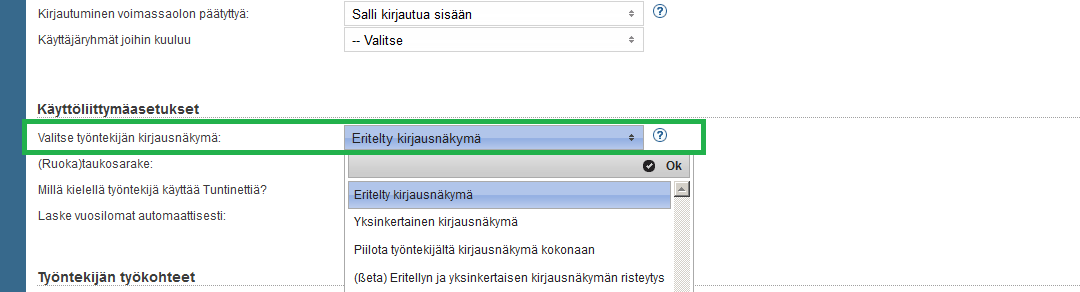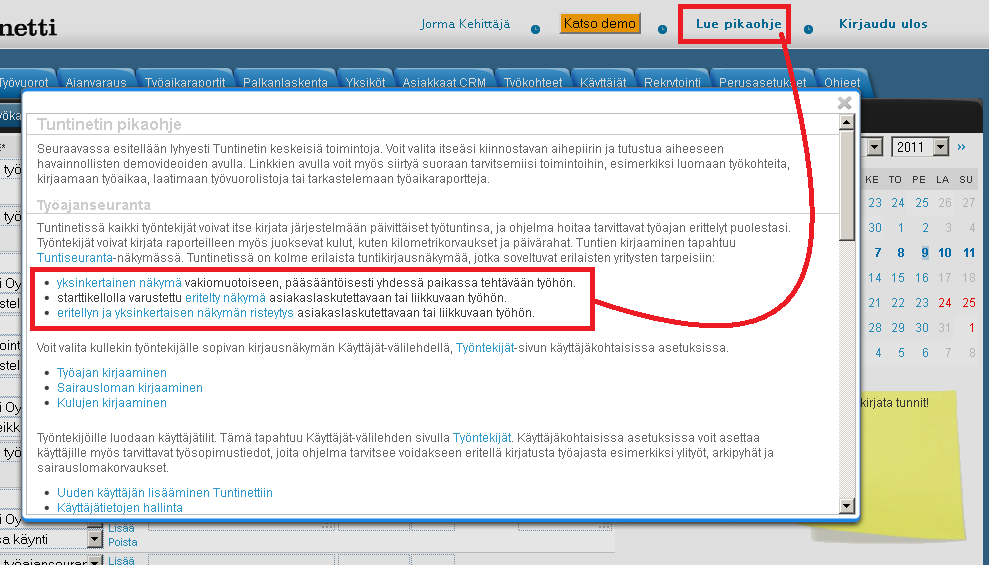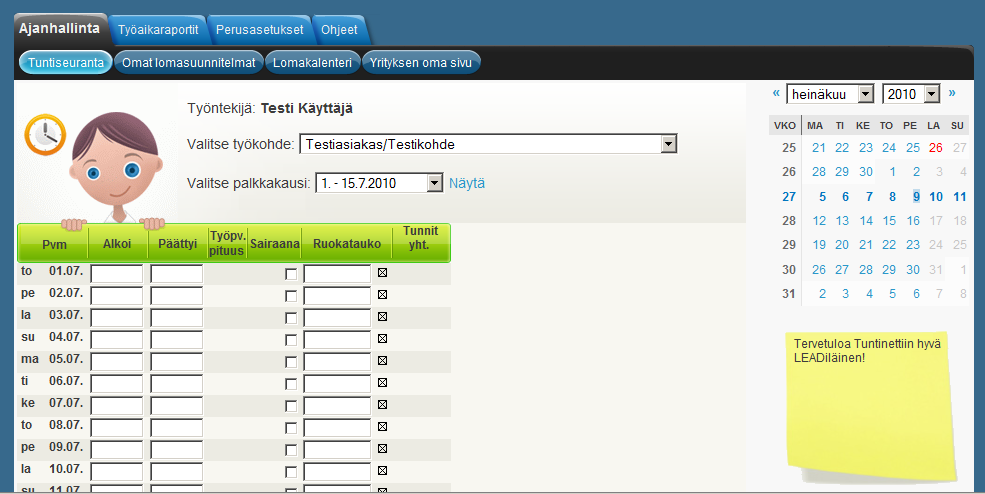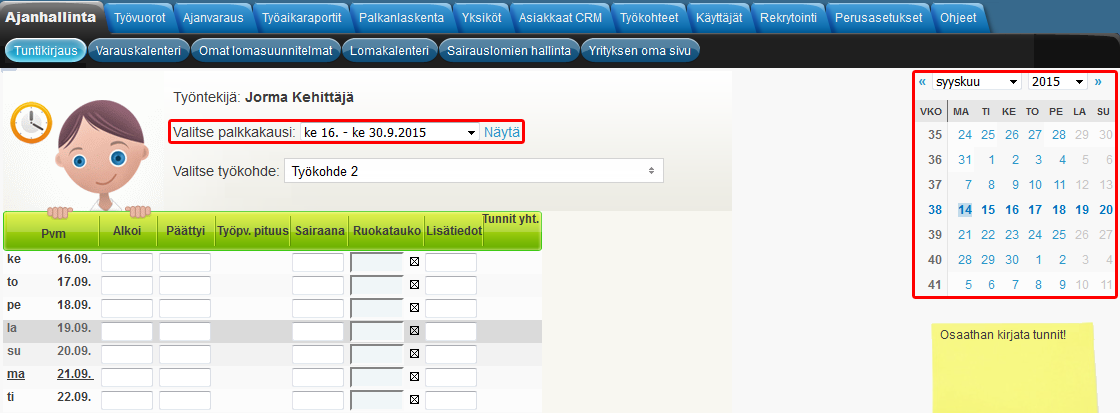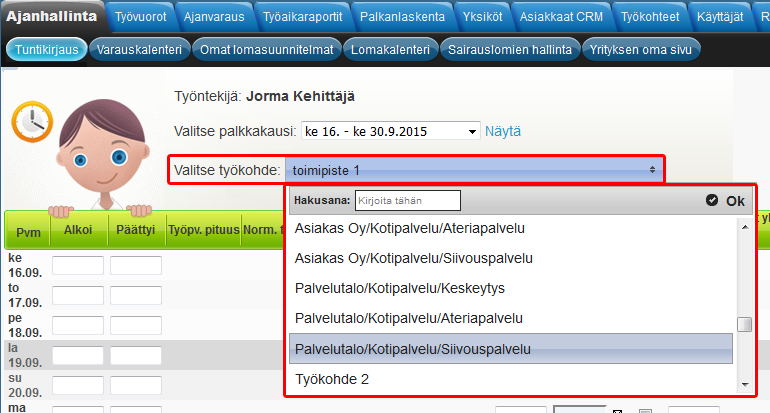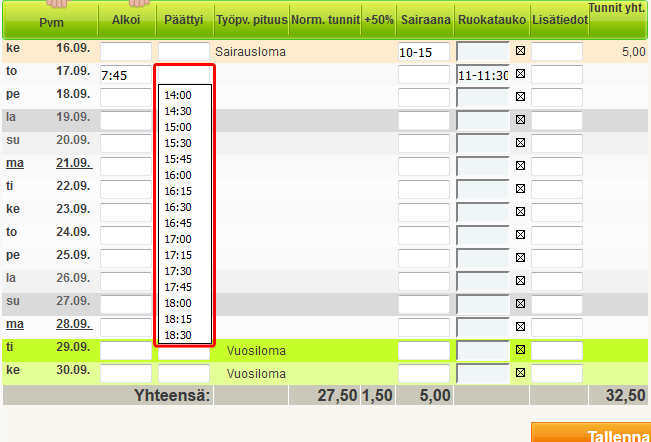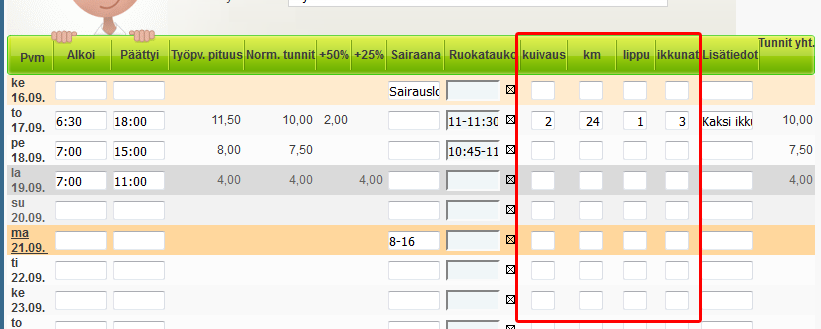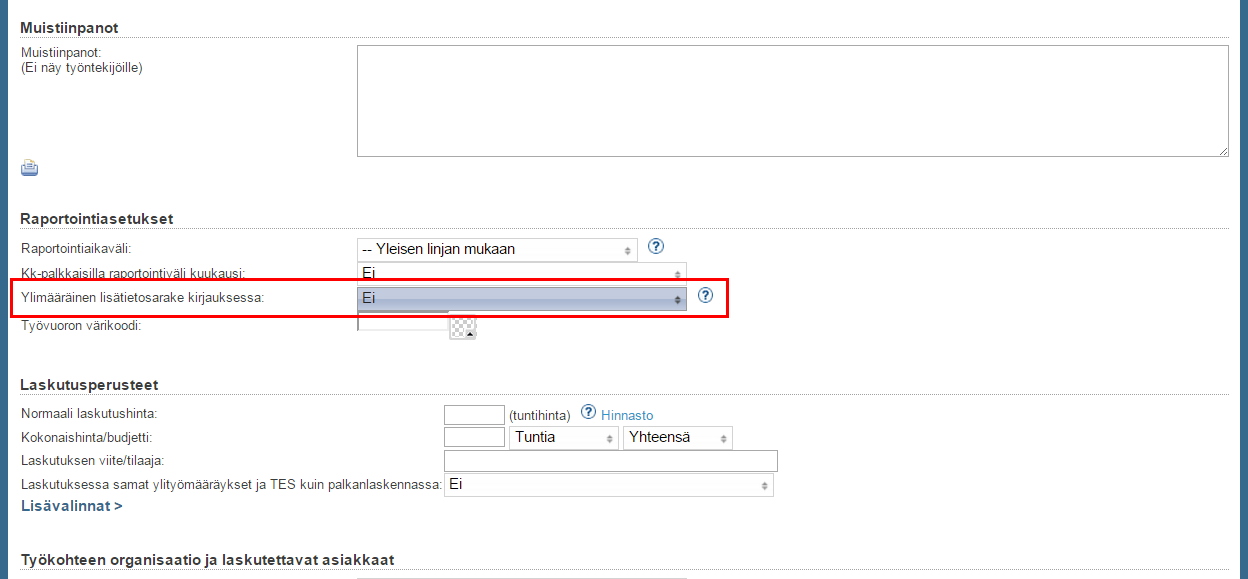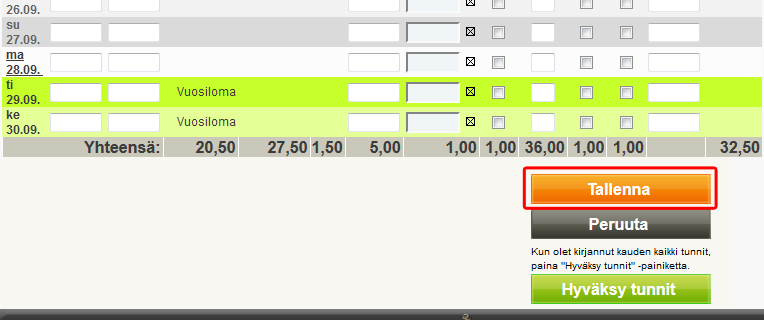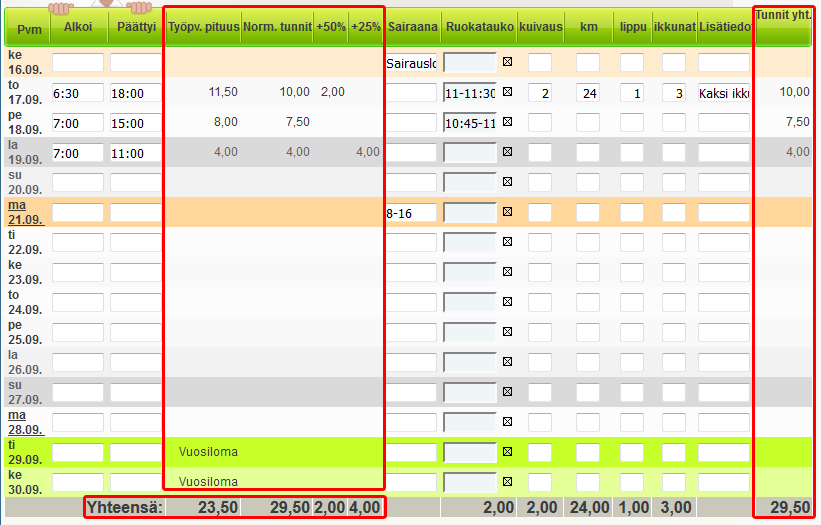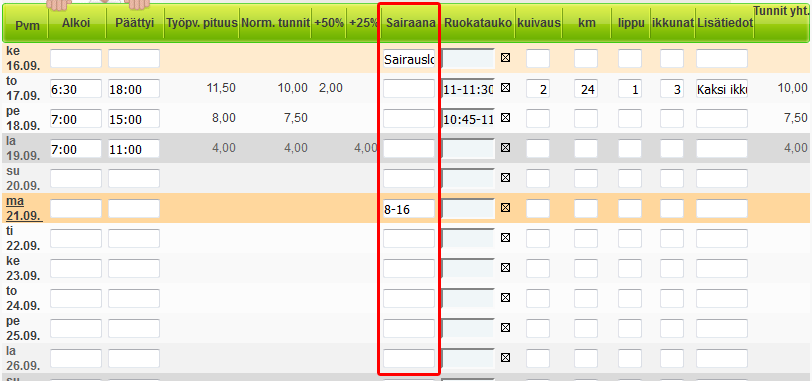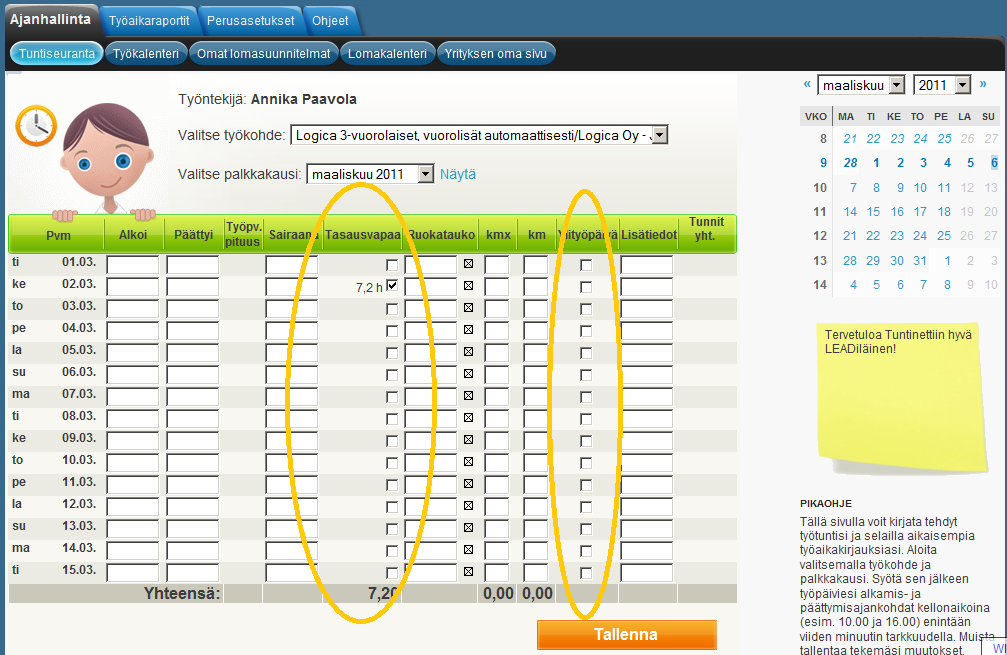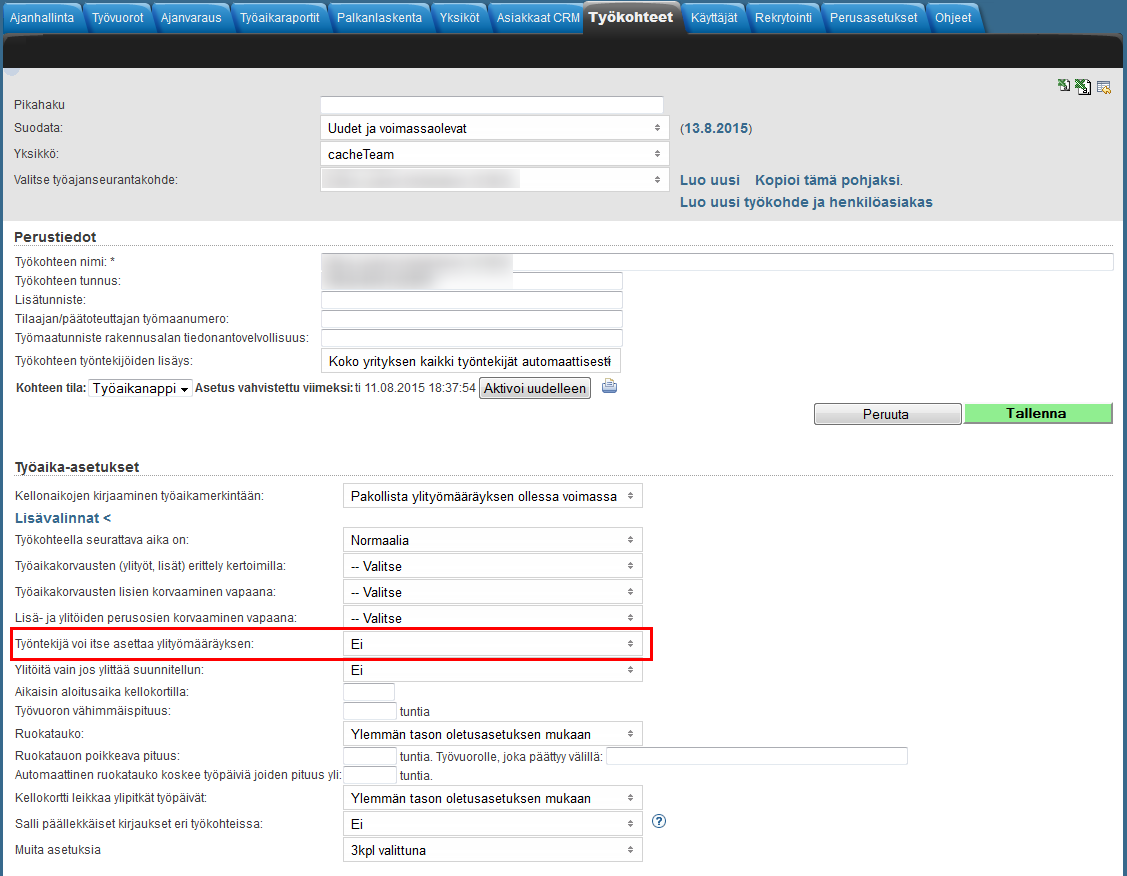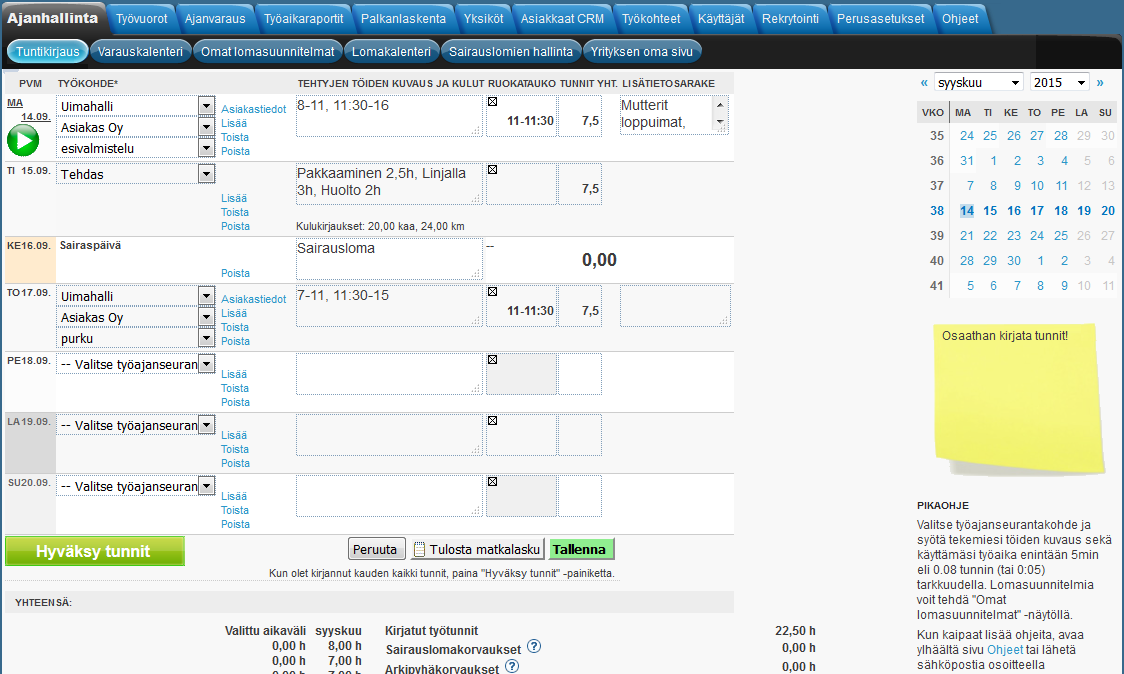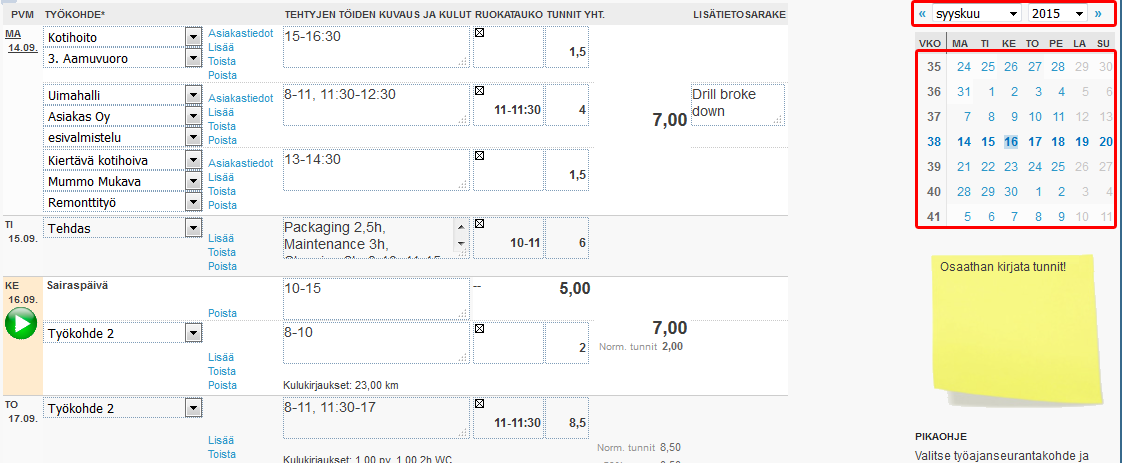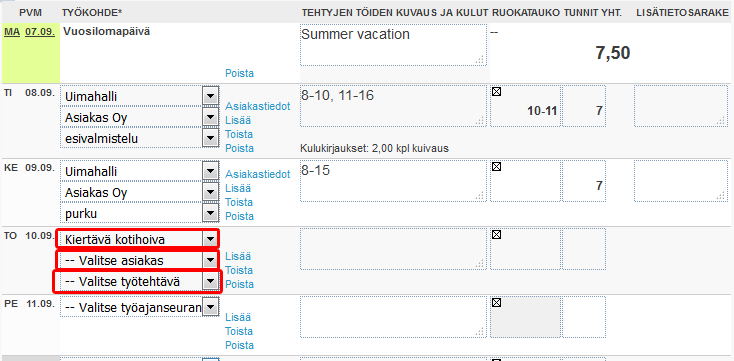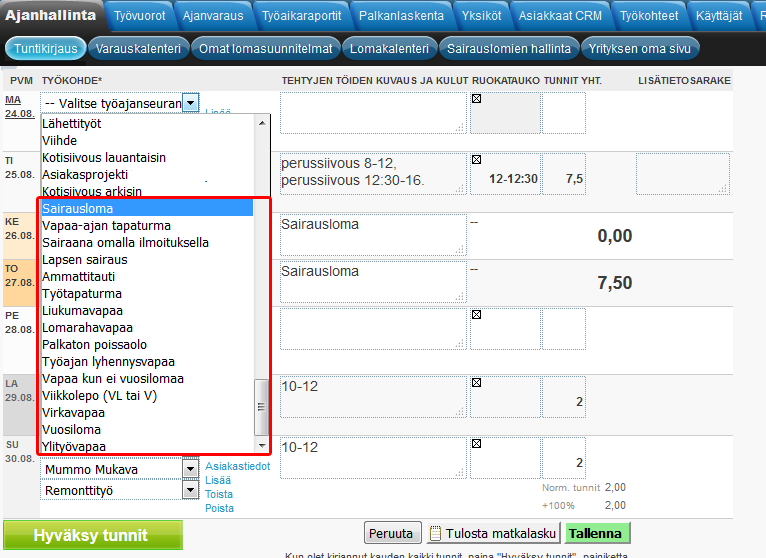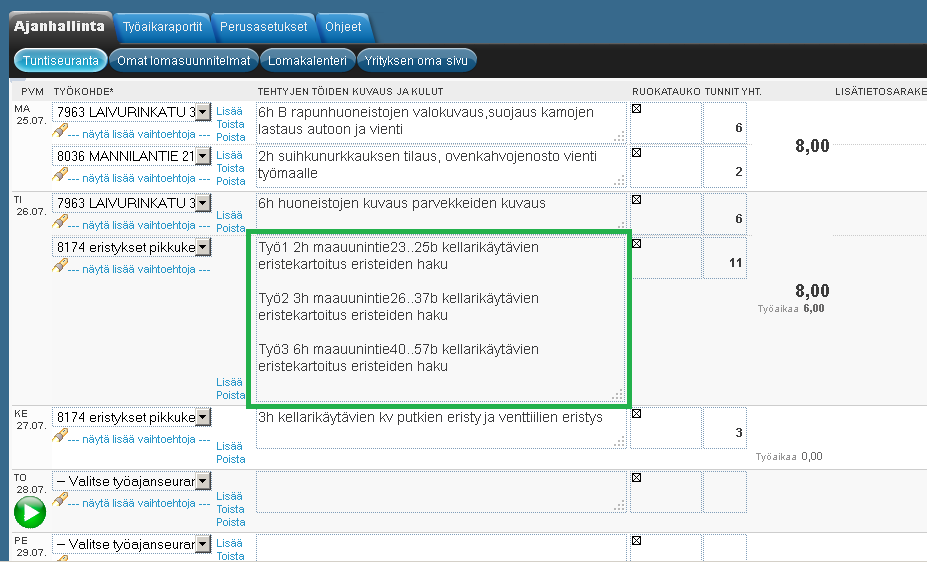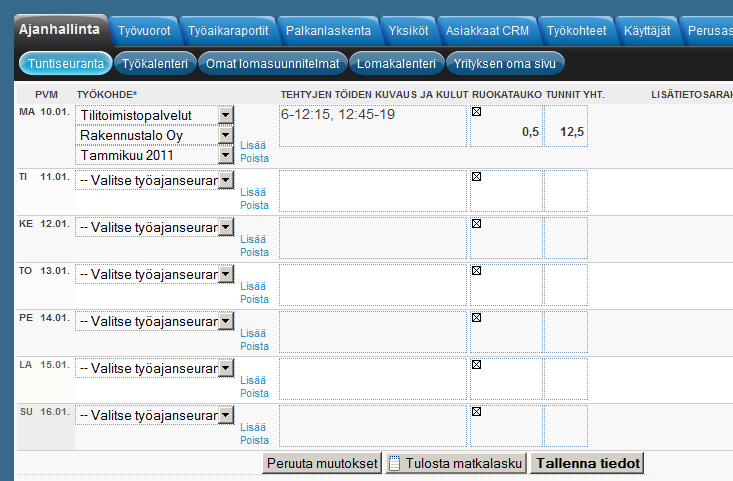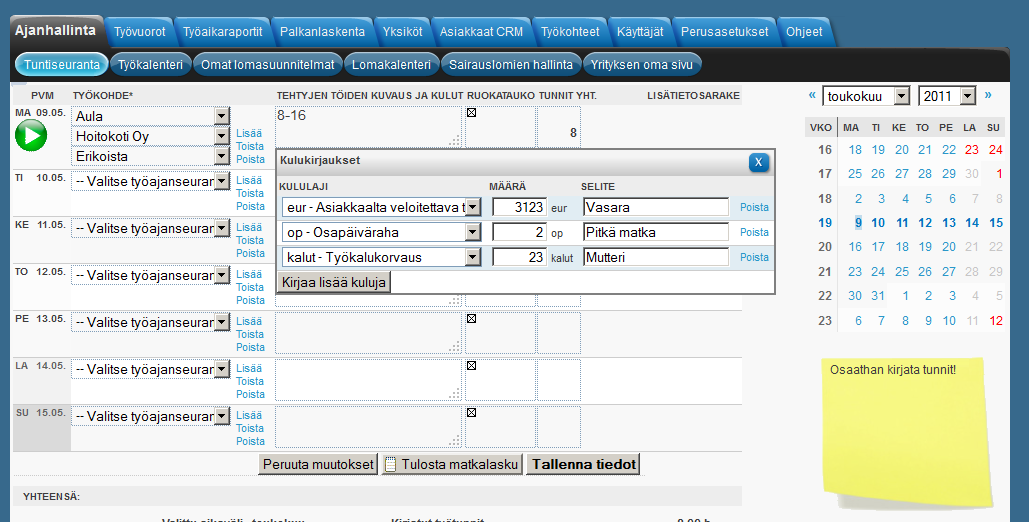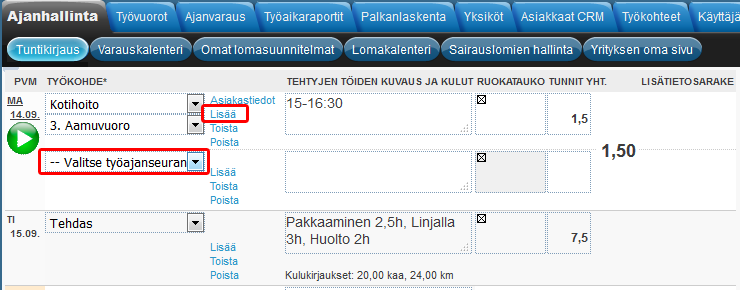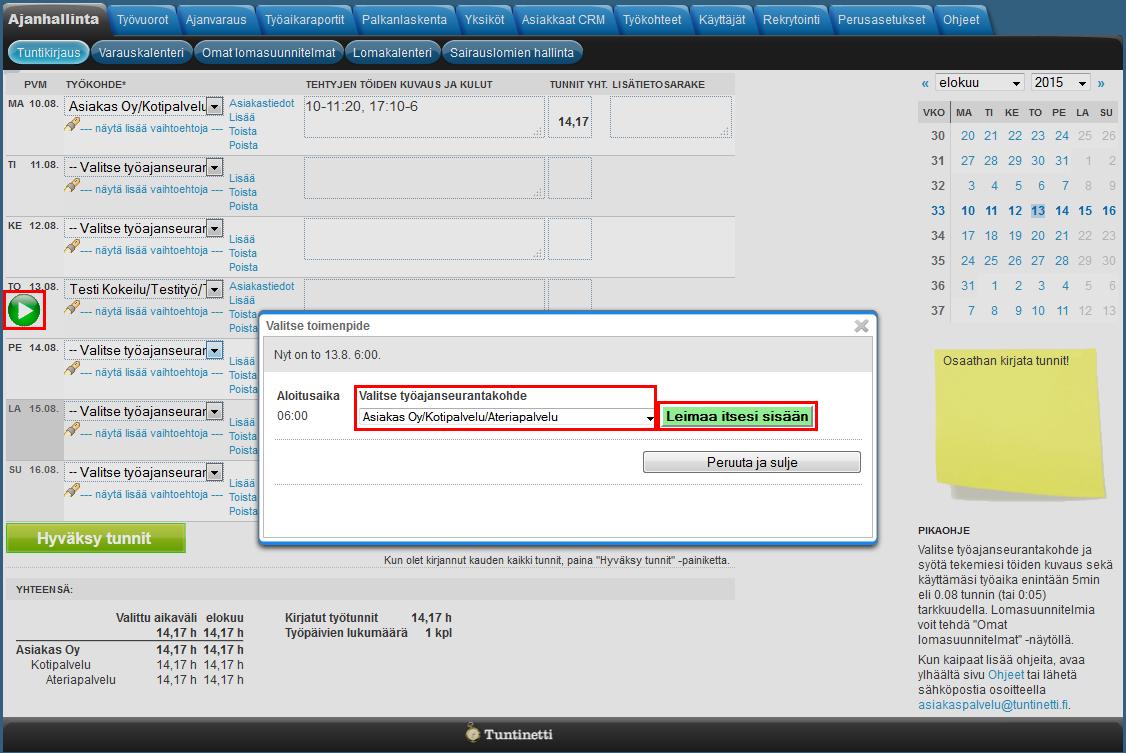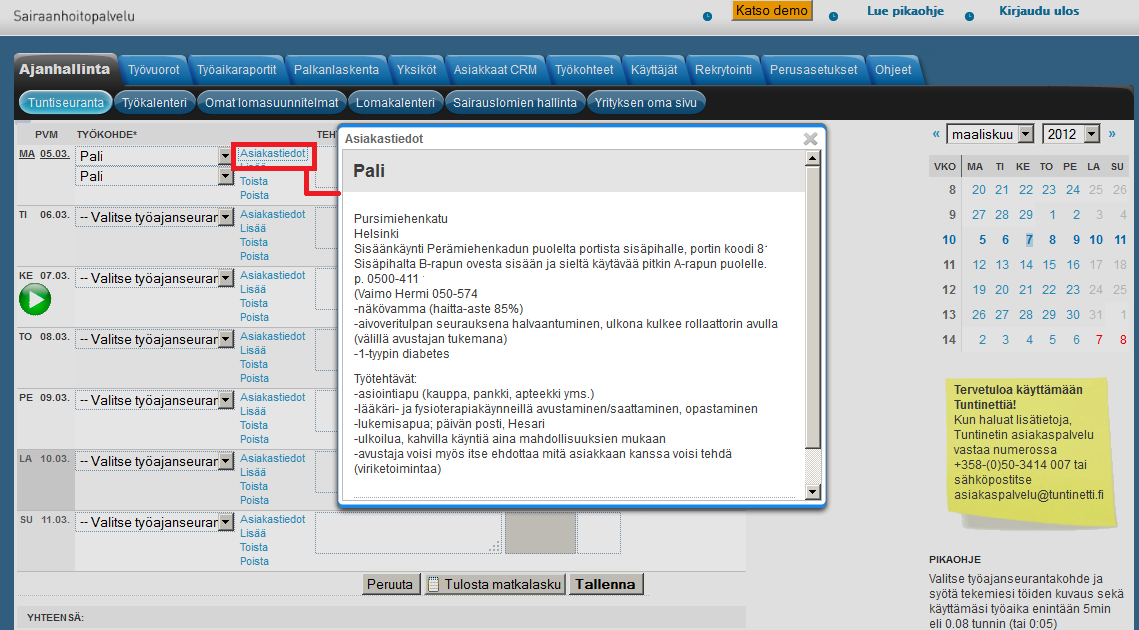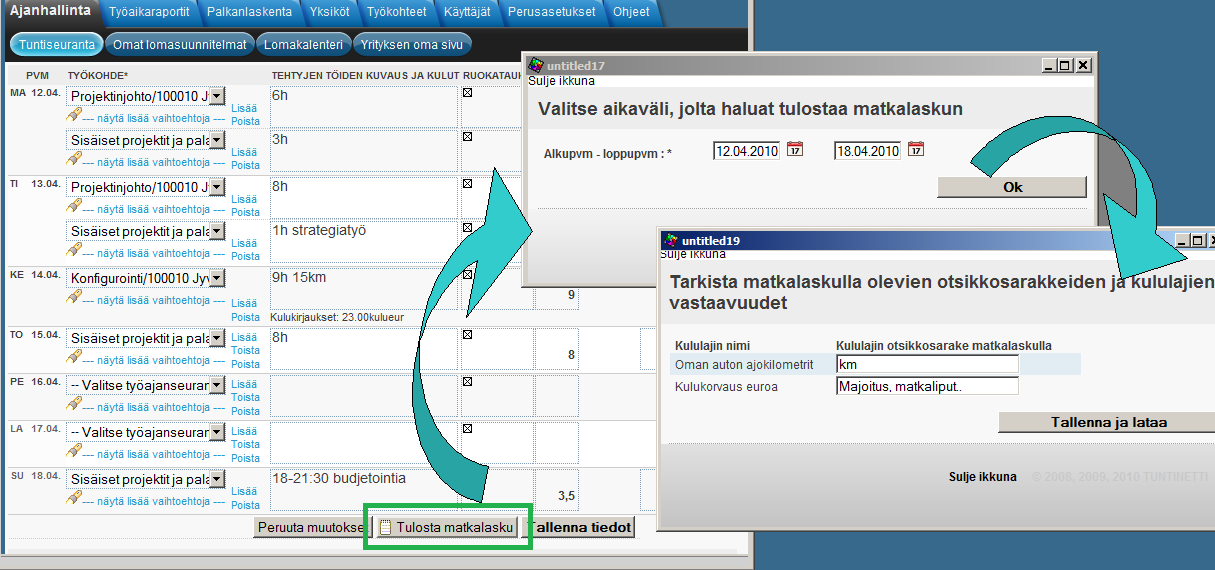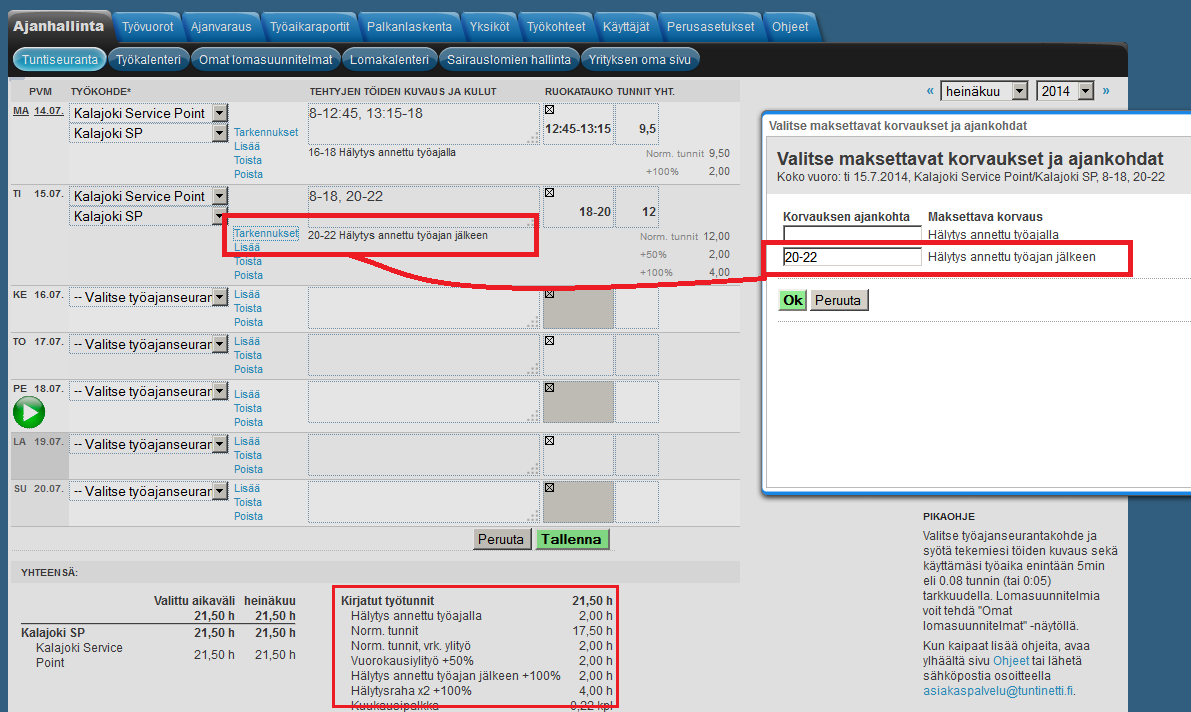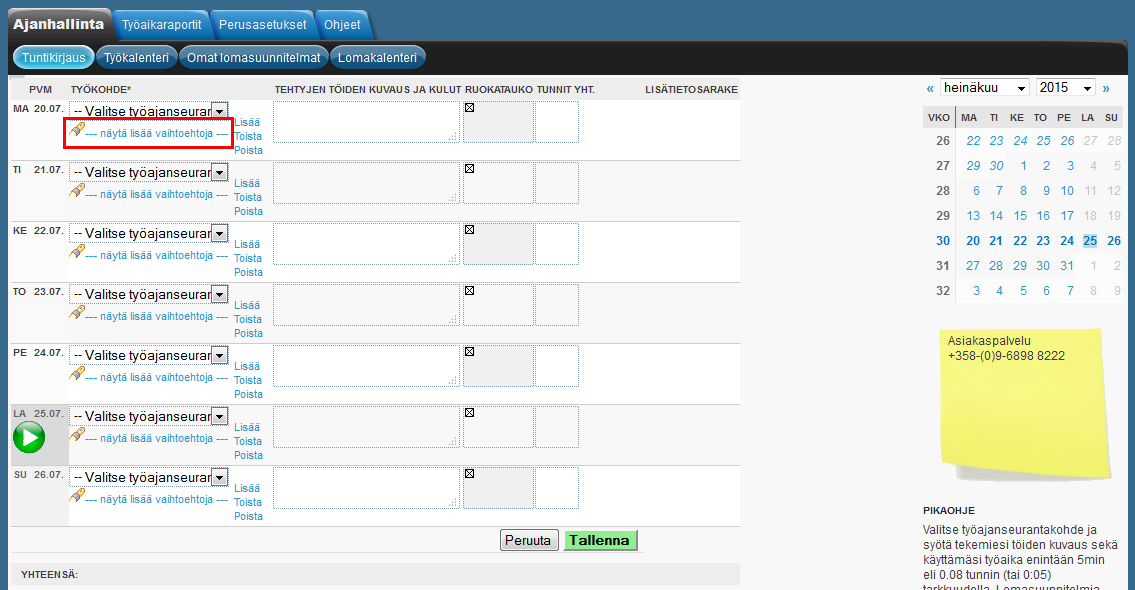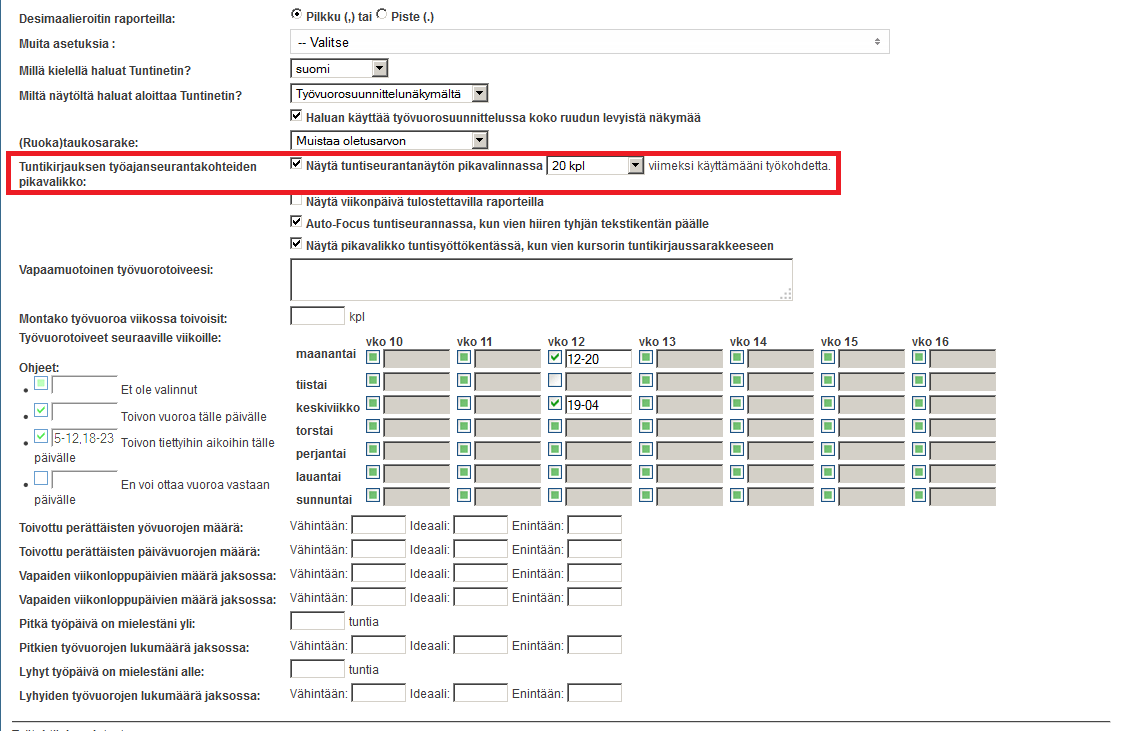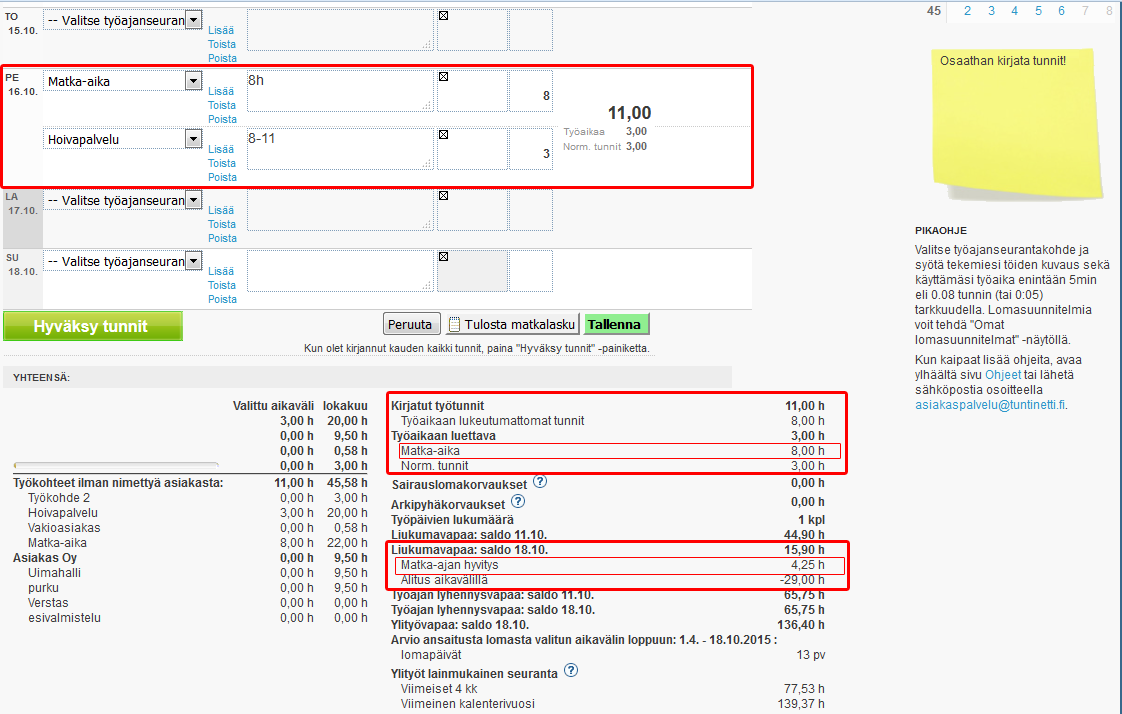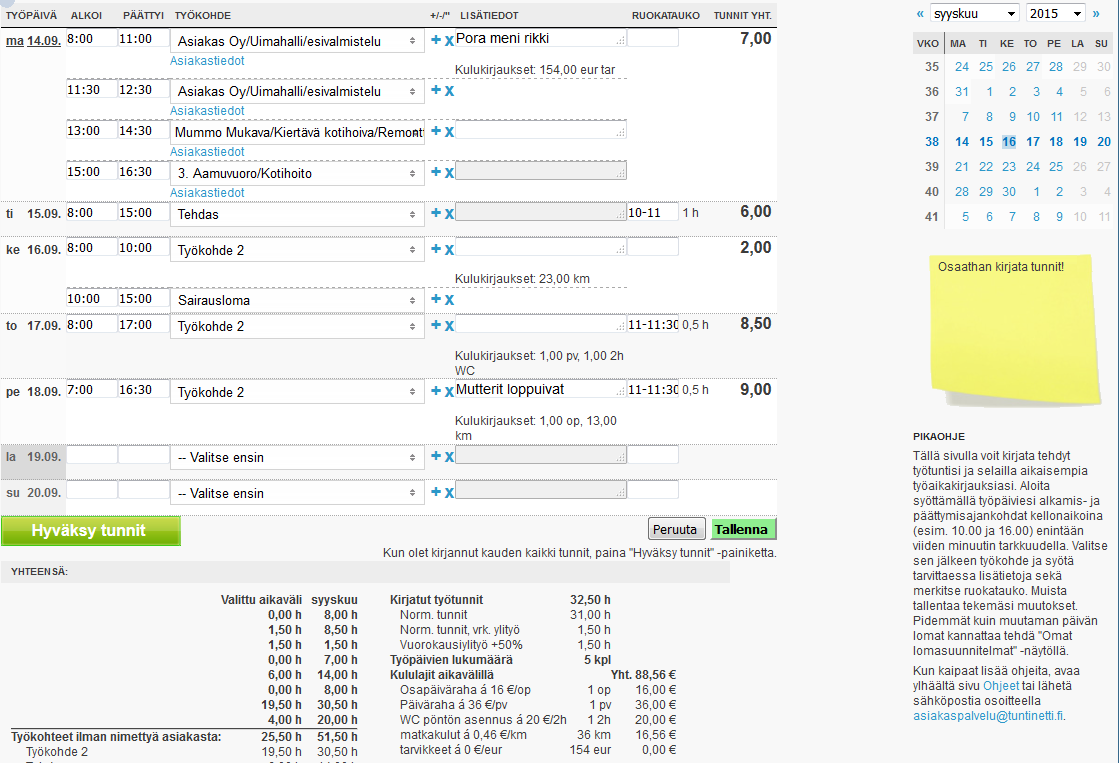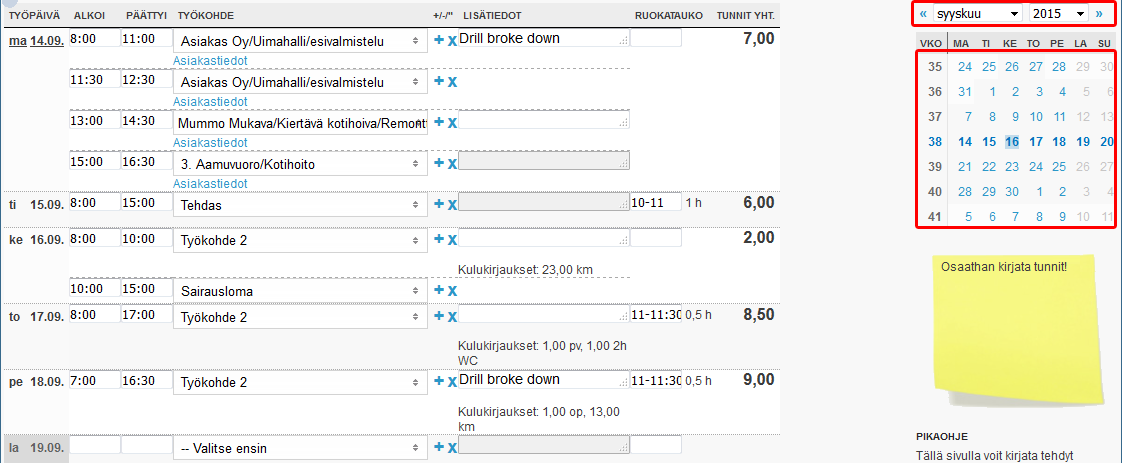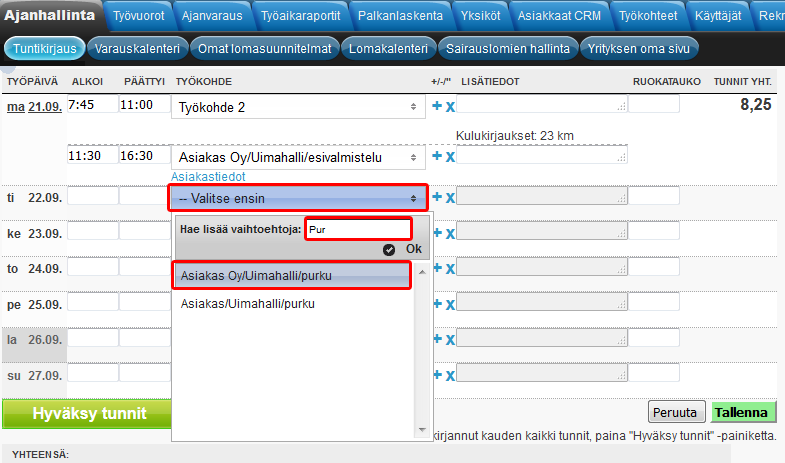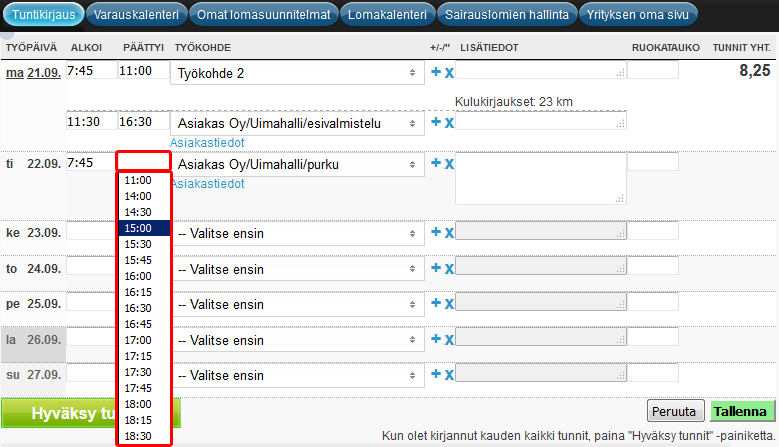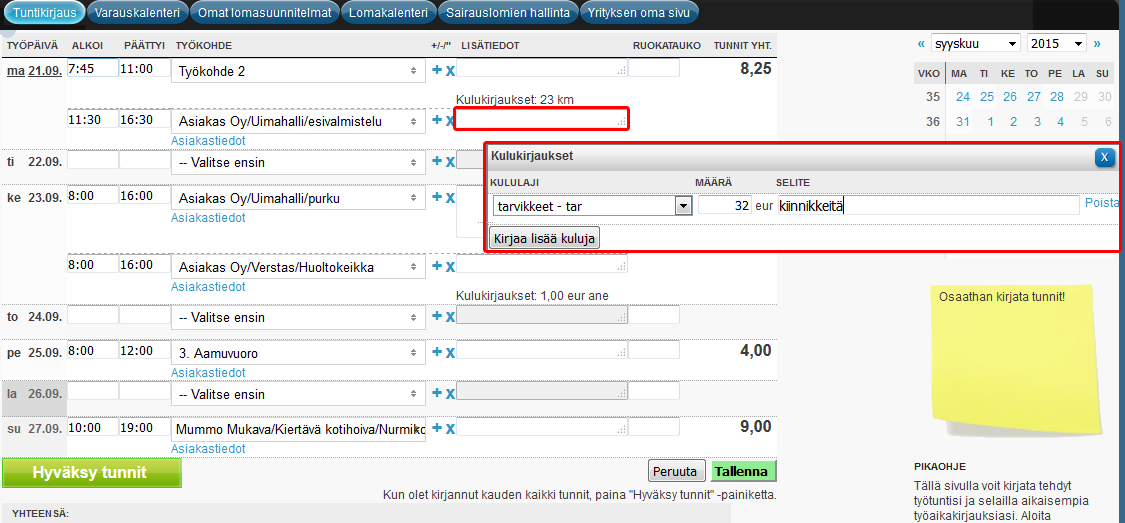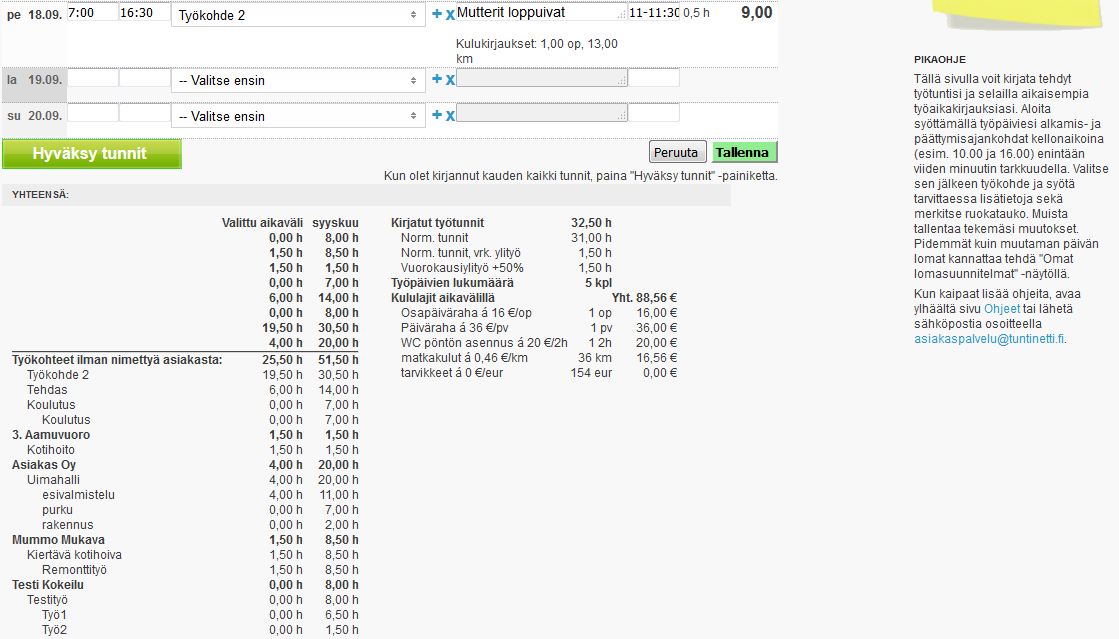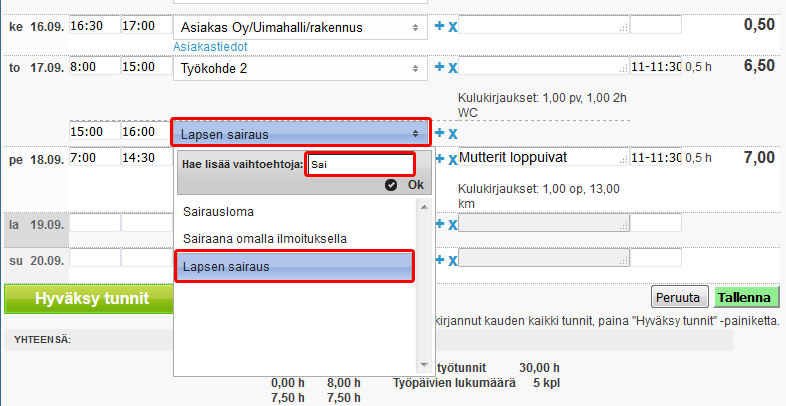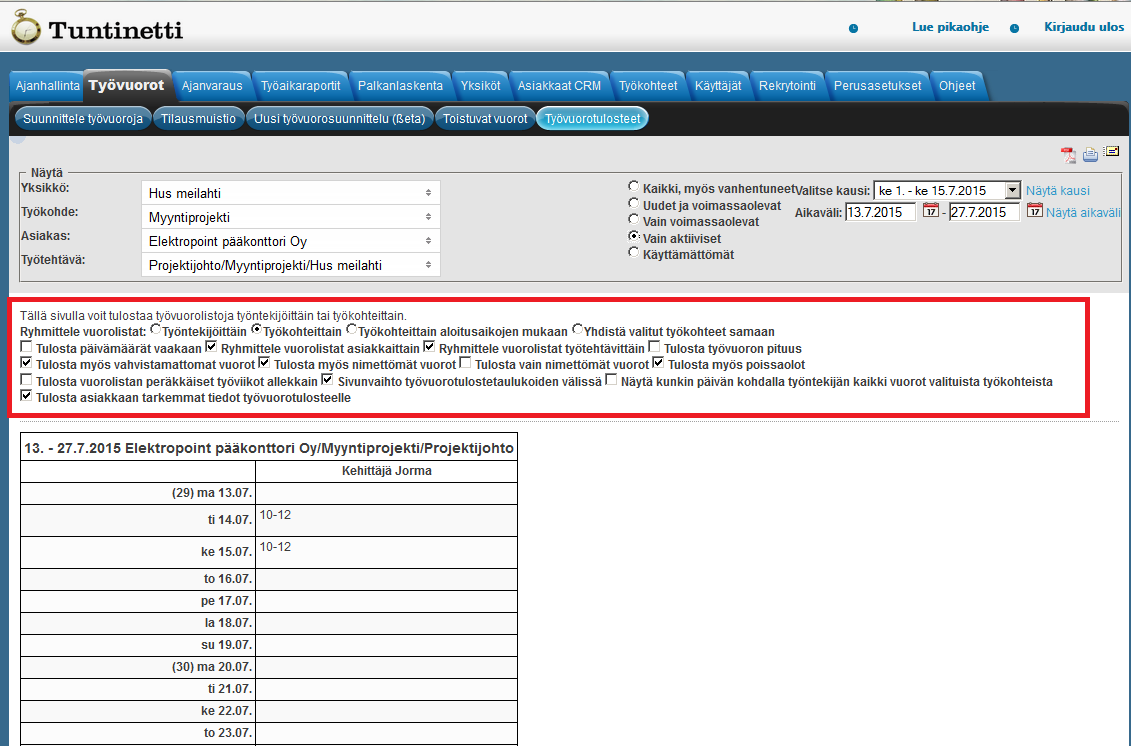Tuntikirjaus
Ajanhallinta > Tuntikirjaus
Seuraavassa esitellään tuntikirjausten tekeminen ja eri kirjausnäkymien vaihtaminen. Tuntinetissä kaikki työntekijät voivat itse kirjata järjestelmään päivittäiset työtuntinsa, ja ohjelma hoitaa tarvittavat työajan erittelyt puolestasi. Työntekijät voivat kirjata raporteilleen myös juoksevat kulut, kuten kilometrikorvaukset ja päivärahat. Tuntien kirjaaminen tapahtuu Tuntikirjaus-näkymässä. Tuntinetissä on kolme erilaista tuntikirjausnäkymää, jotka soveltuvat erilaisten yritysten tarpeisiin: yksinkertainen näkymä, eritelty näkymä sekä eritellyn ja yksinkertaisen risteytys.
Työtuntien kirjaamista helpottaa Tuntinetin työaikanappi.
Aiheeseen littyen löytyy myös käyttöohjevideo: Tuntikirjaus - Tuntinetti
Näkymän valinta
Tuntinetissä on kolme erilaista tuntikirjausnäkymää: yksinkertainen ja eritelty sekä eritellyn ja yksinkertaisen risteytys. Ne palvelevat erilaisia tarpeita. Yksinkertainen näkymä soveltuu parhaiten säännölliseen, vakiomuotoiseen työhön (esim. perinteinen toimisto- tai tehdastyö). Eritelty näkymä soveltuu parhaiten projektiluontoiseen tai asiakaslaskutettavaan työhön, jossa asiakkaalle täytyy saada tarkat päiväkohtaiset erittelyt tehdyistä töistä. Eritellyn ja yksinkertaisen näkymän risteytys sopii asiakaslaskutettavaan tai liikkuvaan työhön, kuten eritelty näkymäkin.
Voit valita kullekin työntekijälle sopivan kirjausnäkymän Käyttäjät-välilehdellä, Työntekijät-sivun käyttäjäkohtaisissa asetuksissa, "Käyttöliittymätasetukset" kohdasta.
Mikäli "Lue pikaohje"-linkki ruudun ylälaidassa on näkyvillä, voit vaihtaa näkymää myös sieltä löytyvistä linkeistä.
Yksinkertainen kirjausnäkymä
Tuntikirjausten tekeminen
Yksinkertaisessa näkymässä käyttäjä kirjaa ainoastaan työpäivän alkamis- ja päättymisajat sekä ruokatunnin ajankohdan.
- Tarkista, että näkyvä palkkakausi on oikea
Syötä oikean päivämäärän kohdalle työpäivän alkamis- ja päättymisaika
- Lisää mahdolliset kulukirjaukset ja lisätiedot
Tarkista, että näkyvä palkkakausi on oikea
Palkkakauden voi vaihtaa "Valitse palkkakausi"-valikosta tai kalenterista.
Valitse työkohde, jolle olet tehnyt töitä
Työkohde valitaan "Valitse työkohde"-valikosta.
Syötä oikean päivämäärän kohdalle työpäivän alkamis- ja päättymisaika
Kirjoita kellonaika, esim. 8:45, tai valitse järjestelmän tarjoamista valmiista ehdotuksista.
Syötä vielä ruokatauon alkamis- ja päättymisaika
Voit käyttää plusmerkkiä silloin, kun haluat kirjata kaksi erillistä ruokataukoa. Ruokatauon voi merkitä, joko kellonaikoina, esim. 11-11:30 tai tunteina ja minuutteina, esim. 0:30, jolloin ohjelma muuttaa sen automaattisesti kellonajoiksi. Järjestelmä tarjoaa myös valmiita ehdotuksia. Ruokatauon voi tyhjentää ikonista.
Lisää mahdolliset kulukirjaukset ja lisätiedot
Mahdollisia kulukirjauksia voi tehdä myös yksinkertaisessa näkymässä, jos työkohteelle on asetettu kirjattavia kuluja.
Joihinkin työkohteisiin liittyen voi kirjoittaa myös lisätietoja "Lisätiedot"-kenttään. "Lisätiedot"-kentän voi aktivoida "Työkohteet"-välilehden "Raportointiasetukset" kohdan "Ylimääräinen lisätietosarake kirjauksessa"-valikosta.
Tarkista onko tunnit kirjattu oikein
Muutokset voi tarvittaessa perua "Peruuta"-painikkeella. Tämä on kätevää erityisesti silloin, kun väärin kirjattuja tietoja on paljon etkä halua poistaa niitä yksitellen.
Tallenna tiedot "Tallenna"-painikkeella
Järjestelmä ilmoittaa onnistuneesta tallennuksesta. Yhteensä-riville päivittyy tämän jälkeen palkkakauden kokonaistyöaika. Päivän kokonaistyöajan puolestaan näet päiväkohtaisella rivillä. Myös mahdolliset ylityötunnit näkyy eriteltyinä.
Muut toiminnot
Sairausmerkintä
Jos olet ollut sairaana, merkitse se "Sairaana" sarakkeeseen. Muista kirjata myös mahdolliset työtunnit, jos olet ollut sairaana vain osan päivästä.
Tuntien hyväksyminen
Mikäli "Hyväksytetäänkö tunnit työntekijöillä" asetus (Perusasetukset > Yrityksen perustiedot) on päällä, työntekijä voi hyväksyä tunnit "Hyväksy tunnit"-painikkeesta. Tällöin esihenkilösi tietää, että kauden tuntikirjauksesi ovat valmiina. Tuntien hyväksyminen lukitsee palkkakauden tunnit ja estää niiden muuttamisen.
Tasausvapaa ja ylityöpäivä sarakkeet
Mikäli työkohteen työaika-asetusten lisävalinnoista on kytketty päälle "Työntekijä voi itse asettaa ylityömääräyksen", näkyy tuntikirjauksessa lisävalinta, jolla voi merkitä ylityön. Tällöin voit merkitä rastin "Ylityöpäivä"-sarakkeeseen, jos päivä on sovittu tehtäväksi ylitöinä. (Työkohteet > Työaika-asetukset > Lisävalinnat > "Työntekijä voi itse asettaa ylityömääräyksen")
"Tasausvapaa"-sarake tulee näkyviin, jos työntekijällä on työehtosopimus, jossa on "Muita asetuksia" -kohdassa päällä asetus "Tasausvapaa on palkallinen". Tähän sarakkeeseen voit sitten merkitä, jos olet ollut tasausvapaalla.
Eritelty kirjausnäkymä
Tuntikirjausten tekeminen
Alla ohjeet tuntikirjausten tekemiseen eritellyssä kirjausnäkymässä:
- Tarkista, että näkyvillä on oikea jakso.
- Valitse päivä, jolle haluat kirjata tunteja ja kohde, jolle olet tehnyt töitä.
- Erittele päivän työtehtävät alkamis- ja loppumisajankohtien mukaan, jättäen ruokatauon ajankohdan pois.
- Lisää mahdolliset kulukirjaukset ja lisätiedot.
- Lisää vielä ruokatauon ajankohta.
- Tarvittaessa voit lisätä samalle päivälle myös toisen työkohteen.
- Tuntikirjaus#Tallenna lopuksi tiedot.
Tarkista, että näkyvillä on oikea jakso
Tarvittaessa vaihda viikko kalenterista tai kuukausi ja vuosi valikoista.
Valitse päivä, jolle haluat kirjata tunteja ja kohde, jolle olet tehnyt töitä
Työkohde valitaan "TYÖKOHDE" sarakkeelta löytyvästä "Valitse työajanseurantakohde"-valikosta. Mikäli työkohteeseen on liitetty asiakkaita ja työtehtäviä, voit valita halutun asiakkaan ja työtehtävän "Valitse asiakas" ja "Valitse työtehtävä" valikoista jotka ilmestyvät työkohteen alapuolelle. Järjestelmä ehdottaa oletuksena lähiaikoina eniten käytössä ollutta työkohdetta (paitsi jos valittavissa on vain yksi kohde).
Työkohteen lisäksi voit valita "Valitse työajanseurantakohde"-valikosta poissaolon, kuten sairausloman.
Erittele päivän työtehtävät alkamis- ja loppumisajankohtien mukaan, jättäen ruokatauon ajankohdan pois
Tuntinetti osaa laskea automaattisesti ruokatauon ajankohdan kun sen ajankohdan jättää pois tuntikirjauksista. Työtunnit voi kirjata esim. "8-11:30 ikkunoiden pesu, 12-14 imurointi". Ajat voi kirjata myös tuntimäärinä, joko desimaalein (esim. "ikkunoiden pesu 3,5h") tai kellonaikoina (esim. "ikkunoiden pesu 3:30").
Aikojen syöttäminen tekstikenttään ei välttämättä ole pakollista kaikille työkohteille. Jos kellonaikoja tai tuntimääriä ei tarvita, pelkkä sanallinen kuvaus työtehtävistä riittää. Kyseessä on asetus, joka määritellään jokaiselle työkohteelle erikseen. Asetuksia voi muuttaa " Työkohteet"-välilehdeltä "Työaika-asetukset" kohdasta. Järjestelmä laskee tietojen syöttämisen jälkeen kokonaistyöajan automaattisesti "TUNNIT YHT." kenttään. Päivän kokonaistuntimäärä näytetään enintään viiden minuutin eli 0,08 tunnin (tai 0:05) tarkkuudella.
Jos työvuoro sattuu sellaiselle aikavälille, että kelloja siirretään kesäajan johdosta, kirjataan vuoron alkamis- ja päättymisaika aina sen hetkisen oikean ajan mukaan. Jos esimerkiksi työvuoro alkaa la iltana kello 22, päättyy su aamuna kello 6 ja tänä samana yönä siirrytään kesäajasta normaaliaikaan, kirjataan työvuoron kestoksi 22-6, jolloin Tuntinetti laskee automaattisesti vuoron pituudeksi 9h. Ainoa poikkeus on kun siirryttäessä normaaliaikaan kelloja siirretään tunnilla taaksepäin ja työvuoro loppuu normaaliajassa välillä 3:00-4:00. Tällöin esimerkiksi 7h kestävä työvuoro 21:30-03:30 kirjataan muodossa 21:30-03, 03-03:30. Merkintä 21:30-03:30 tarkottaisi, että työvuoro loppui kesäajassa, ja sen pituudeksi näin ollen laskettaisiin 6h. Mikäli työvuoro loppuu tasan kello 04 kesäajassa tai 03 talviajassa, merkataan päättymisajankohdaksi 04.
Lisää mahdolliset kulukirjaukset ja lisätiedot
Joillekin työkohteille on mahdollista tehdä kulukirjauksia "TEHTYJEN TÖIDEN KUVAUS JA KULUT" sarakkeeseen ja kirjoittaa lisätietoja "LISÄTIETOSARAKE" tekstikenttään. Kulujen kirjaaminen edellyttää, että esihenkilö on määrittänyt kyseiselle työkohteelle kirjattavia kululajeja. Voit kirjata kululajeja joko tekstin sekaan lyhytnimillä tai valita valintalistalta.
Kulukirjausvalikko avautuu automaattisesti, kun klikataan "TEHTYJEN TÖIDEN KUVAUS JA KULUT" kenttää. Uuden kulun lisäämisen voi aloittaa painamalla "Kirjaa lisää kuluja"-painiketta. Valitse sitten valikosta tarvittava kululaji. Valikosta näkyvät kaikki kululajit, joita kyseiselle kohteelle on mahdollista kirjata. Kun kulut on kirjattu, kulukirjausvalikon voi lopuksi sulkea ja tiedot tallentuvat automaattisesti.
Kulukirjauksia voi kirjoittaa suoraan tuntikirjausten sekaan, jos työkohteelle on käytössä kyseisiä kululajeja. Jos kululajille on annettu lyhytnimi esim. pv tai km, näitä lyhytnimiä käytetään kirjattaessa kuluja suoraan tuntikirjausten sekaan.
Kulukirjaukset tulevat näkyville "TEHTYJEN TÖIDEN KUVAUS JA KULUT" kentän alle ja aikavälin yhteenvetoon, kun tunnit tallennetaan.
"Lisätiedot"-kentän voi aktivoida "Työkohteet"-välilehden "Raportointiasetukset" kohdan "Ylimääräinen lisätietosarake kirjauksessa"-valikosta.
Lisää vielä ruokatauon ajankohta
Tässä näkymässä ruokatauon kirjaaminen on vapaaehtoista, sillä järjestelmä osaa laskea sen myös tehtyjen työtuntien perusteella.
Tarvittaessa voit lisätä samalle päivälle myös toisen työkohteen
Aloita toisen kohteen lisäys valitsemalla Lisää-painike. Alle avautuu toinen valikko. Valitse siitä kohde, jolle olet tehnyt töitä. Syötä tehtyjen töiden kuvaus. Järjestelmä laskee jälleen tehdyt tunnit automaattisesti.
Tallenna lopuksi tiedot
Tiedot tallennetaan "Tallenna"-painikkeella, jolloin järjestelmä ilmoittaa onnistuneesta tallennuksesta. Päivän kokonaistyöaika on nyt päivittynyt ja näkyy isolla "TUNNIT YHT."-kentän vieressä. Työkohteen alla näkyy myös listaus kohteelle kirjatuista kuluista. Näytön alareunassa näkyy yhteenveto kirjatuista tunneista sekä kuluista.
Muut toiminnot
Poissaolon lisääminen
Poissaolon voi lisätä "TYÖKOHDE" sarakkeelta löytyvästä "Valitse työajanseurantakohde"-valikosta.
Työajan nauhoittaminen (Play-Pause -painike)
Voit aloittaa työajan nauhoittamisen työkohteen vierestä löytyvästä vihreästä käynnistys-painikkeesta. Painike muuttuu nauhoituksen alettua pysäytys-painikkeeksi, jolla voit lopettaa nauhoituksen.
- Paina vihreää käynnistys-painiketta
- "Valitse toimenpide"-ikkuna aukeaa
- Valitse "Valitse työajanseurantakohde"-valikosta projekti
- Valitse myös mahdollinen asiakas ja tehtävä
- Aloita nauhoitus "Leimaa itsesi sisään"-painikkeella
- Käynnistys-painike muuttuu pysäytys-painikkeeksi
- Kun olet lopettanut työskentelyn, paina oranssia pysäytys-painiketta
- "Valitse toimenpide"-ikkuna aukeaa
- Lopeta työajan nauhoitus "Leimaa itsesi ulos"-painikkeella
- Nauhoitetut työtunnit ilmestyvät "TEHTYJEN TÖIDEN KUVAUS JA KULUT" kenttään
Asiakastiedot
Asiakkaan tietoja voi tarkastella työkohteen viereisestä "Asiakastiedot"-linkistä. Mikäli asiakkaalle on merkitty myös osoitetiedot, voi asiakastiedoista löytyvästä kartta-painikkeesta tarkastella asiakkaan sijaintia kartalla. Jos päivälle on useita työkohteita, näkyy kartalla kaikkien niiden sijainti sekä ajo-ohjeet niiden välillä.
Matkalasku
Matkalaskun voi tulostaa "Tulosta matkalasku"-painikkeesta, joka löytyy tallennus-painikkeen vierestä (HUOM! Vain jos yrityksellä on käytössä Matkalaskujen kirjaaminen -lisäominaisuus).
Tuntien hyväksyminen
Mikäli "Hyväksytetäänkö tunnit työntekijöillä" asetus (Perusasetukset > Yrityksen perustiedot) on päällä, työntekijä voi hyväksyä tunnit "Hyväksy tunnit"-painikkeesta. Tällöin esihenkilösi tietää, että kauden tuntikirjauksesi ovat valmiina. Tuntien hyväksyminen lukitsee palkkakauden tunnit ja estää niiden muuttamisen.
Tarkennukset
Mahdollisuus asettaa tuntikirjauksiin tarkennuksia voidaan tarvittaessa kytkeä päälle. Nämä liittyvät työehtosopimuksen käsikäyttöisiin lisiin. Ota yhteyttä asiakaspalveluun, mikäli tarkennus-valikolle ilmenee tarvetta.
Pikavalinta
Omista perusasetuksista voi kytkeä näkyviin pikavalinnan ja määritellä kuinka monta viimeksi käytettyä työkohdetta siinä näytetään. Pikavalinta ei näy, mikäli sopivia vaihtoehtoja (työkohteita) on vähemmän kuin pikavalinnan asetuksiin on asetettu kpl määräksi.
Vapaa-ajan matkahyvitys
Mikäli työntekijällä on käytössä TES jossa on päällä asetus "Matka-aika ei vähennä liukumasaldoa säännöllisen työpäivän alittavalta osuudelta" (Työehtosopimusten Muita asetuksia -valikko), voi osan työpäivästä käyttää matkustamiseen ilman, että se vähentää liukumasaldoa. Matkahyvityksen tiedot näkyy myös tuntien erittelyssä tuntikirjauksessa ja työaikaraporteissa.
Esimerkiksi, jos työntekijän säännöllinen työpäivä on 7,25h/päivä ja työntekijä tekee töitä 3h ja matkustaa 8h, niin hän saa vapaa-ajan matkahyvitystä 4,25h.
Eritellyn ja yksinkertaisen risteytys
Tuntikirjausten tekeminen
- Tarkista, että näkyvillä on oikea viikko
- Valitse työkohde halutun päivän kohdalta
- Aseta päivän aloitus- ja päättymisaika
- Tuntikirjaus#Merkitse ruokatauon ajankohta
- Lisää mahdolliset kulukirjaukset ja lisätiedot
- Tarvittaessa voit lisätä työkohteita samalle päivälle
- Tallenna tiedot "Tallenna"-painikkeella
Tarkista, että näkyvillä on oikea viikko
Näkymän ajankohtaa voi muuttaa kalenterista.
Valitse työkohde halutun päivän kohdalta
Valitse työkohde "TYÖKOHDE" sarakkeen valikosta halutun päivän kohdalta. Ohjelma listaa hakusanoihin sopivia vaihtoehtoja, kun alat kirjoittamaan sanaa "Hae lisää vaihtoehtoja" kenttään. Järjestelmä ehdottaa oletuksena lähiaikoina eniten käytössä ollutta työkohdetta (paitsi jos valittavissa on vain yksi kohde).
Aseta päivän aloitus- ja päättymisaika
Järjestelmä tarjoaa myös valmiita ehdotuksia.
Merkitse ruokatauon ajankohta
Voit käyttää plusmerkkiä silloin, kun haluat kirjata kaksi erillistä ruokataukoa. Ruokatauon voi merkitä, joko kellonaikoina, esim. 11-11:30 tai aikana esim. 0:30, jolloin ohjelma muuttaa sen automaattisesti kellonajoiksi.
Lisää mahdolliset kulukirjaukset ja lisätiedot
Joillekin työkohteille voi kirjoittaa lisätietoja "LISÄTIEDOT" tekstikenttään tai asettaa kulukirjauksia klikkaamalla "LISÄTIEDOT" tekstikenttää. Kulukirjausvalikko avautuu automaattisesti, kun klikataan "LISÄTIEDOT" kenttää. Uuden kulun lisäämisen voi aloittaa painamalla "Kirjaa lisää kuluja"-painiketta. Valitse sitten valikosta tarvittava kululaji. Valikosta näkyvät kaikki kululajit, joita kyseiselle kohteelle on mahdollista kirjata. Kun kulut on kirjattu, kulukirjausvalikon voi lopuksi sulkea ja tiedot tallentuvat automaattisesti. Kulukirjaukset tulevat näkyville, kun tunnit tallennetaan.
"Lisätiedot"-kentän voi aktivoida "Työkohteet"-välilehden "Raportointiasetukset" kohdan "Ylimääräinen lisätietosarake kirjauksessa"-valikosta.
Tarvittaessa voit lisätä työkohteita samalle päivälle
Lisää työkohteita samalle päivälle voi lisätä '+' merkistä.
Tallenna tiedot "Tallenna"-painikkeella
Erittely työtunneista ja kuluista löytyy näkymän alaosassa.
Muut toiminnot
Poissaolon lisääminen
Poissaolon, kuten sairausloman, voi lisätä samasta valikosta kuin työkohteenkin. Ohjelma listaa hakusanoihin sopivia vaihtoehtoja, kun alat kirjoittamaan sanaa "Hae lisää vaihtoehtoja" kenttään.
Tuntien hyväksyminen
Mikäli "Hyväksytetäänkö tunnit työntekijöillä" asetus (Perusasetukset > Yrityksen perustiedot) on päällä, työntekijä voi hyväksyä tunnit "Hyväksy tunnit"-painikkeesta. Tällöin esihenkilösi tietää, että kauden tuntikirjauksesi ovat valmiina. Tuntien hyväksyminen lukitsee palkkakauden tunnit ja estää niiden muuttamisen.
Työvuorotulosteet
Työvuorolistoista saa tulosteet Työvuorot-välilehden Työvuorotulosteet-alalehdellä. Tämä tapahtuu seuraavien askeleiden mukaisesti:
- Aikavälin valinta
- Suodatusasetuksien valinta
- Näytettävien työvuorojen valinta
- Tuntikirjaus#Vuorolistojen ryhmittely
- Vuorolistan lataus tai tulostus
Aikavälin tai kauden valinta
Valitse ensin, minkä aikavälin tai kauden vuorot haluat listata. Muista painaa "Näytä kausi" tai "Näytä aikaväli" -painiketta syötettyäsi tiedot.
Suodatus
Voit suodattaa valittavia vuoroja myös työkohteiden ja työntekijöiden ym. voimassaolon ja aktiivisuuden mukaan.
- Kaikki, myös vanhentuneet
- Uudet ja voimassaolevat
- Vain voimassaolevat
- Merkintöjä aikavälillä
- Ei merkintöjä aikavälillä
Näytettävien työvuorojen valinta
Valitse Yksikkö, Työkohde, Asiakas ja Työtehtävä valikoista mitä työvuoroja haluat tulosteeseen. Mikäli Asiakas- tai Työtehtävä-valikkoa ei näy, se voi tarkoittaa, ettei niissä ole sopivia vaihtoehtoja, ja aikaväliä tai suodatusta on lavennettava. Asiakkaan tai työtehtävän puuttuminen voi johtua myös siitä, ettei kyseiselle työkohteelle ole määritelty asiakasta tai työtehtävää. Työkohde-kentästä voi aina valita vähintään vapaa-ajan (jota ei lueta työaikaan).
Vuorolistojen ryhmittely
Ryhmittele vuorolistat:
- Työntekijöittäin
- Taulukkoon työntekijän työvuorot ja työkohteet
- Työkohteittain
- Taulukkoon työkohteen työntekijät ja heidän työvuoronsa
- Työkohteittain aloitusaikojen mukaan
- Yhdistä valitut työkohteet samaan
- Työkohteille muodostetaan yksi yhteinen taulukko, jossa ovat niiden kaikkien työntekijät
Lisävalinnat:
- Tulosta päivämäärät vaakaan
- Tästä voi kääntää päivämäärät taulukossa vaakasuoraan ja työntekijät ja -kohteet ym. vastaavasti pystysuoraan.
- Ryhmittele vuorolistat asiakkaittain
- Mikäli taulukot on valittu muodostettavaksi työvuoroittain tai niiden alkamisajoittain, ne voidaan jakaa edelleen asiakkaiden, tehtävien, tai molempien perusteella.
- Ryhmittele vuorolistat työtehtävittäin
- Mikäli taulukot on valittu muodostettavaksi työvuoroittain tai niiden alkamisajoittain, ne voidaan jakaa edelleen asiakkaiden, tehtävien, tai molempien perusteella.
- Tulosta työvuoron pituus
- Valitse tästä, merkitäänkö taulukoihin kultakin päivältä kellonaikojen ohella myös työvuorojen kokonaispituudet.
- Tulosta myös vahvistamattomat vuorot
- Tällä valinnalla taulukoissa näkyvät myös vuorot, joita ei ole vielä vahvistettu.
- Tulosta myös nimettömät vuorot
- Jos vahvistamattomat vuorot ovat näkyvinä, tästä voi valita näkyväksi nimettömätkin vuorot, eli ne joille ei ole merkitty työntekijää. Vuorojen työntekijänä näkyy tällöin "(nimetön)".
- Tulosta vain nimettömät vuorot
- Jos vahvistamattomat ja nimettömätkin vuorot ovat näkyvinä, tästä voi valita näkyväksi pelkästään nimettömät vuorot.
- Tulosta myös poissaolot
- Valitse tästä, merkitäänkö taulukoihin myös vuorot, joiden työntekijä on poissa. Tällöin työajan sijasta merkitään poissaolon syy, esim. liukumavapaa.
- Tulosta vuorolistan peräkkäiset työviikot allekkain
- Tästä valinnasta taulukot jäsennetään alaosiksi viikkojen mukaan.
- Sivunvaihto työvuorotulostetaulukoiden välissä
- Valitse tästä, tulostuuko kukin työvuorolista omalle paperilleen, sikäli kun ne mahtuvat kukin yhdelle paperille.
- Näytä kunkin päivän kohdalla työntekijän kaikki vuorot valituista työkohteista
- Tästä valitsemalla kullakin työntekijällä näkyy joka työkohteen kohdalla kaikkien muidenkin valittujen työkohteiden vuorot. Tämä helpottaa esimerkiksi sijaisten etsinnässä vapaiden työntekijöiden löytämistä.
- Tulosta asiakkaan tarkemmat tiedot työvuorotulosteelle
- Valitse tästä, merkitäänkö taulukkoihin lisätietoja asiakkaista, tyypillisesti asiakkaiden osoitteet.
Vuorolistojen lataus, tulostus ja lähetys
Lataus:
Työvuorotulosteen voi ladata PDF-muodossa PDF-painikkeesta ().
Tulostus:
Työvuorotulosteen voi avata uuteen ikkunaan tulostusta varten tulostus-painikkeesta ().
Lähetys:
Viesti-painikkeesta () avautuu ikkuna, josta voit lähettää työvuorotulosteen sähköpostitse. Ikkunassa näkyy luettelo työntekijöistä, joita työvuorolista koskettaa, ja heidän sähköpostiosoitteistaan. Voit muuttaa tarvittaessa sähköpostiosoitteita ja valita valintaruuduista, mihin osoitteisiin vuorolistat lopulta lähtevät. "Lähetä kopio myös osoitteisiin" tekstikenttään voit syöttää halutessasi muita sähköpostiosoitteita, pilkulla eroteltuina. Mikäli haluat, voit liittää oheen vapaamuotoisen viestin, kirjoittamalla sen "Saateviesti" tekstikenttään. Lopuksi paina "Vahvista ja lähetä" lähettääksesi vuorolistat viesteineen.
Related content
Kun tarvitset opastusta tai koulutusta, soita +358-(0)9-6898 8221, pvm. |
||
Tekninen tuki +358-(0)9-6898 8222 tuki@tuntinetti.fi |
Myyntipalvelu +358-(0)9-6898 8221 myynti@tuntinetti.fi |
|