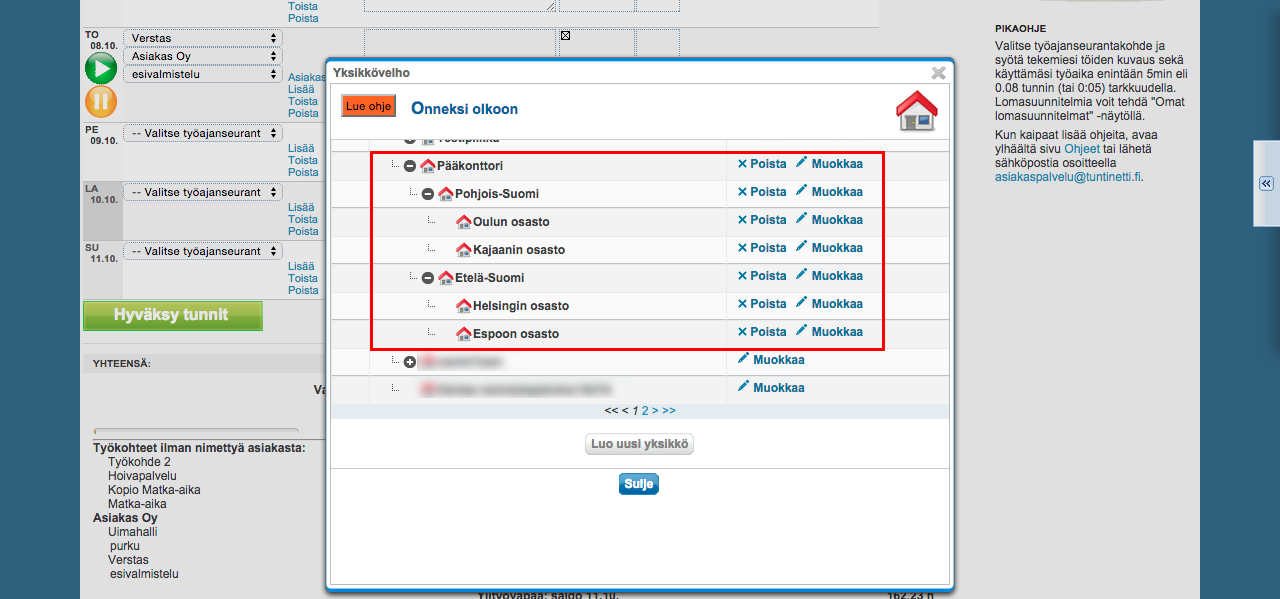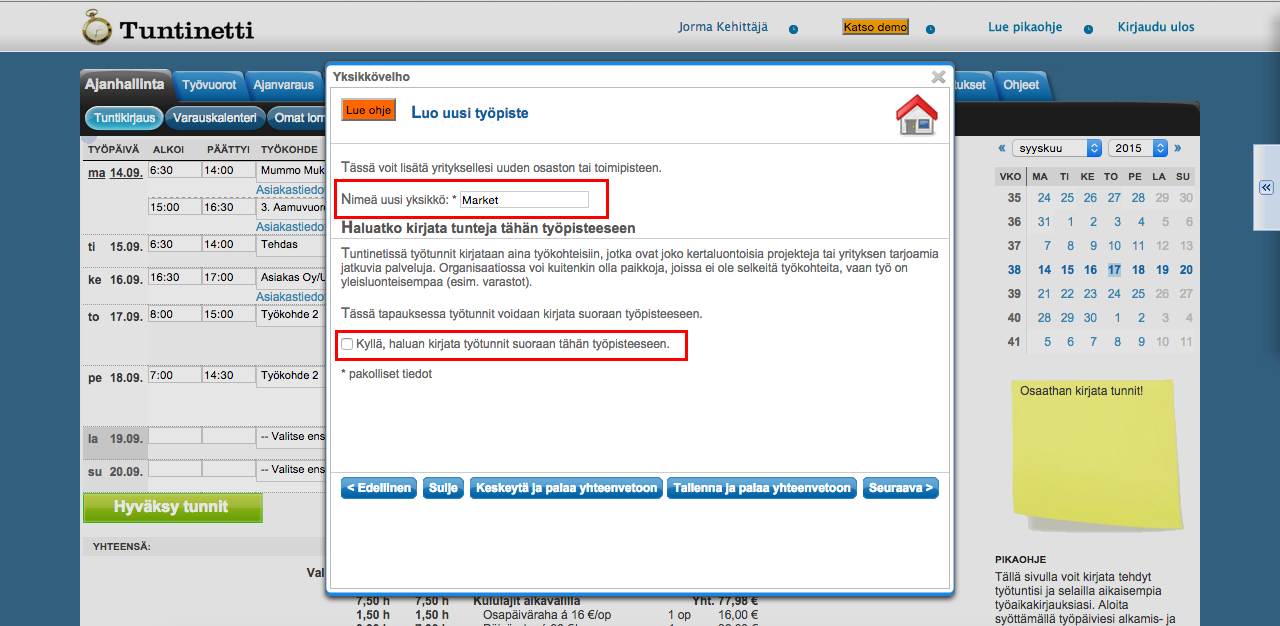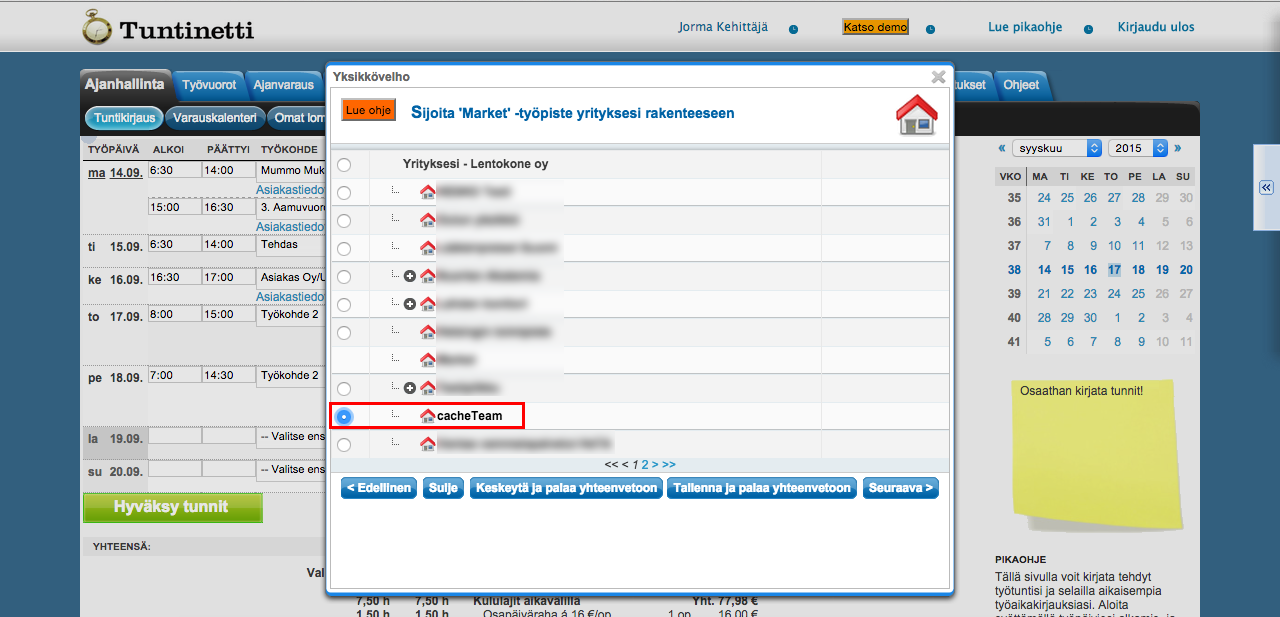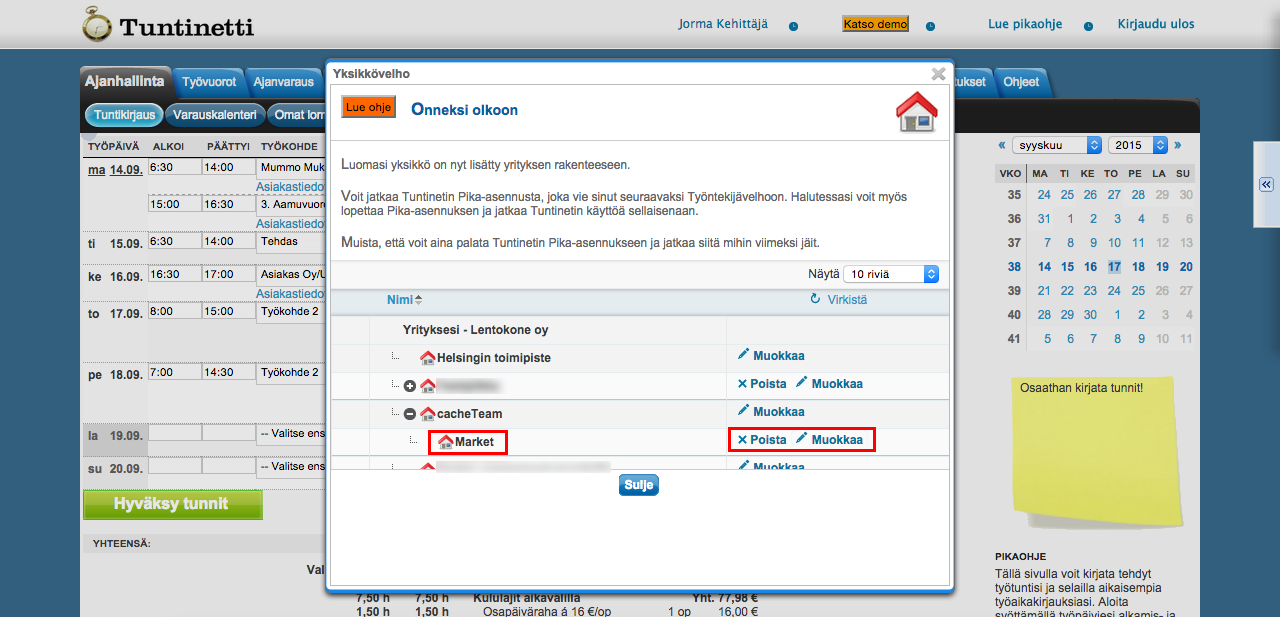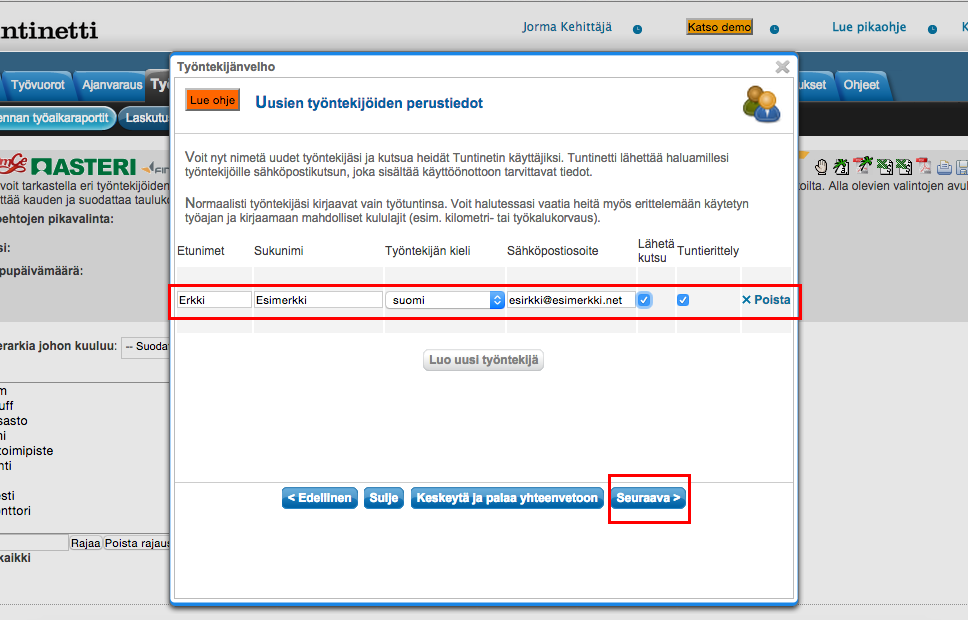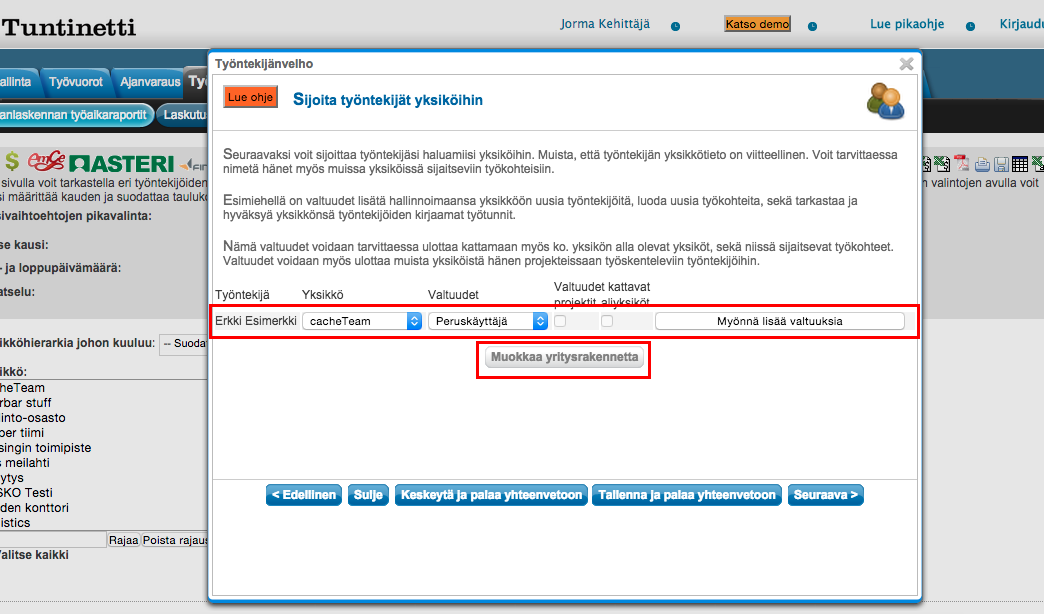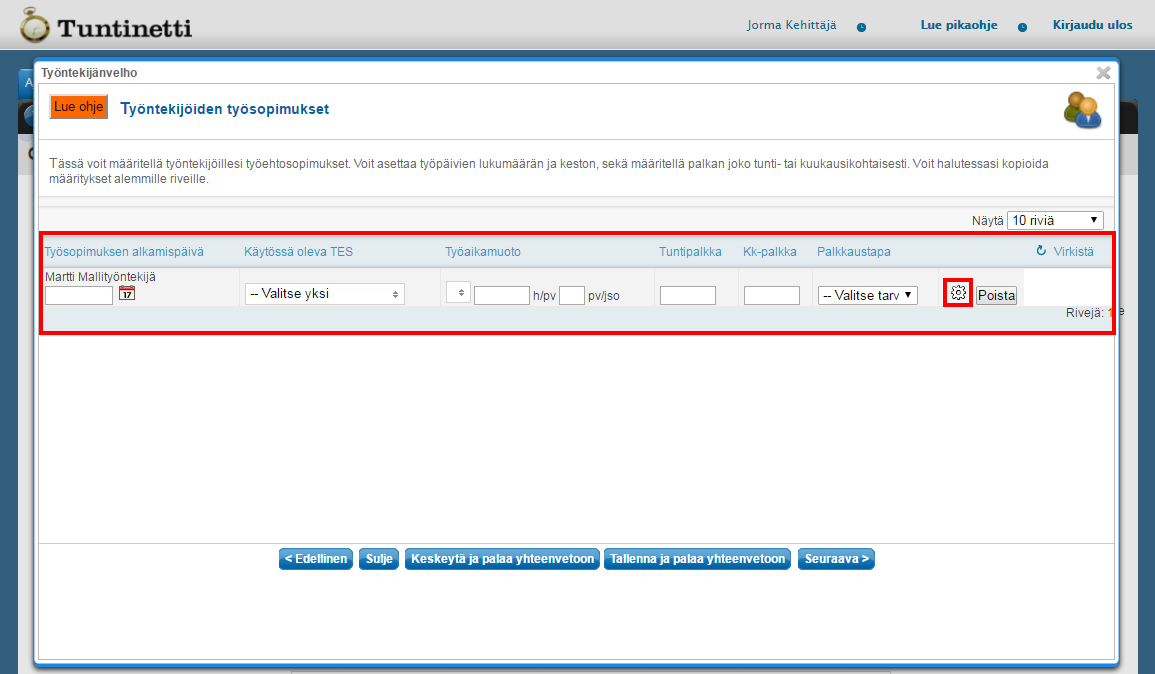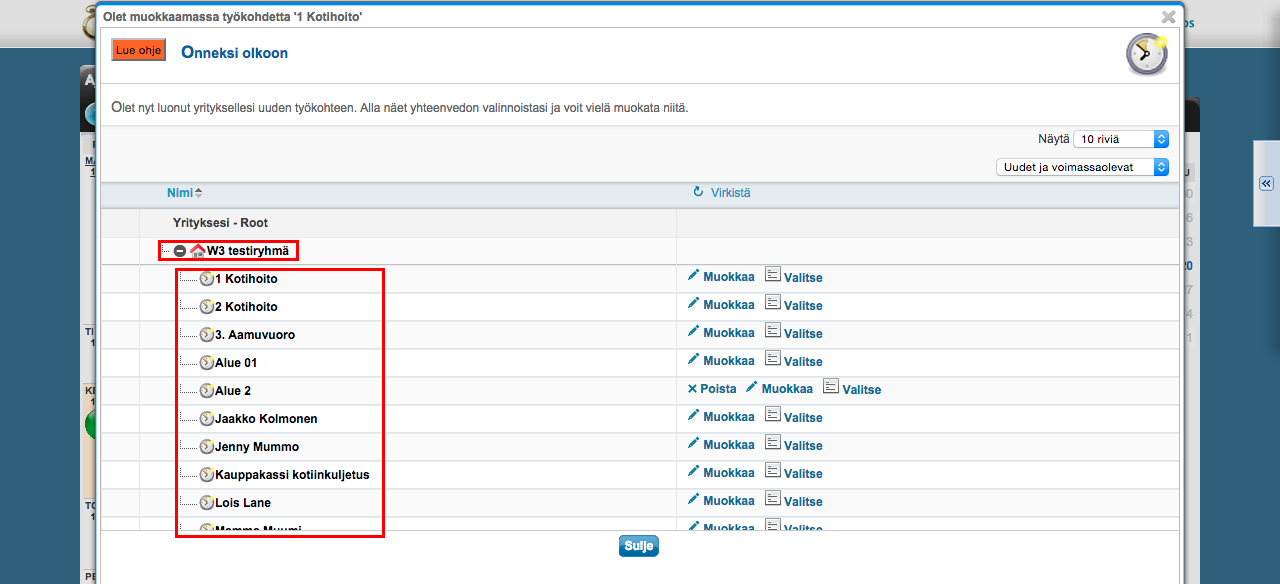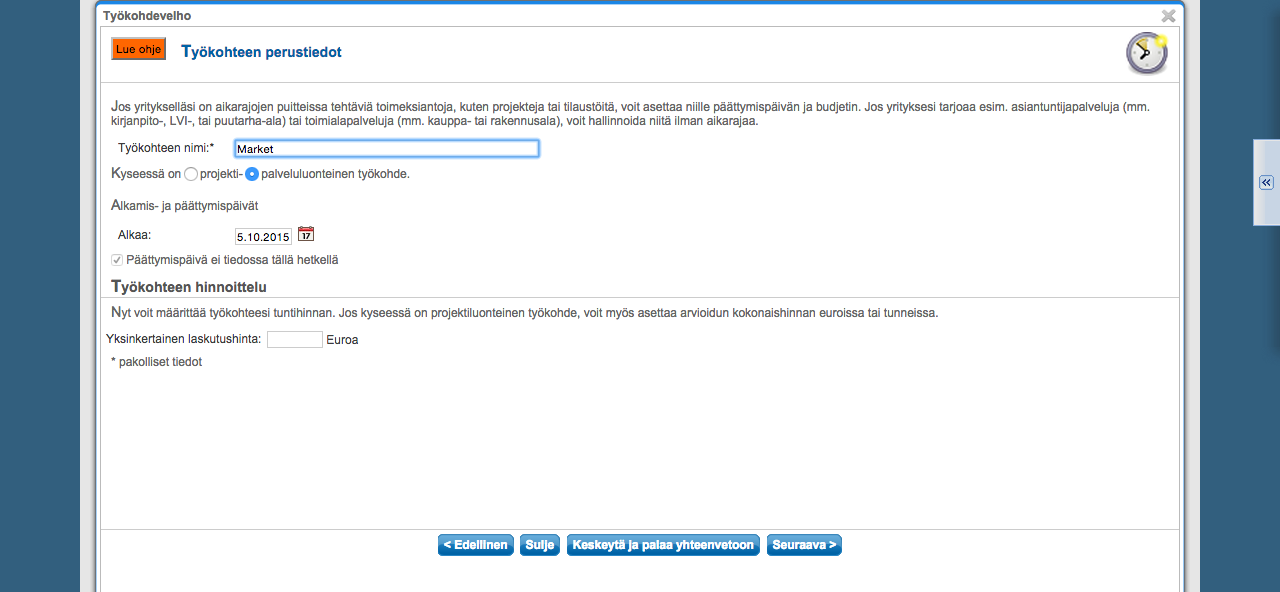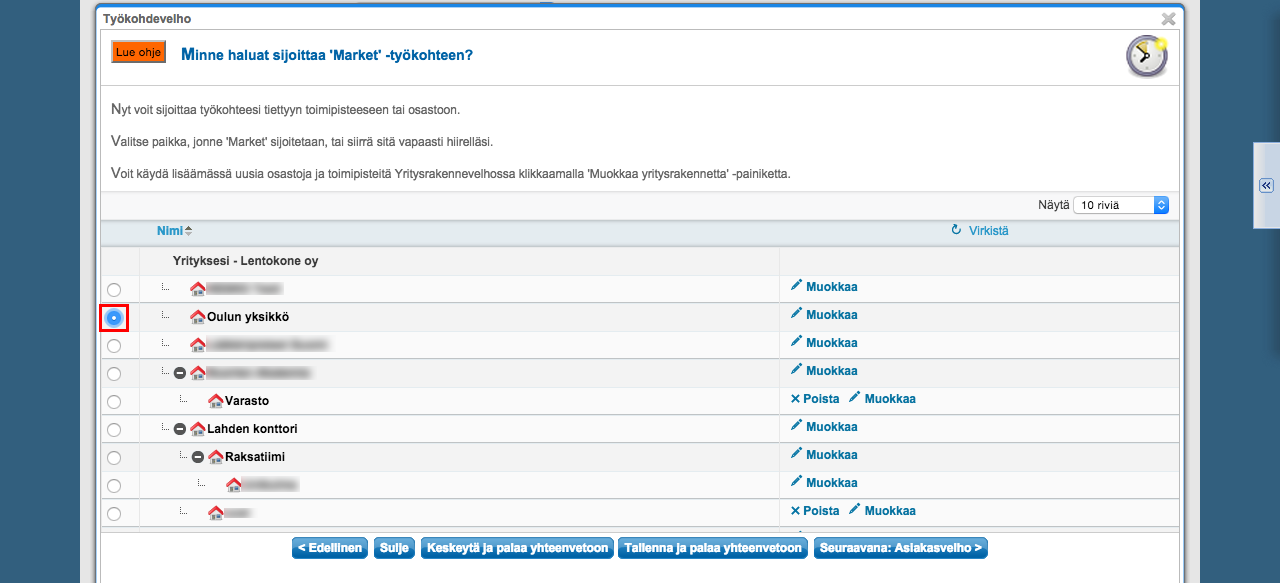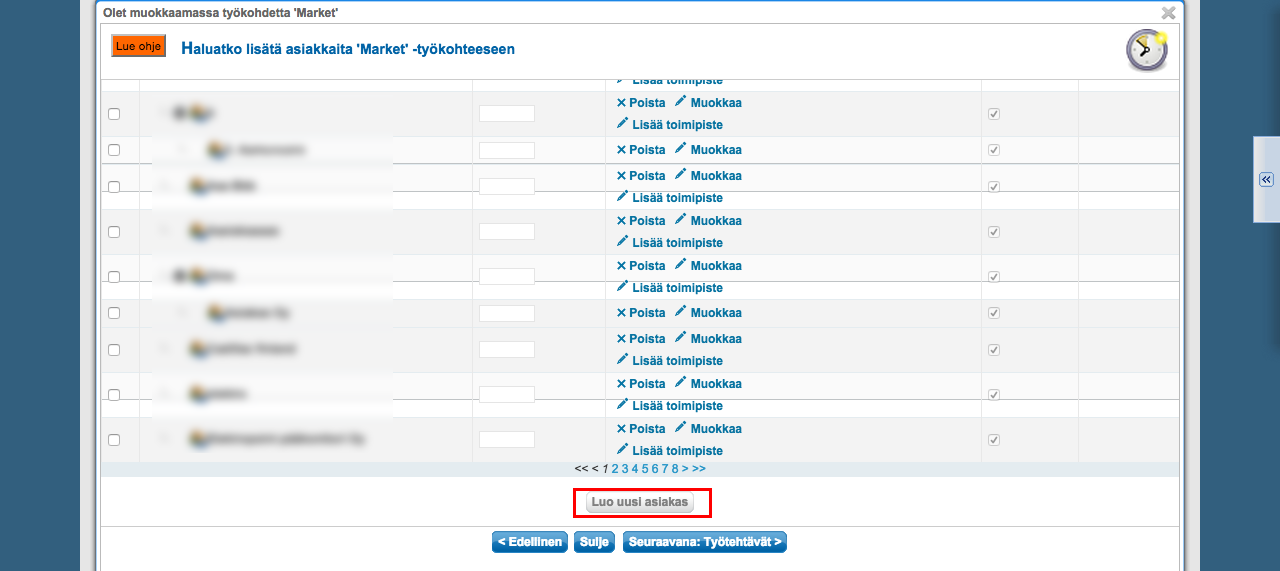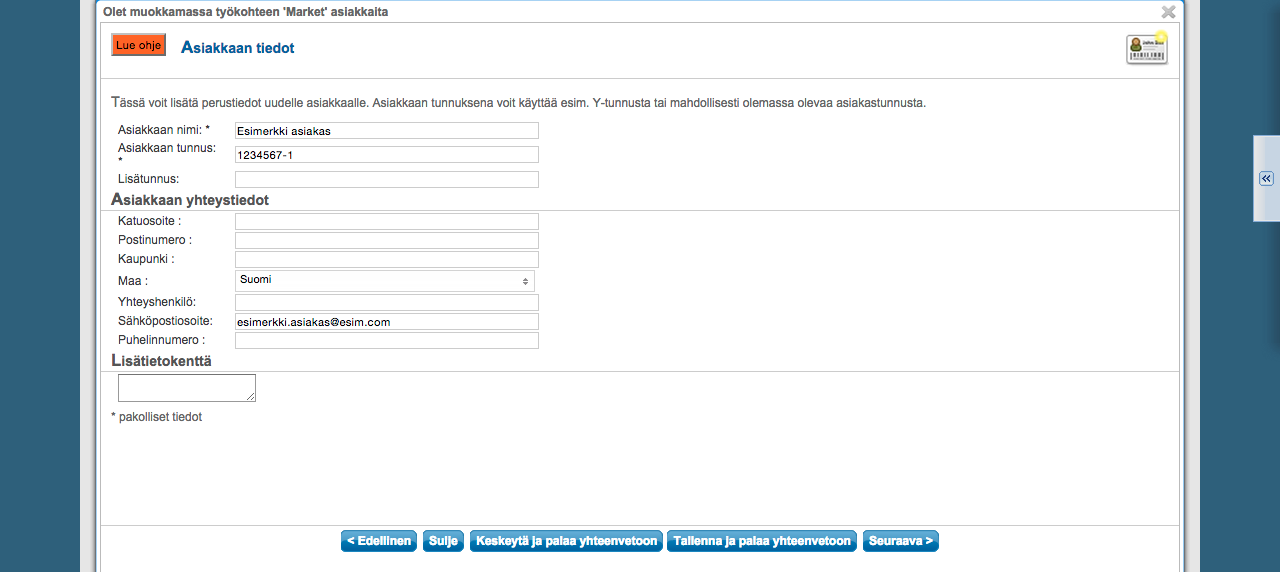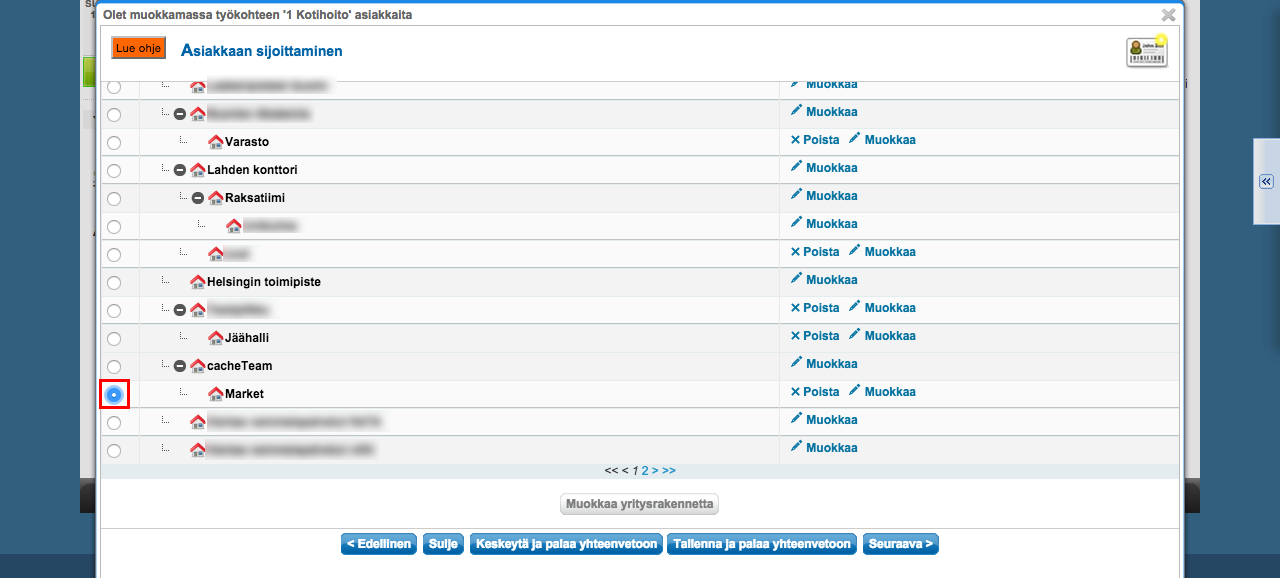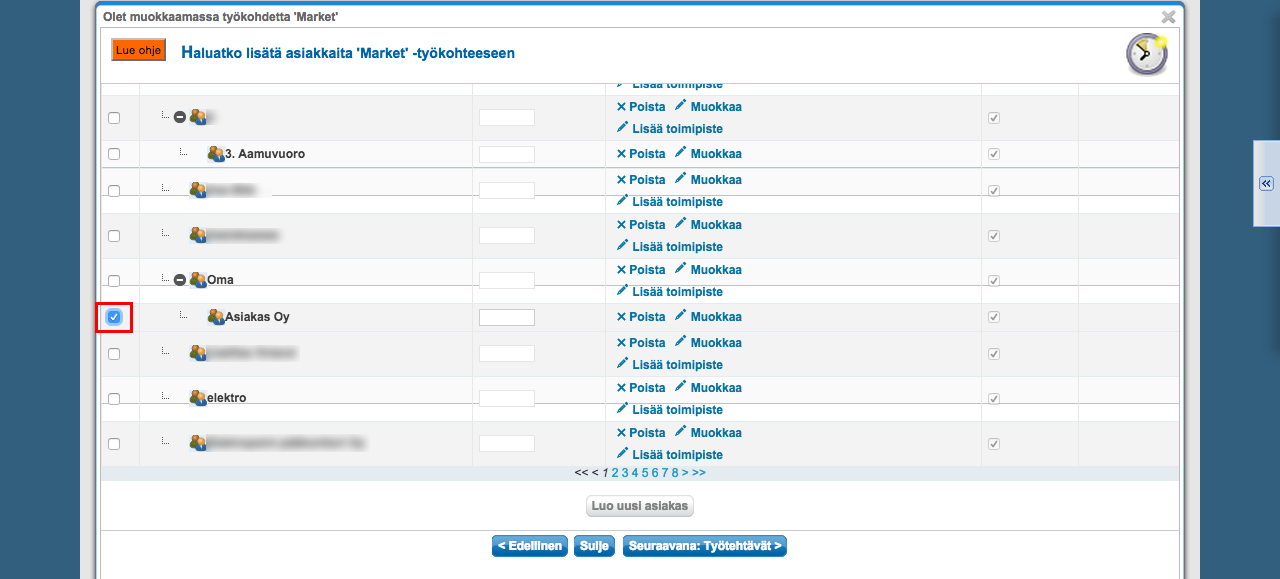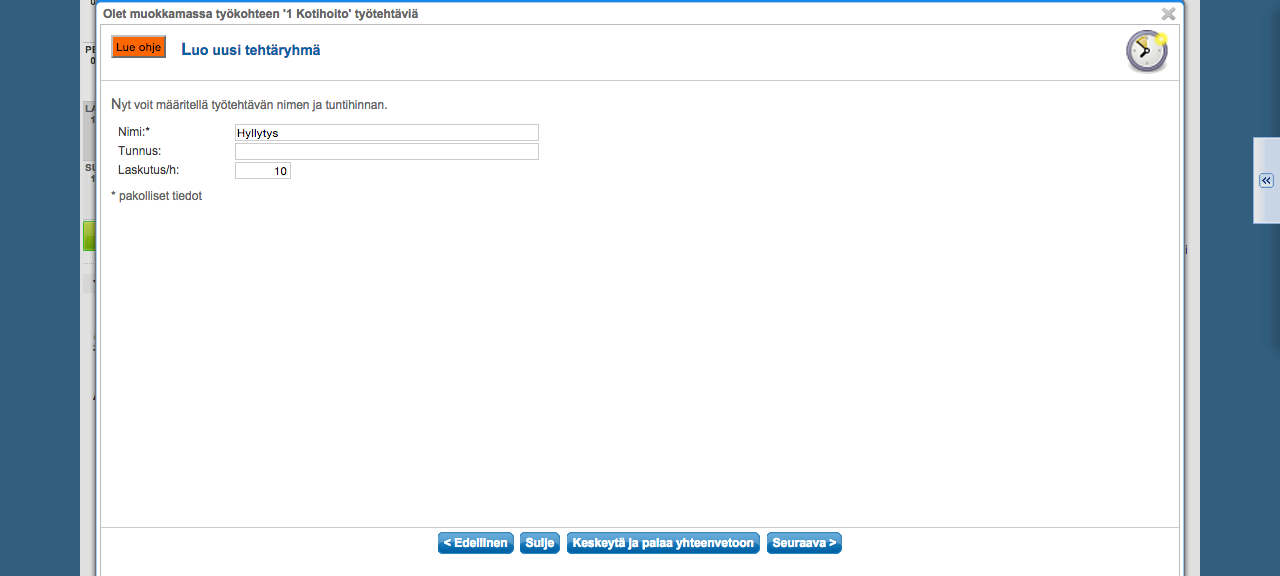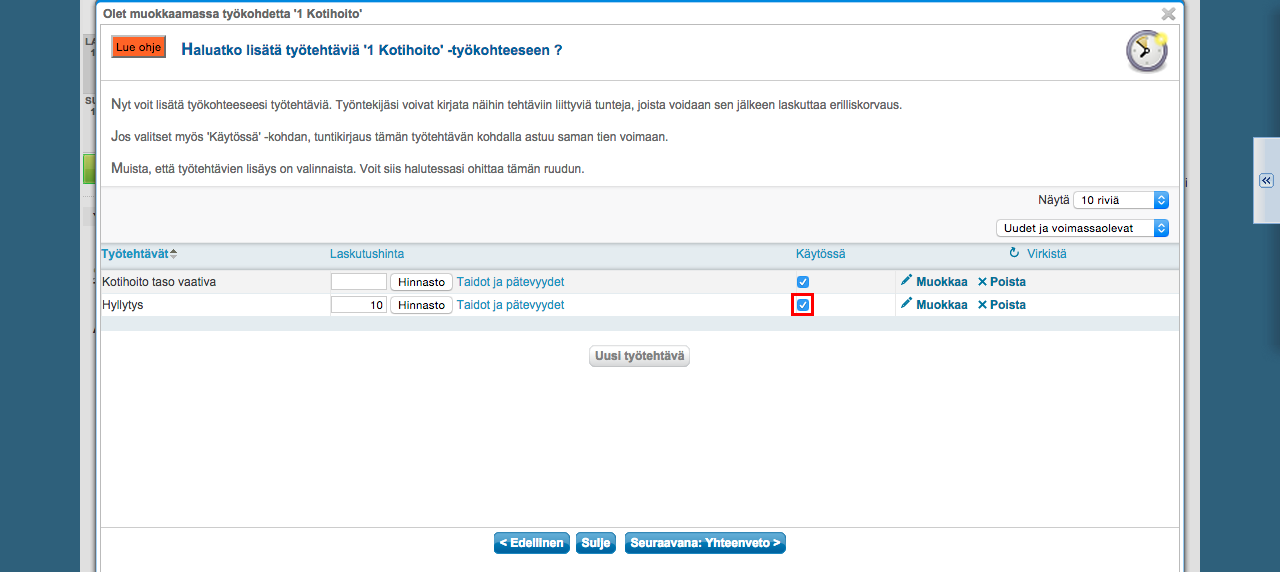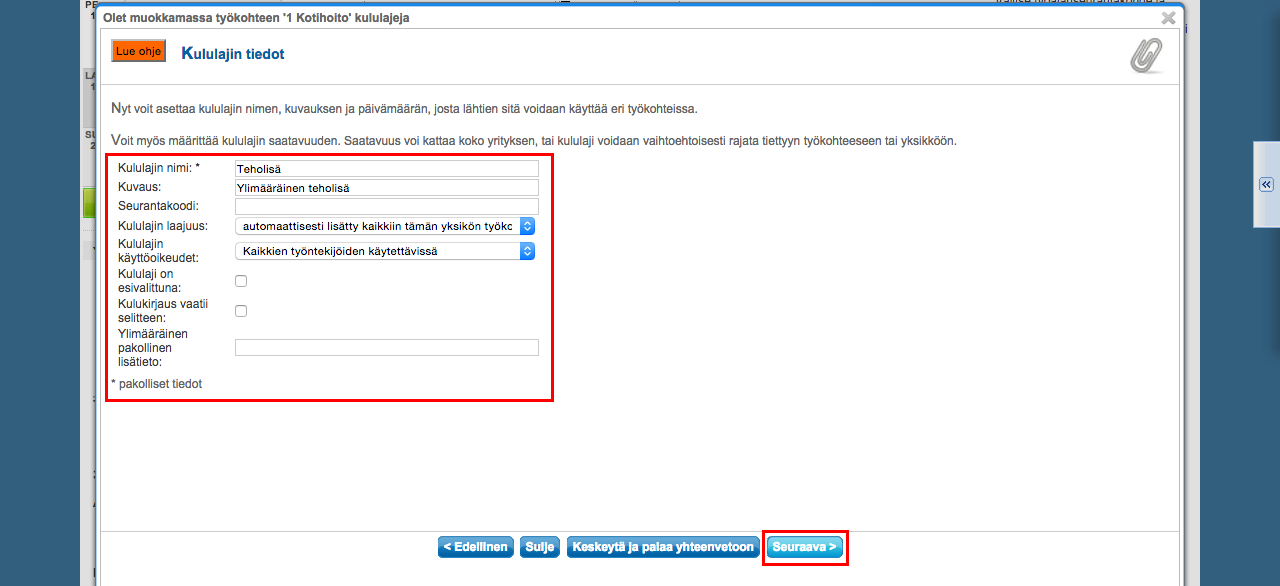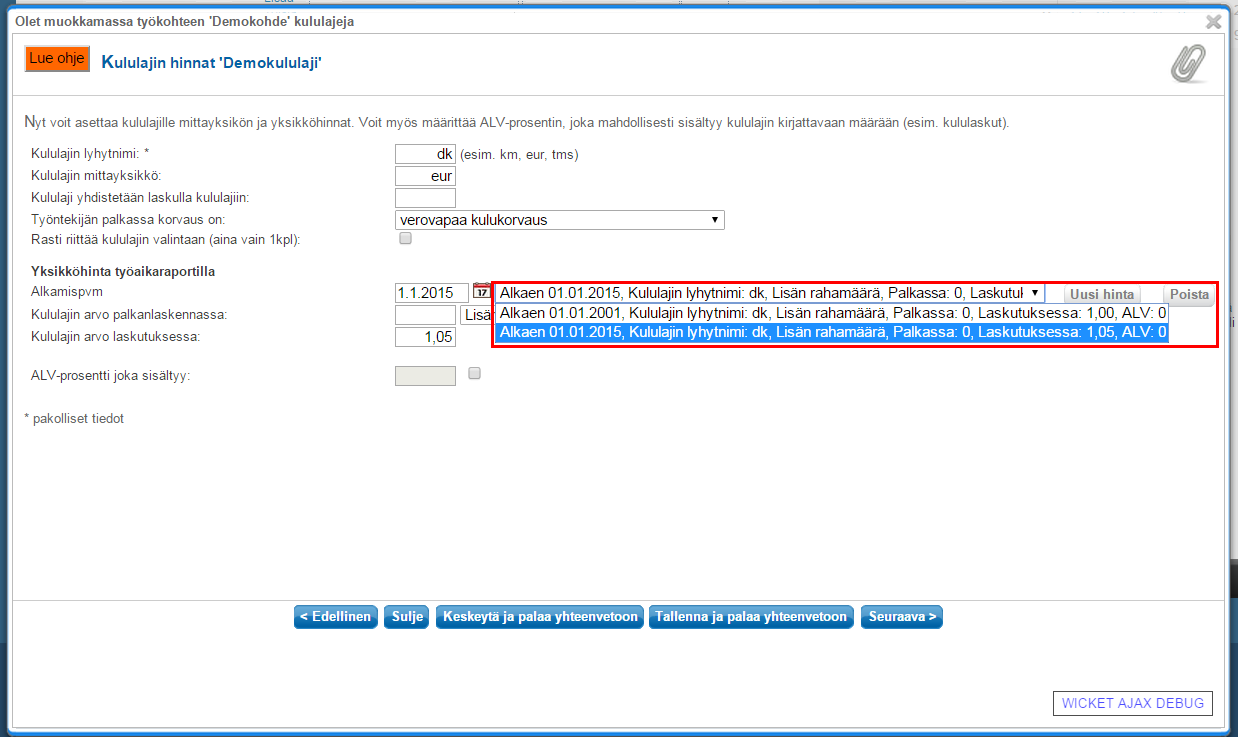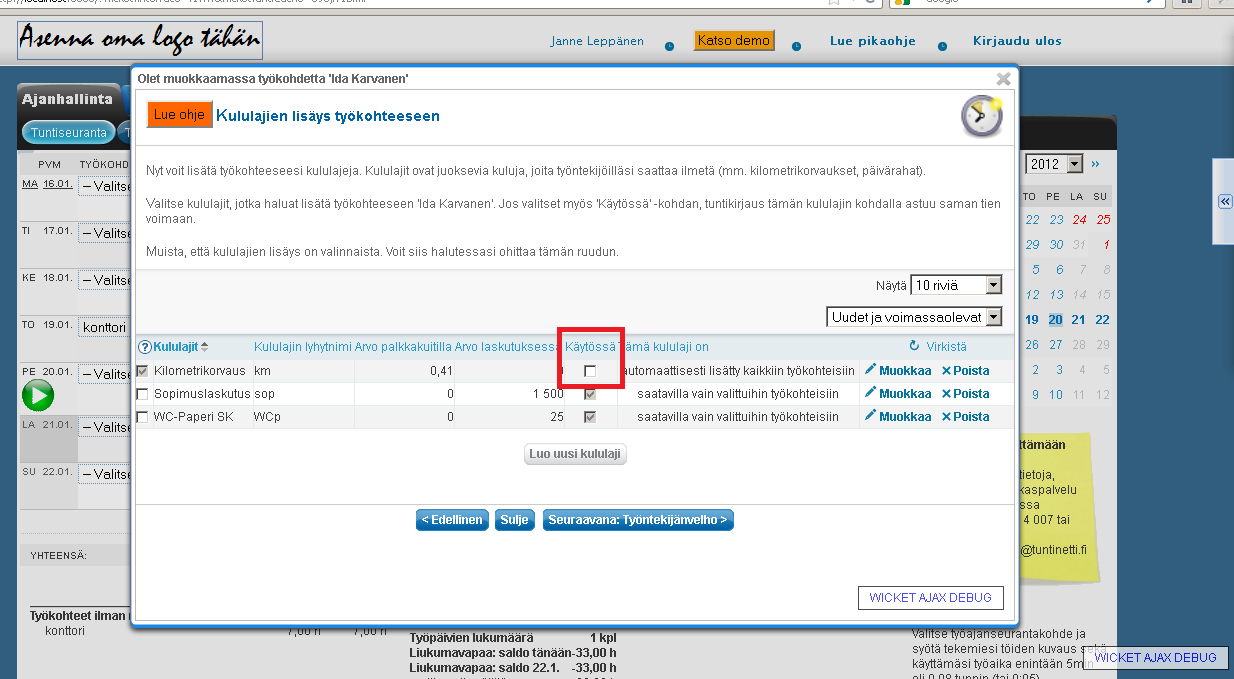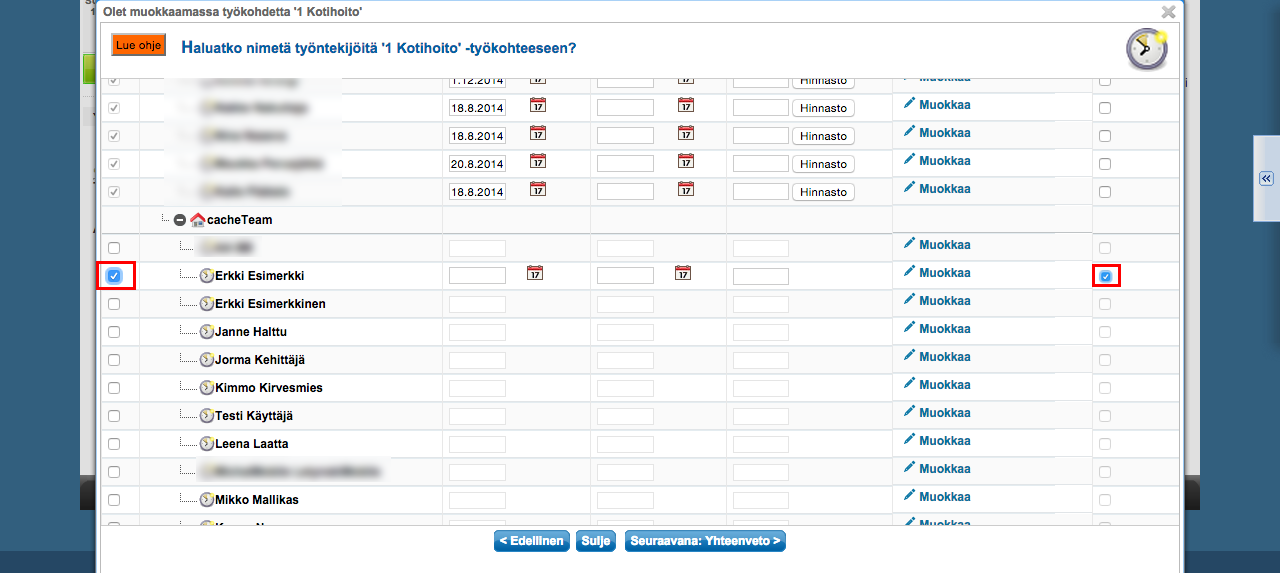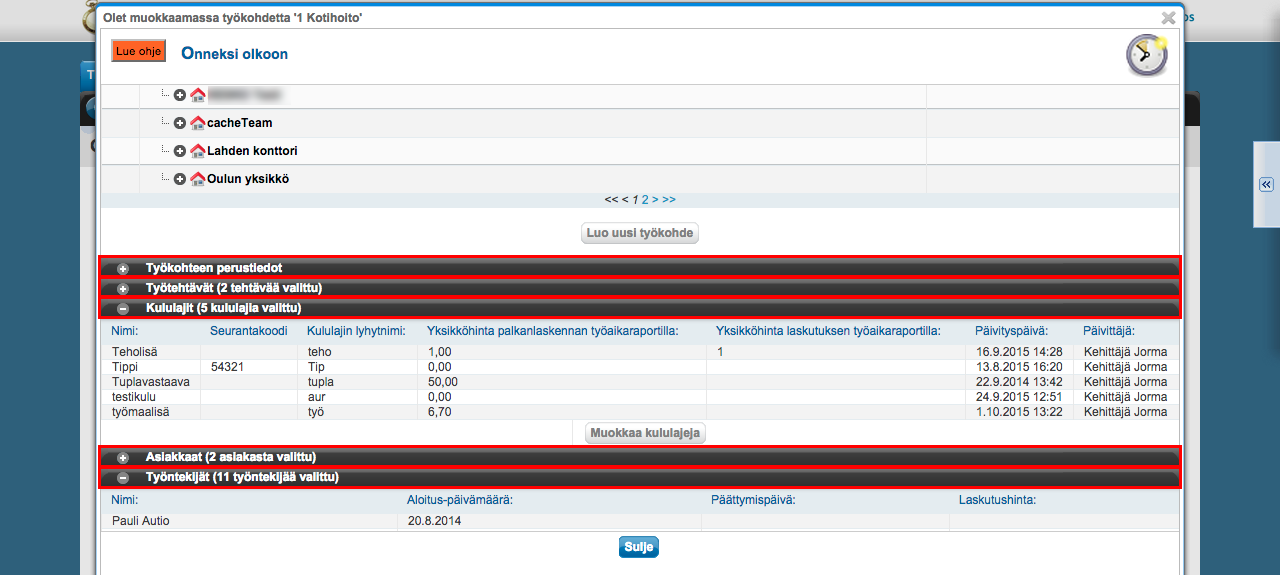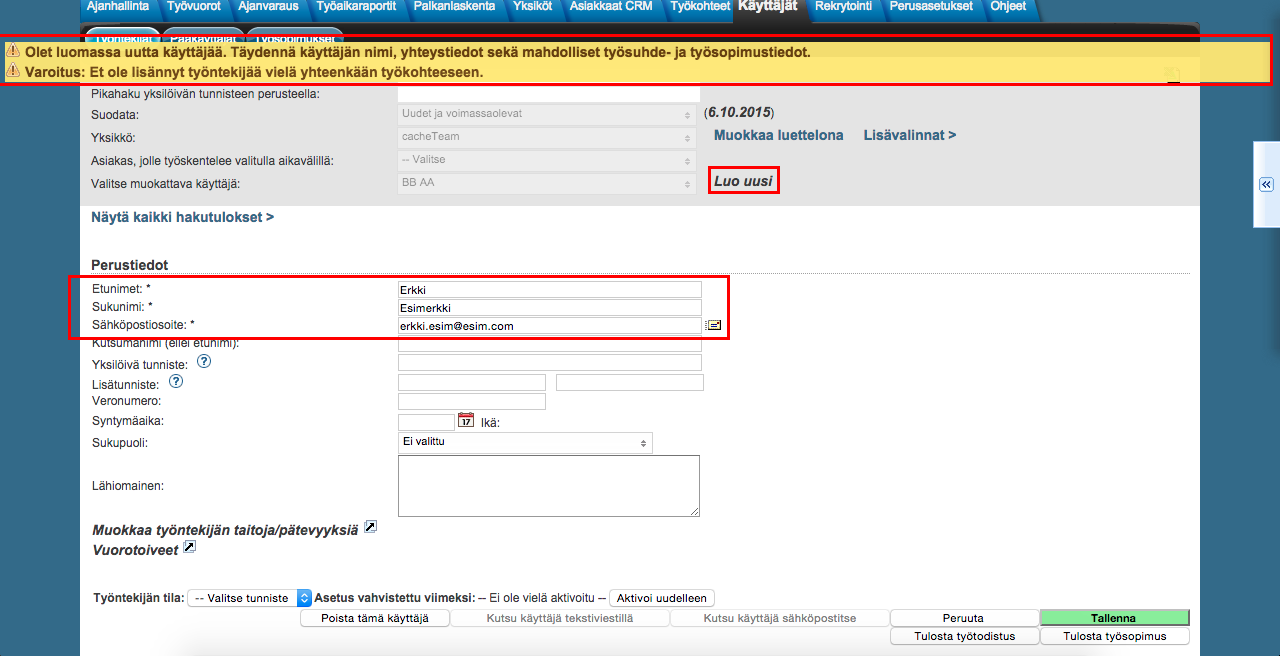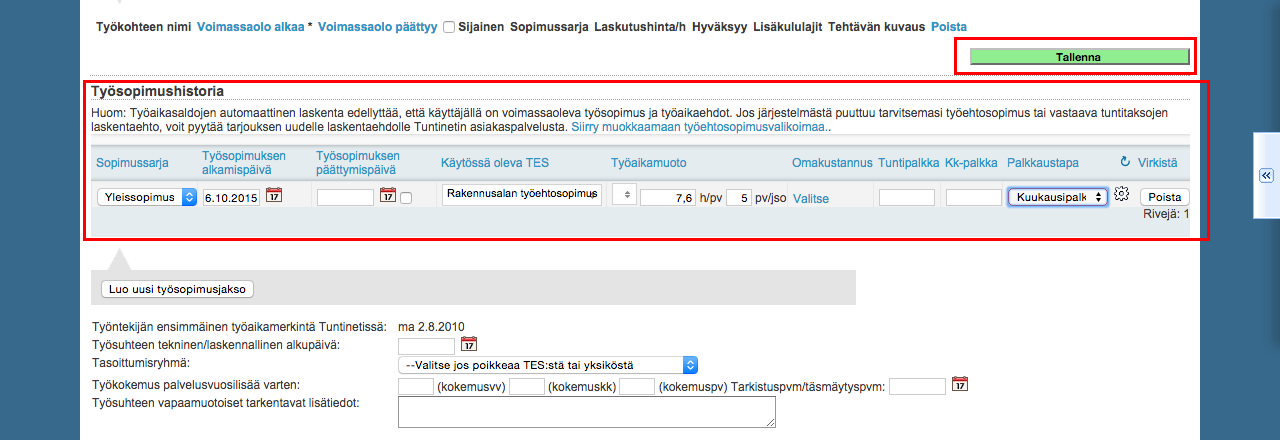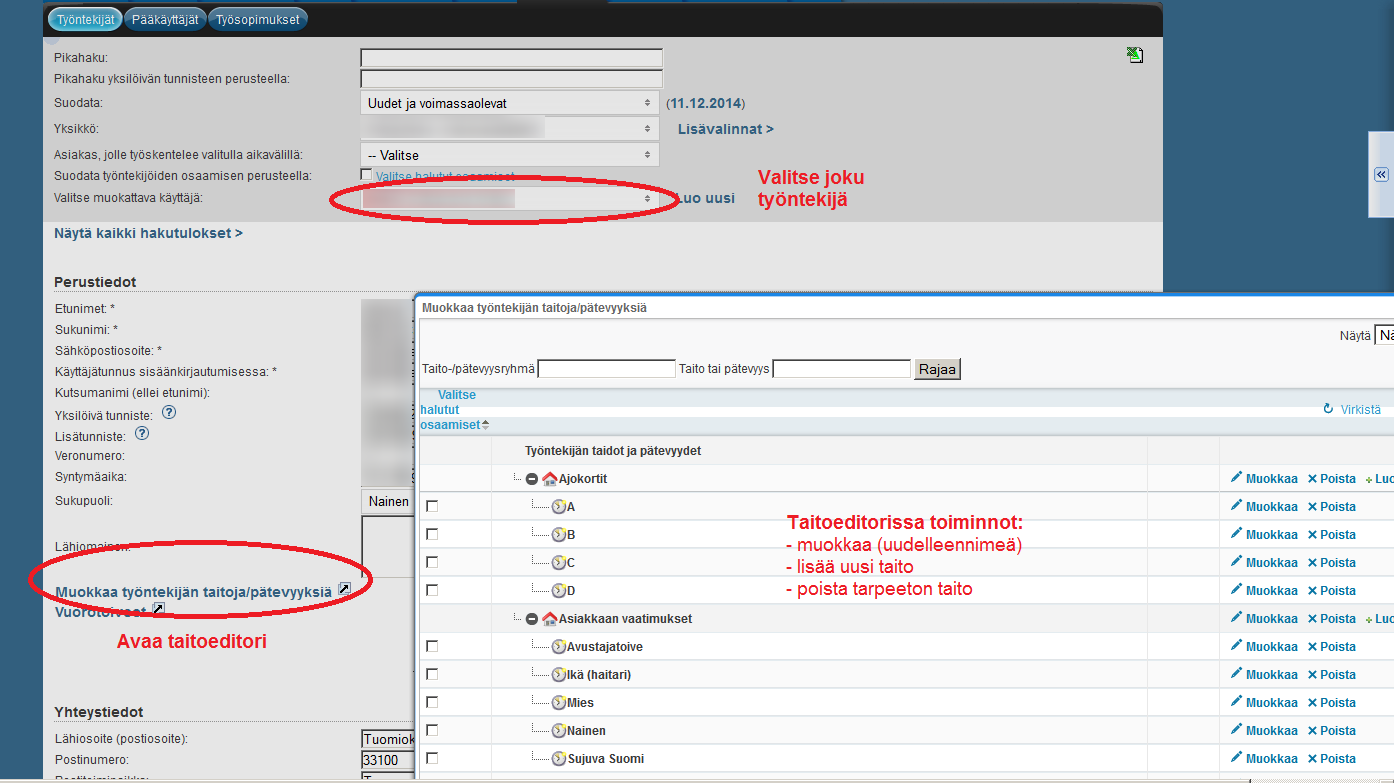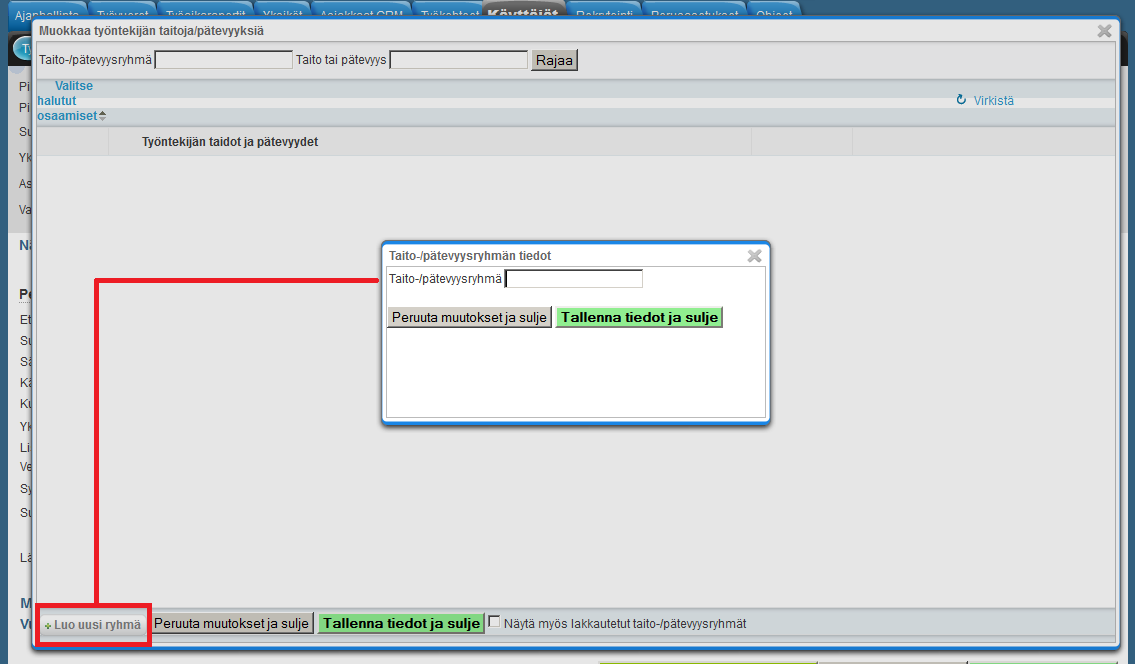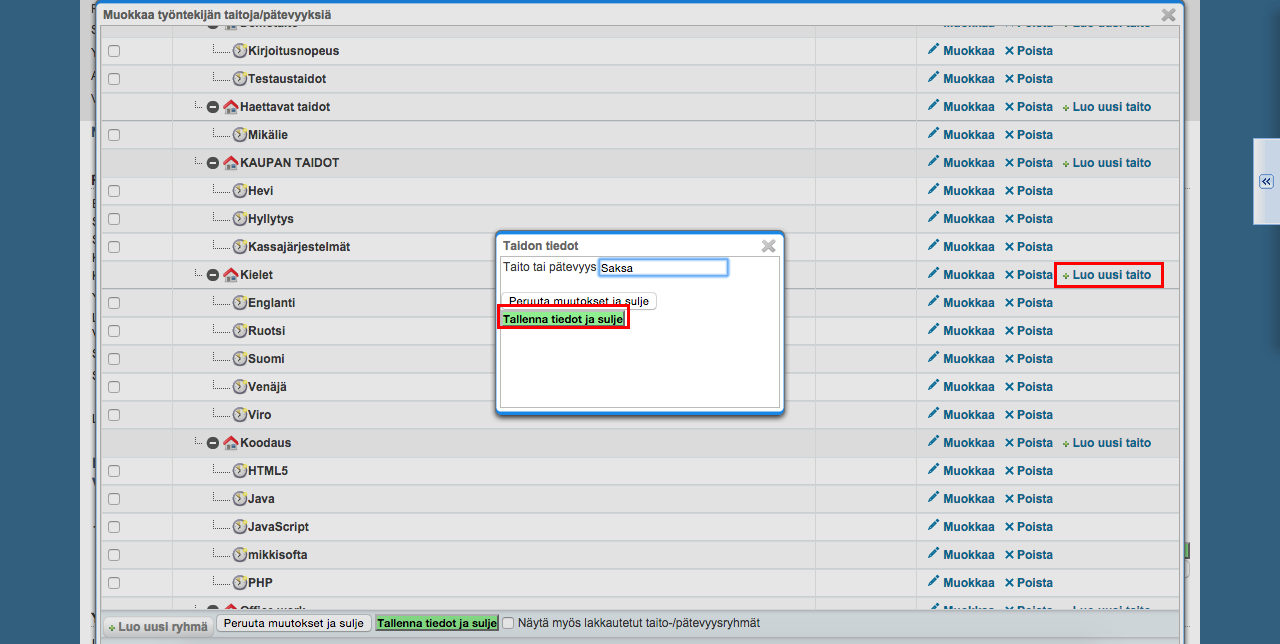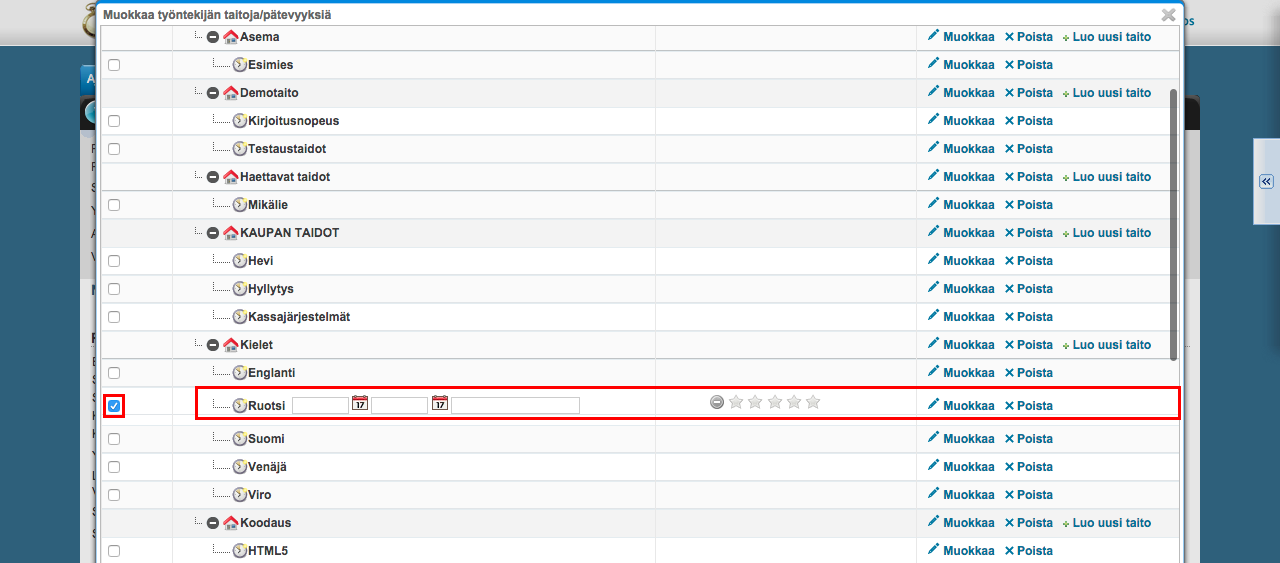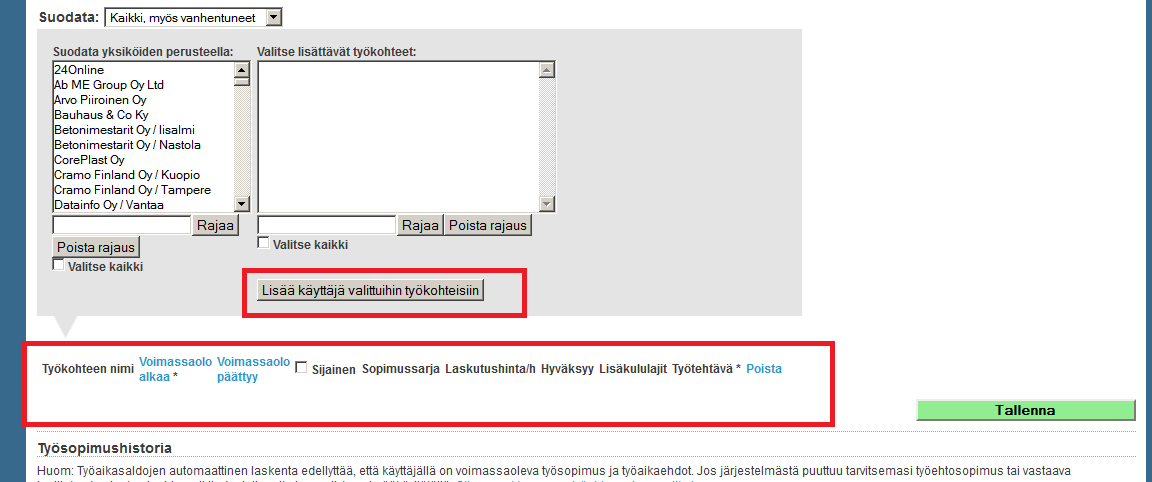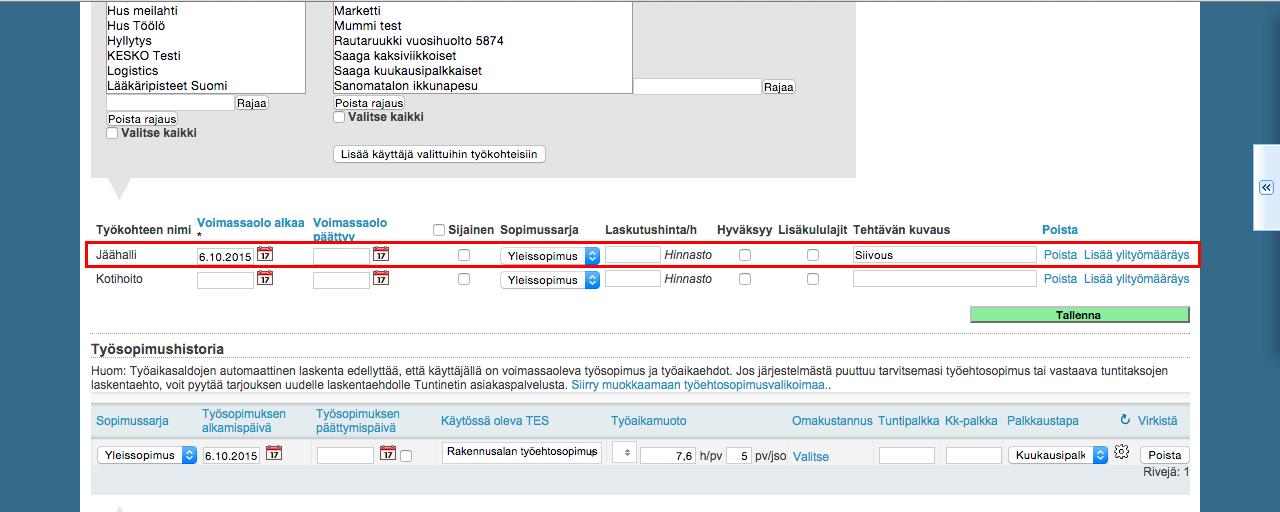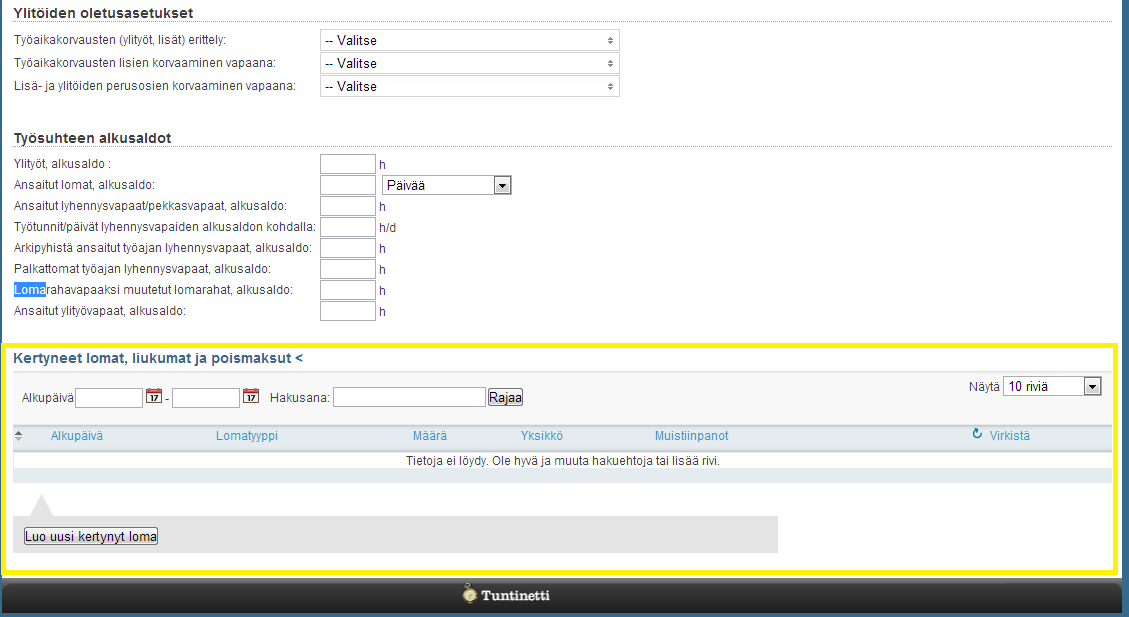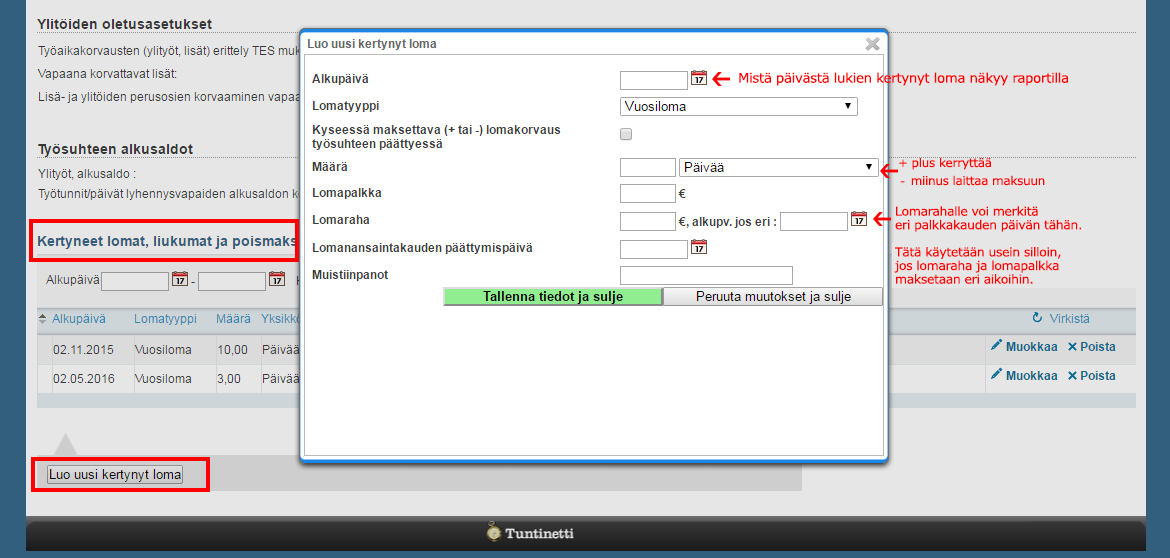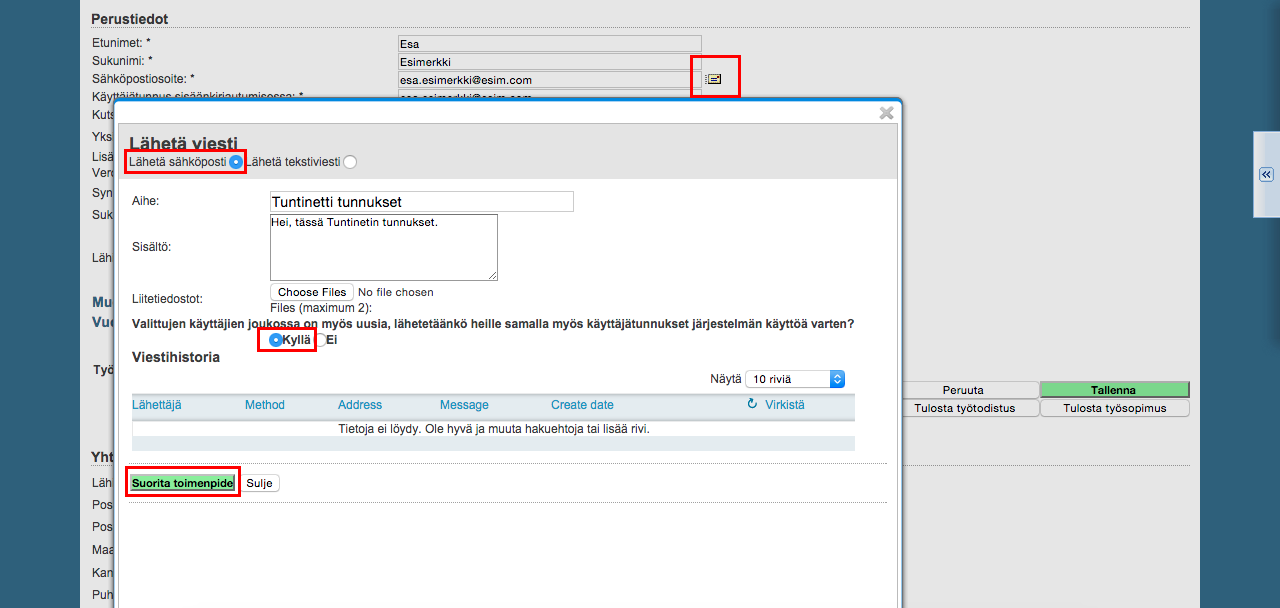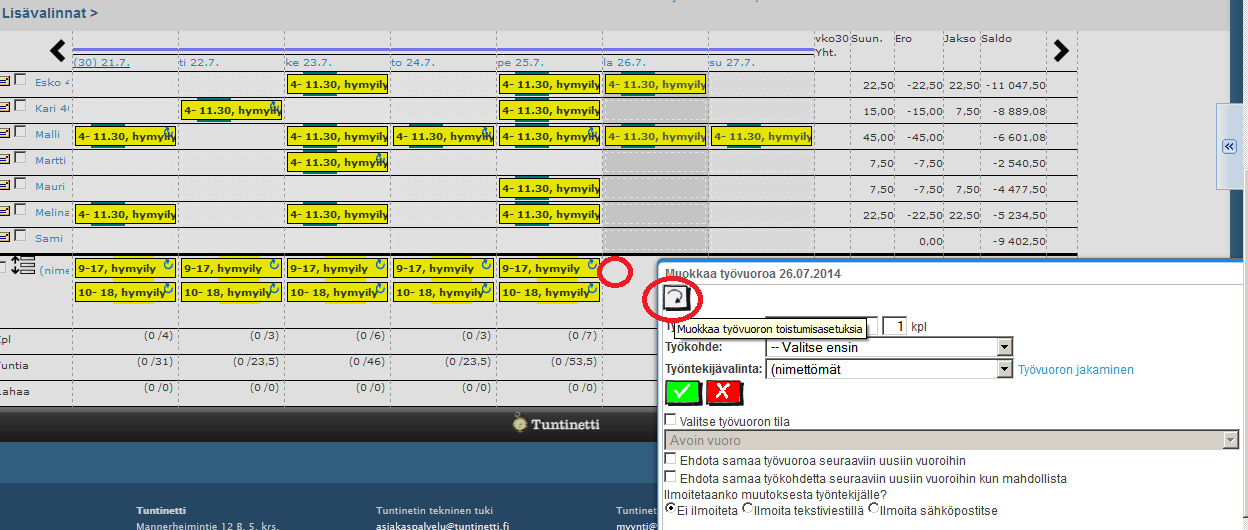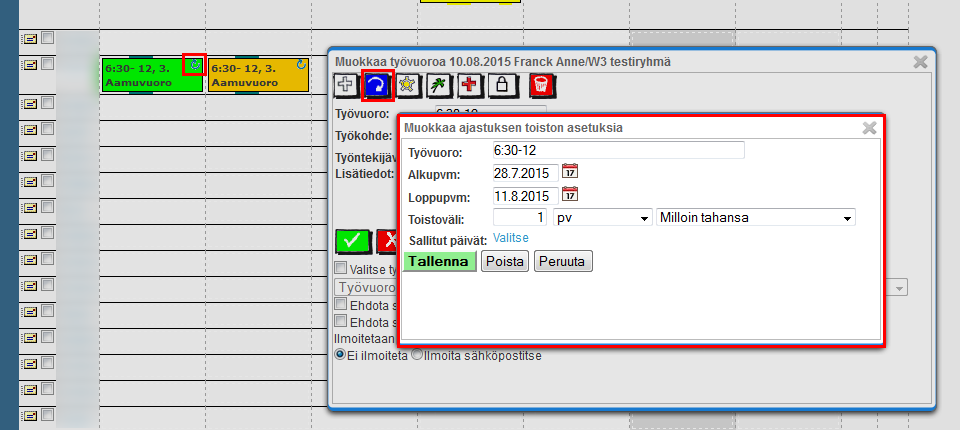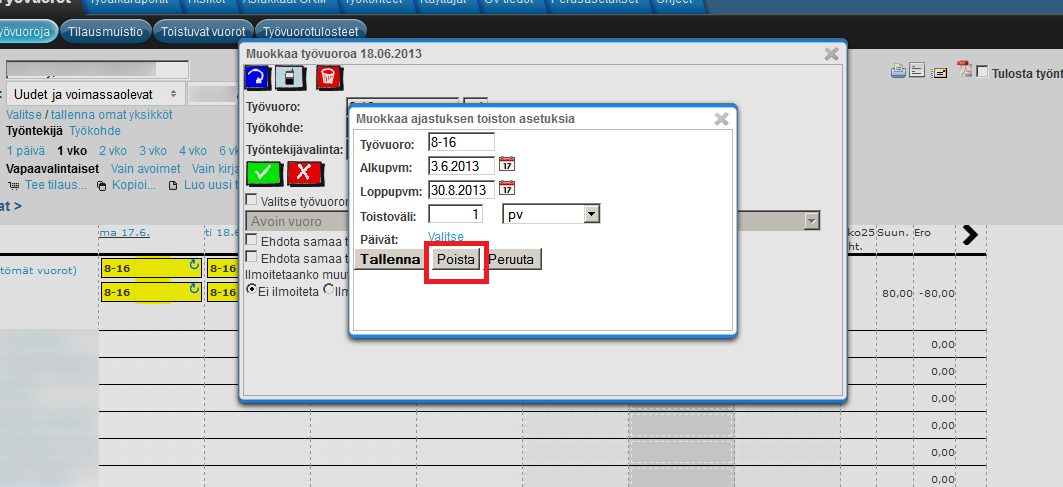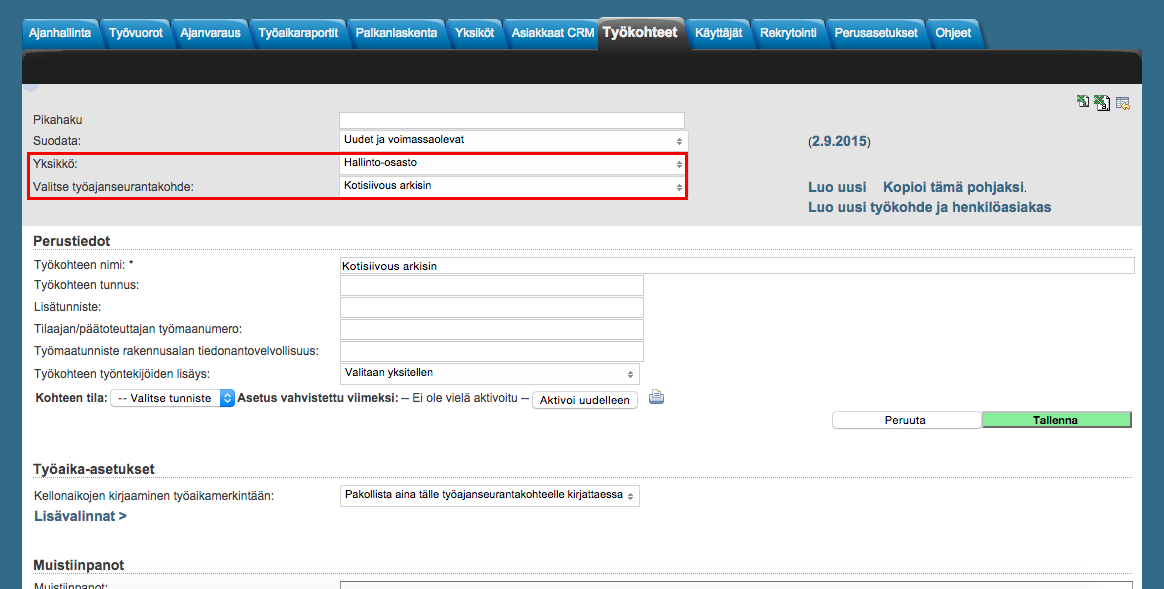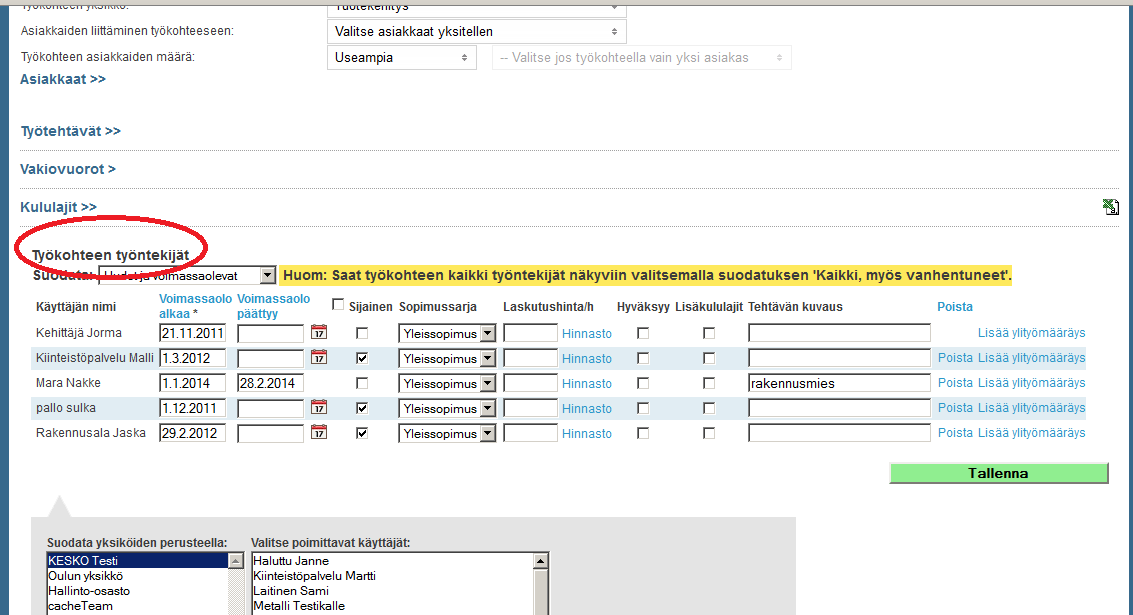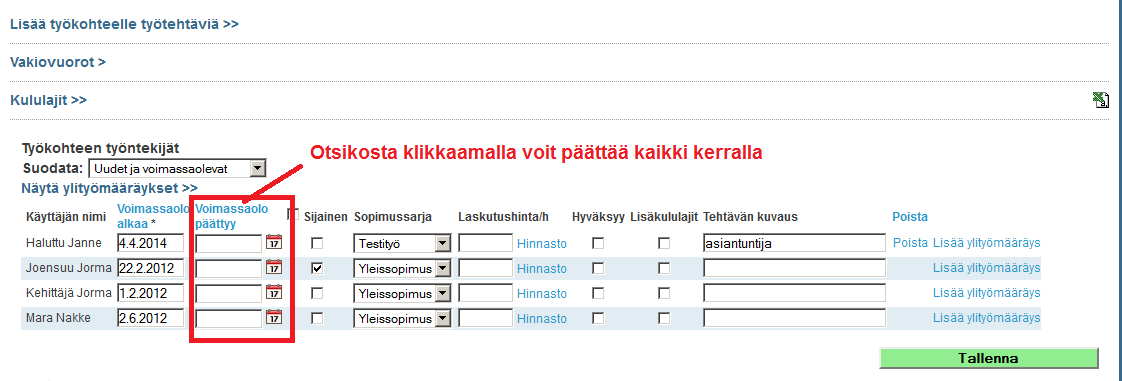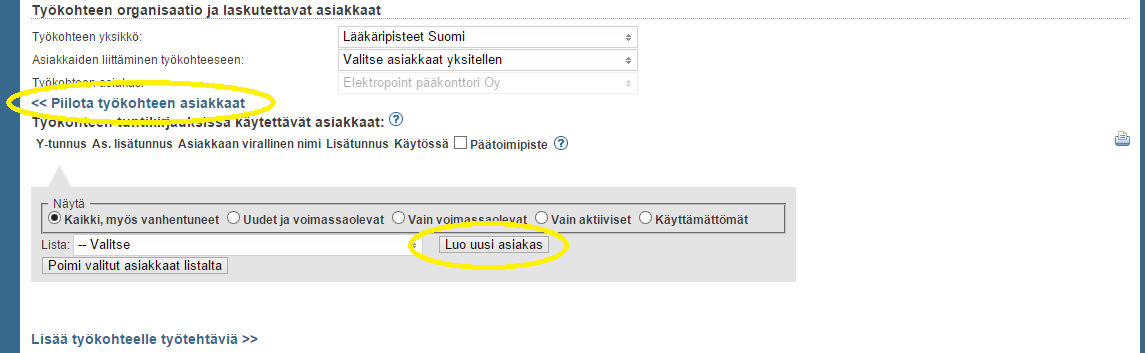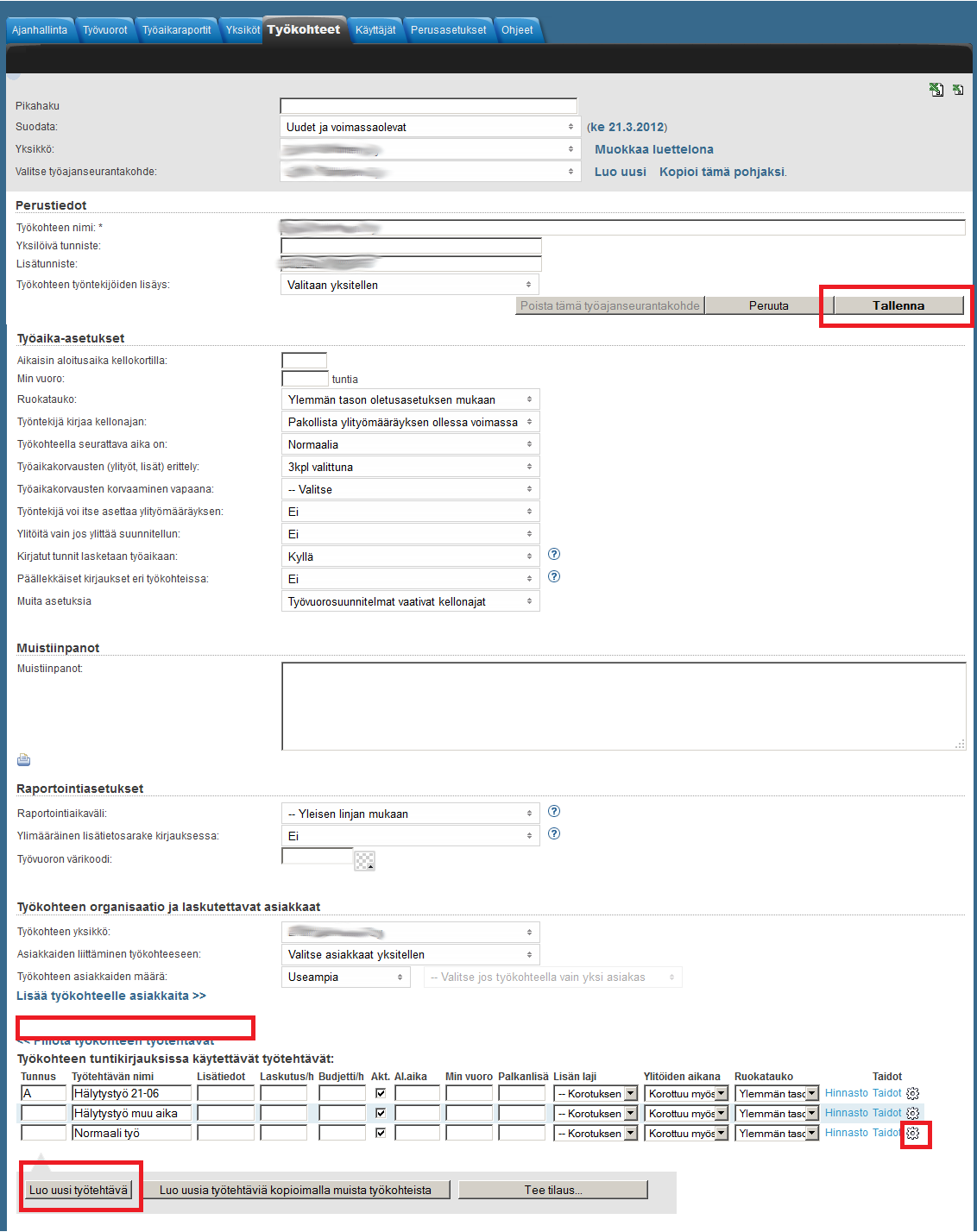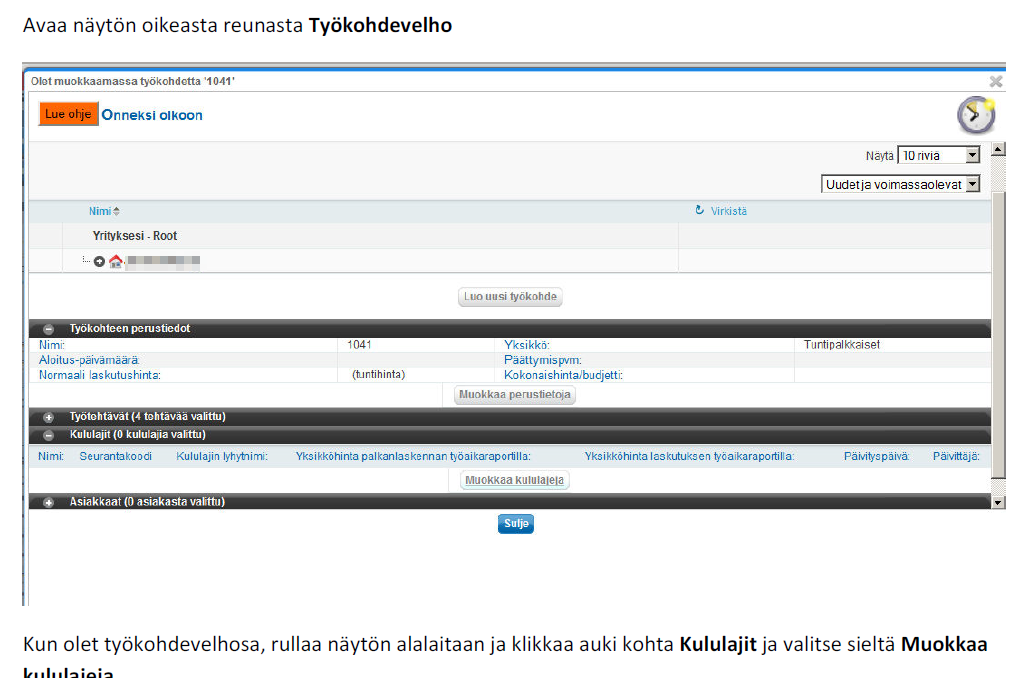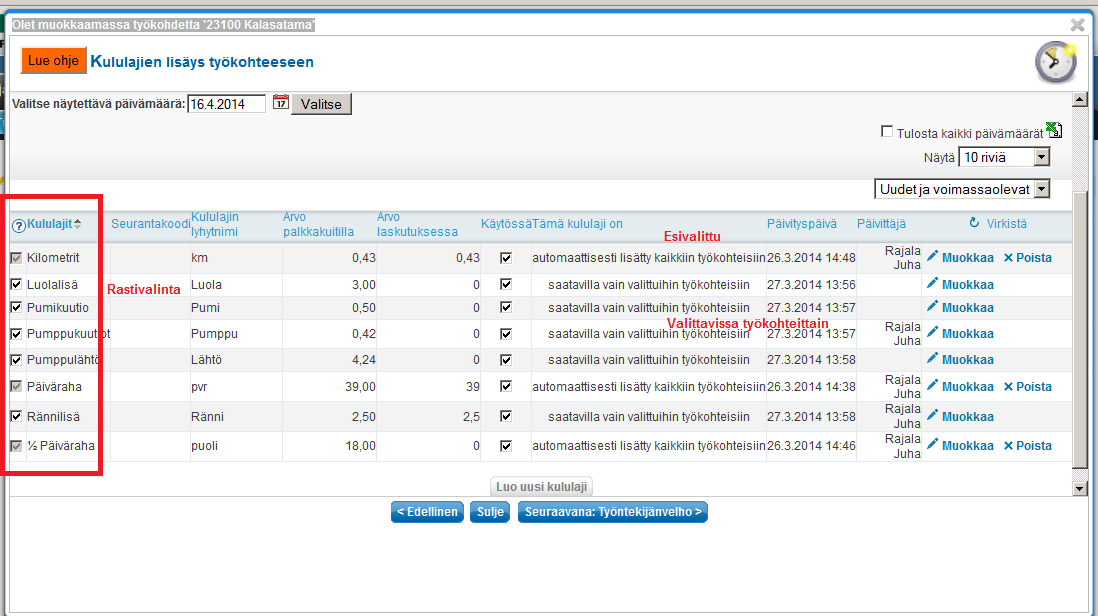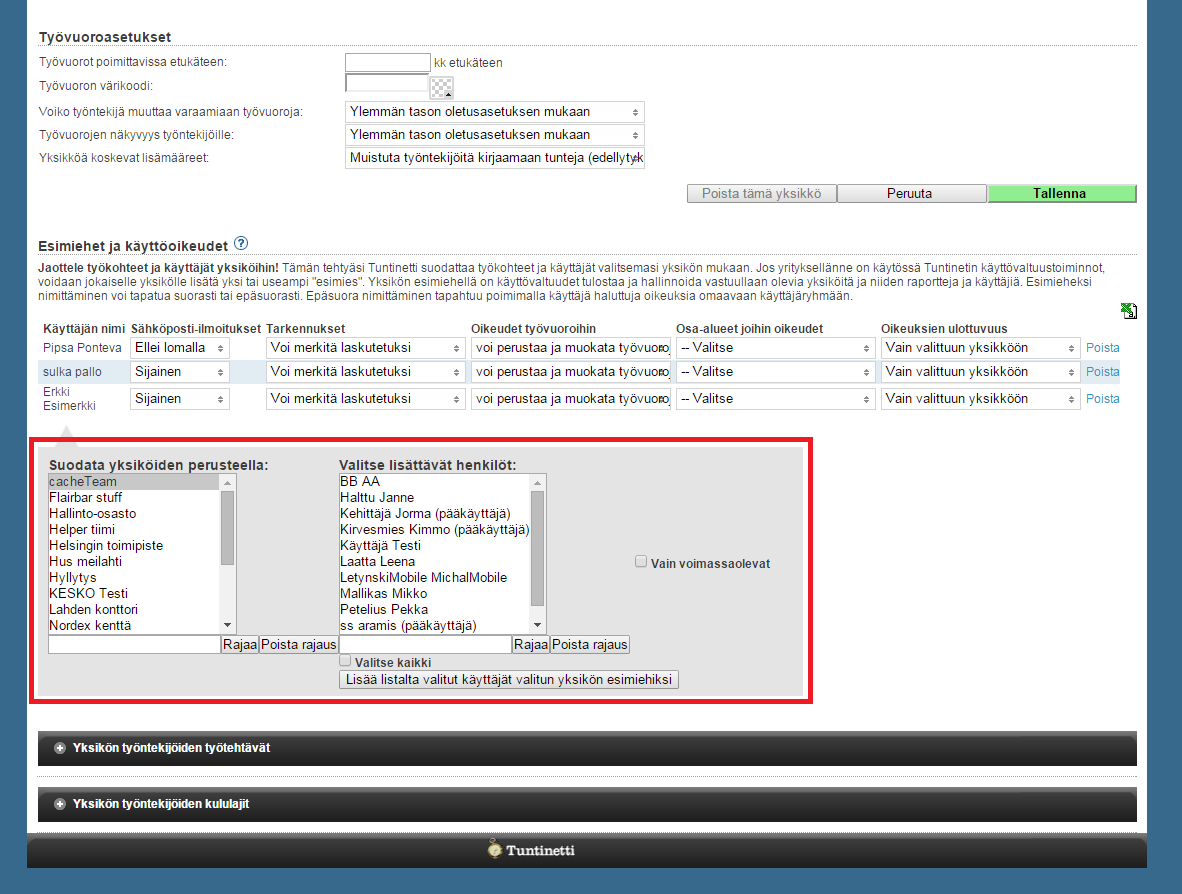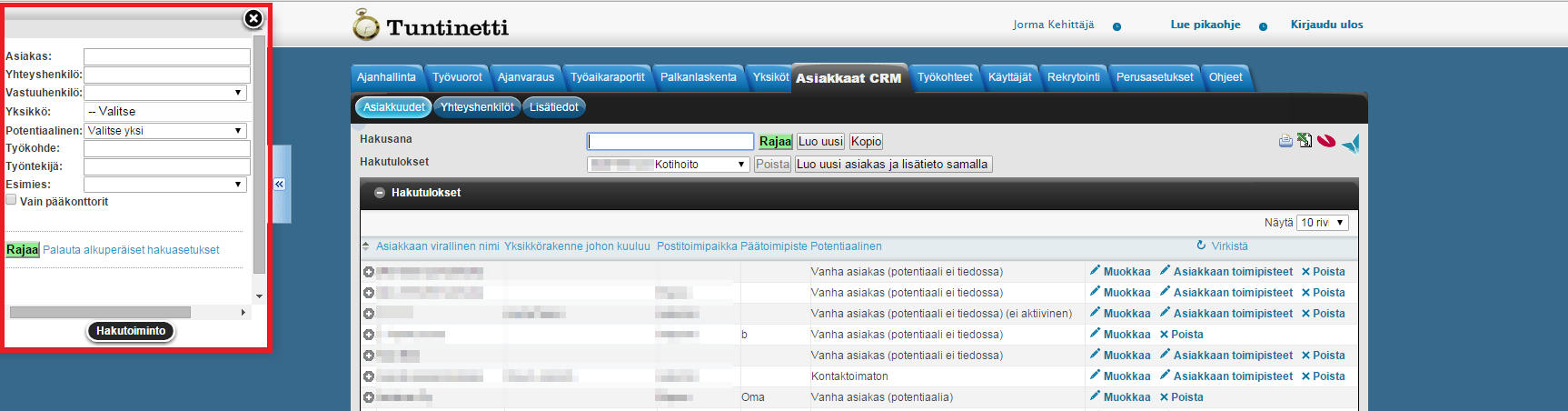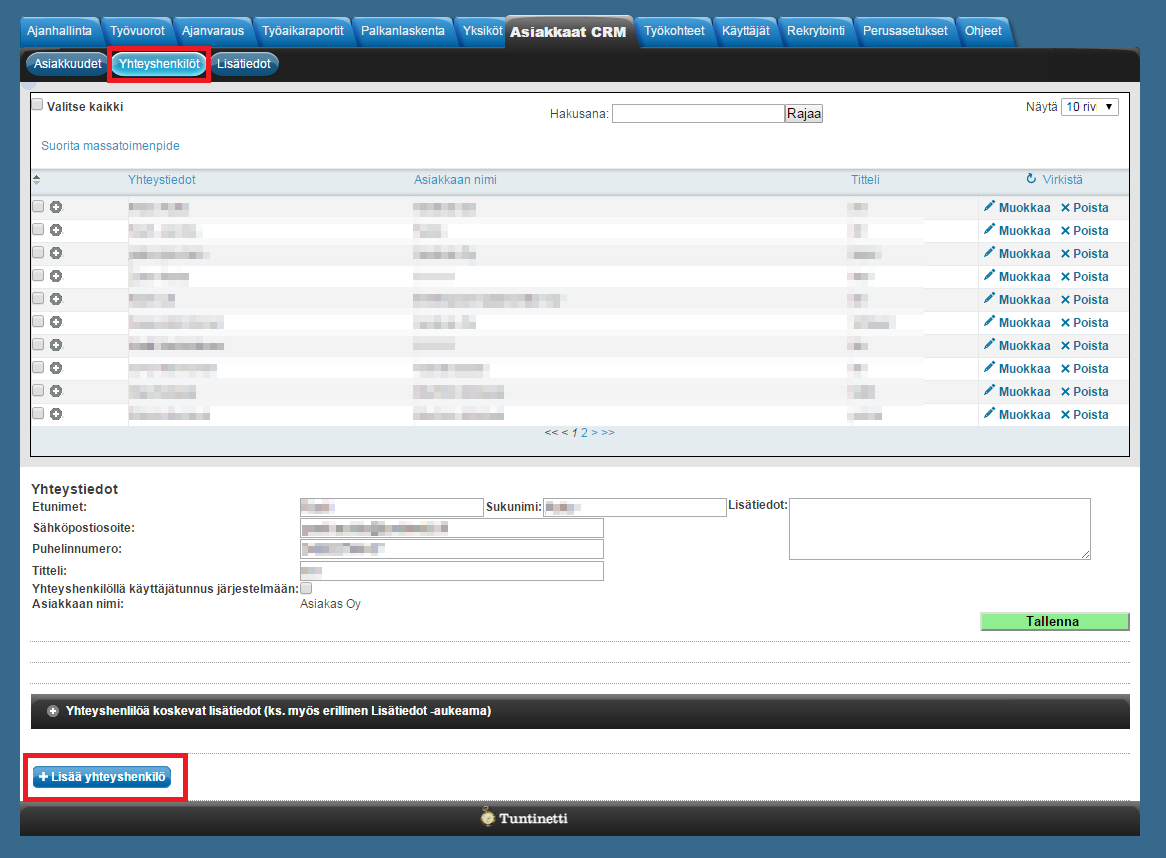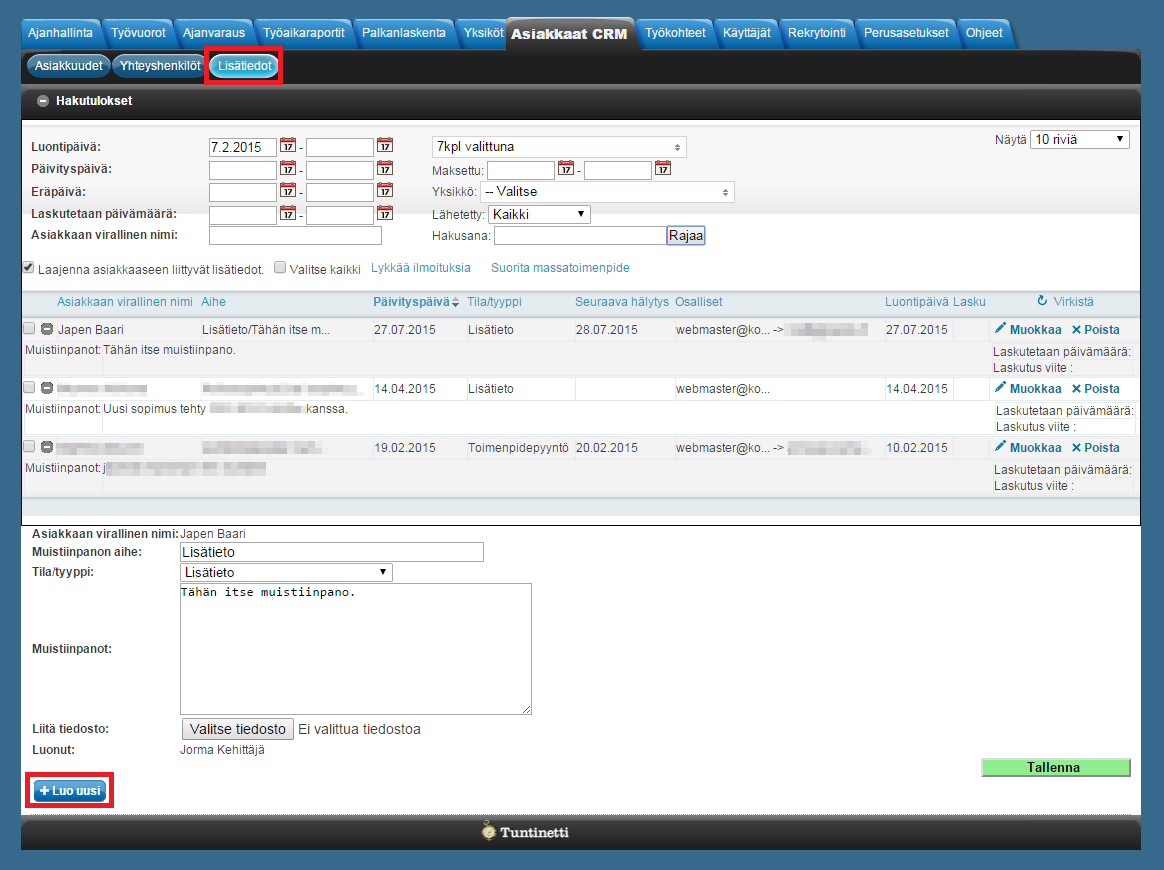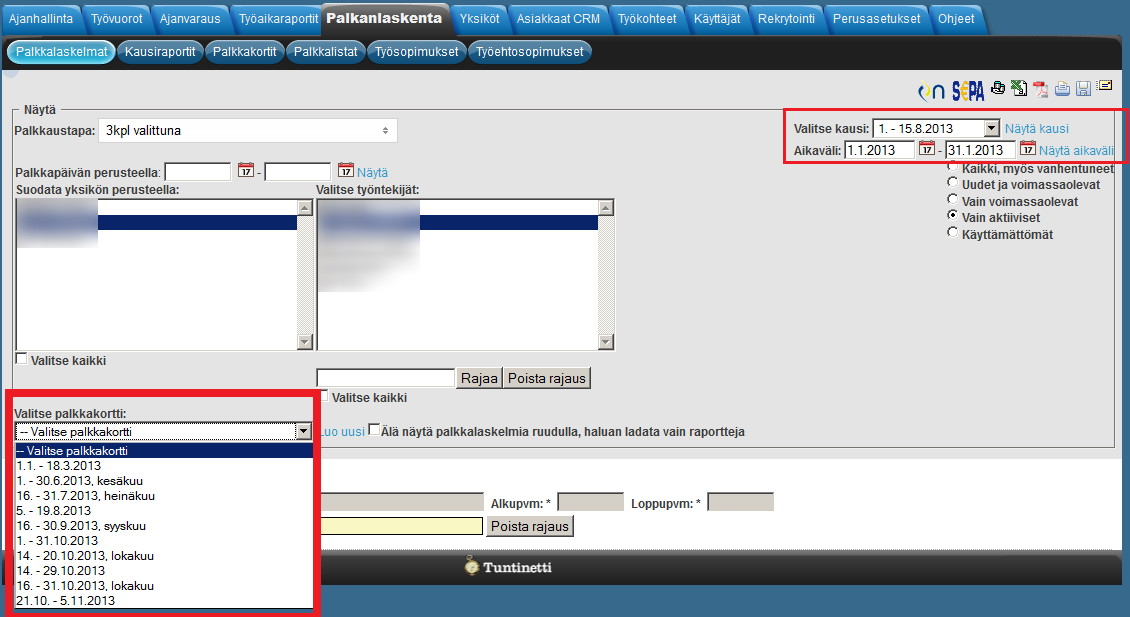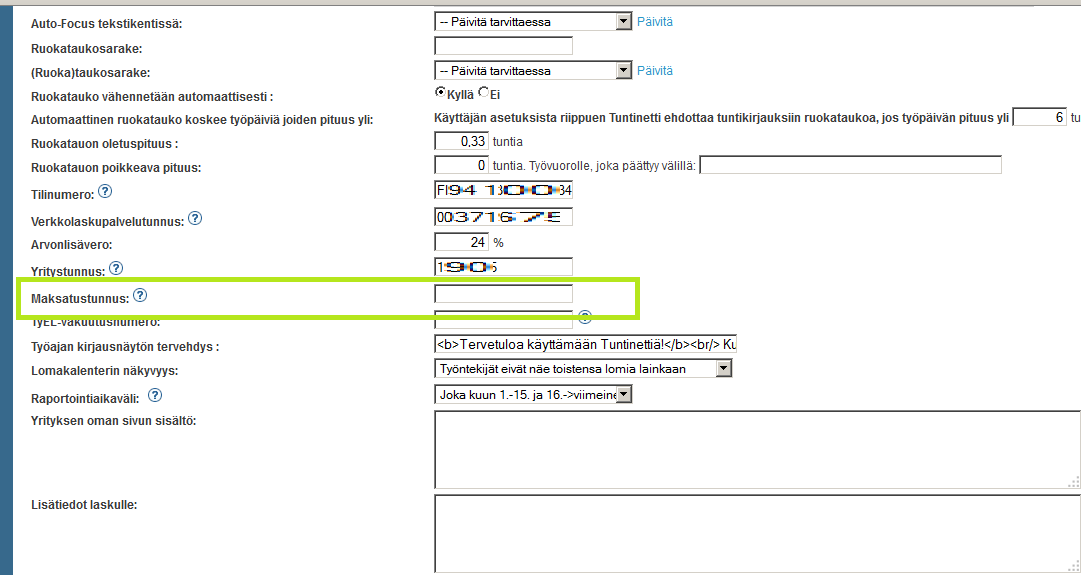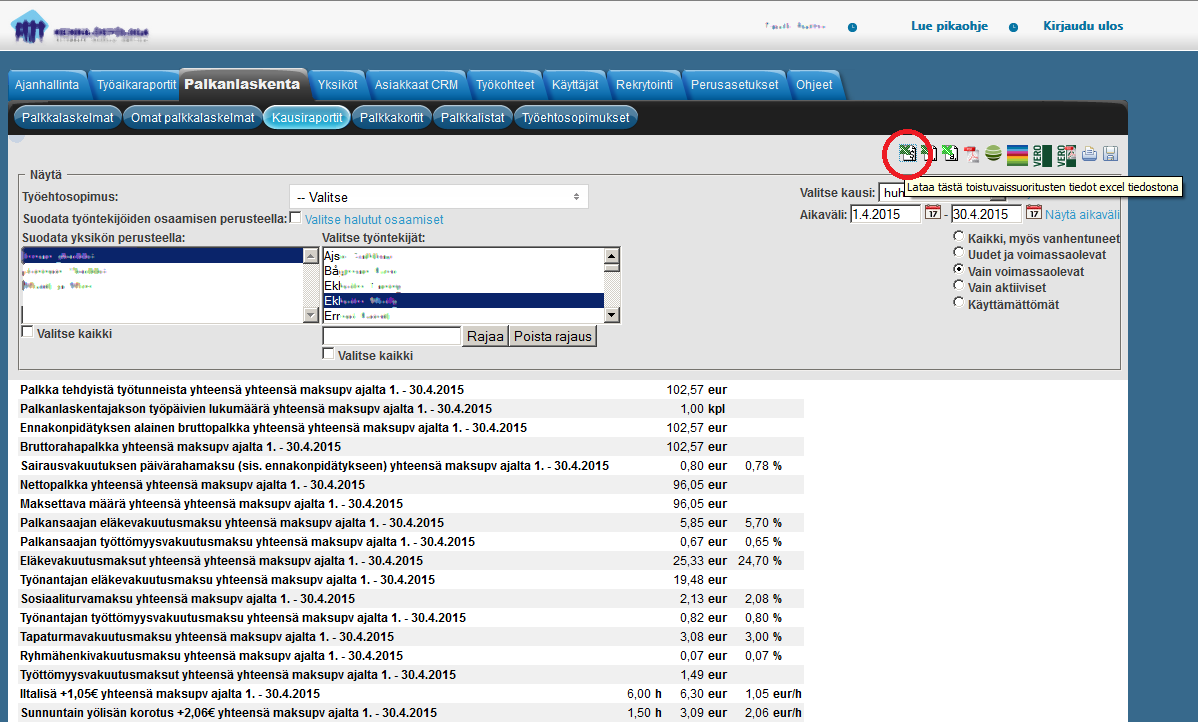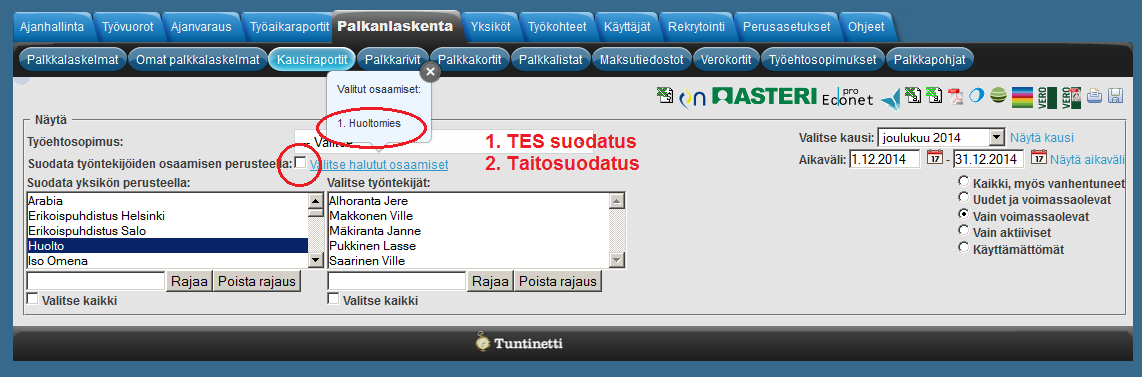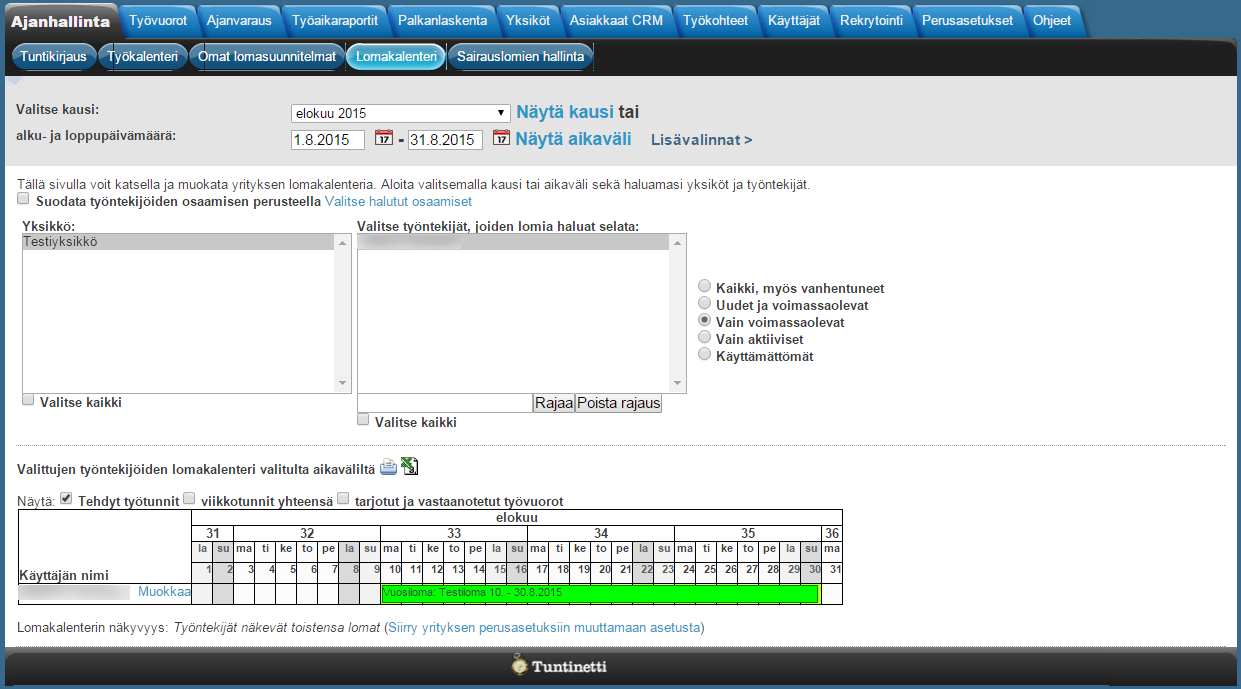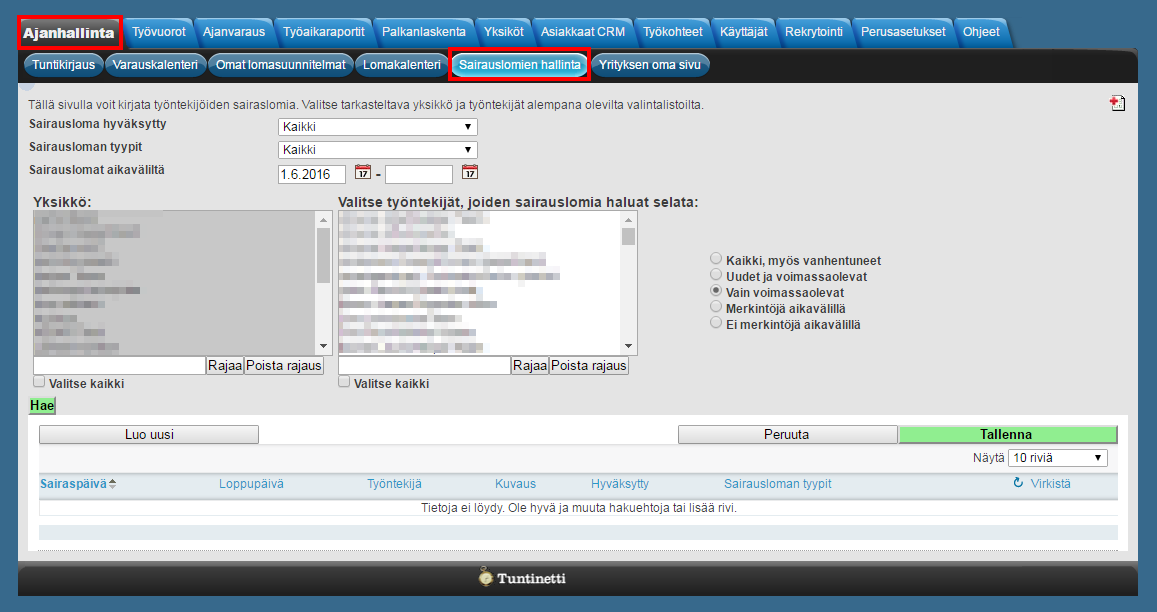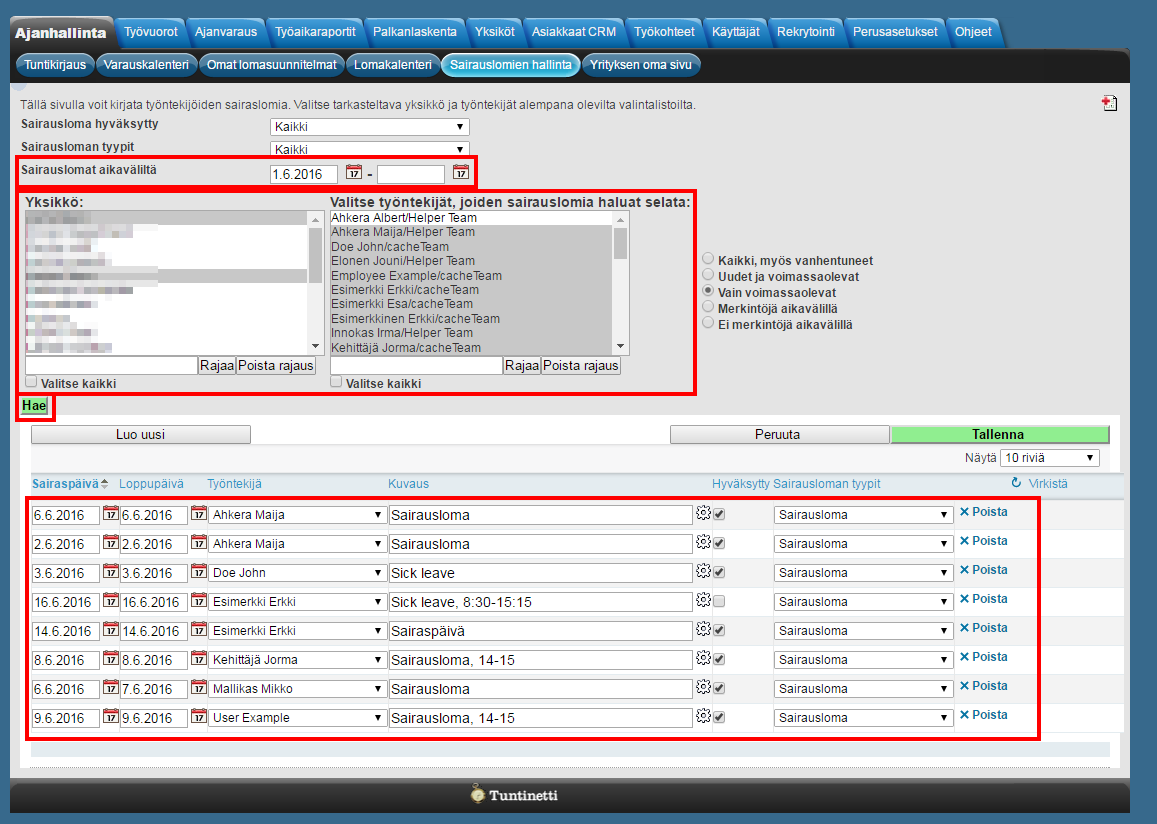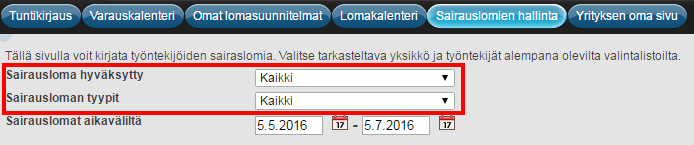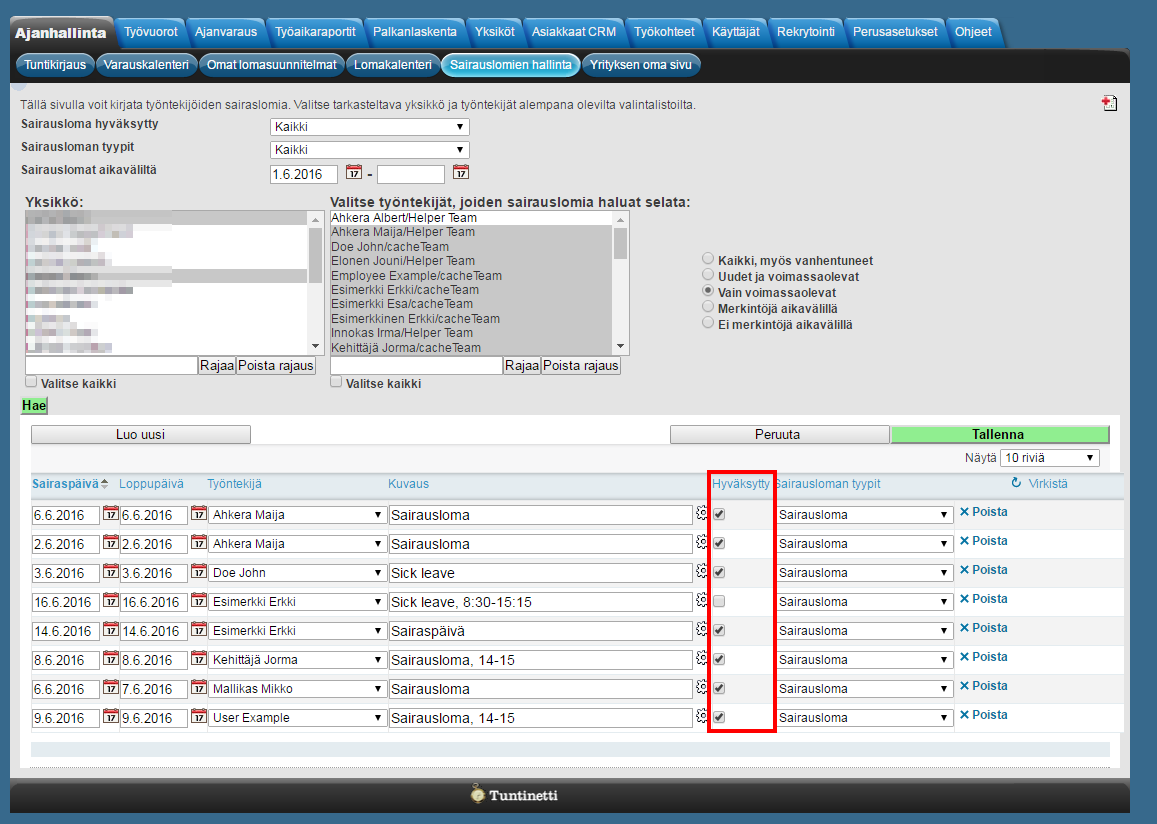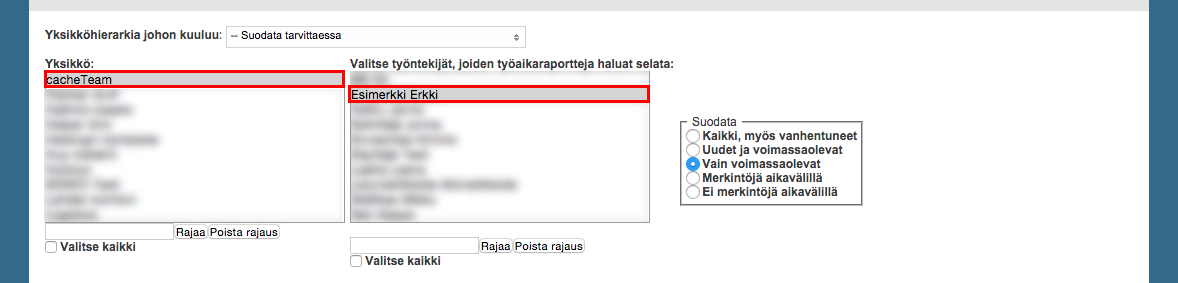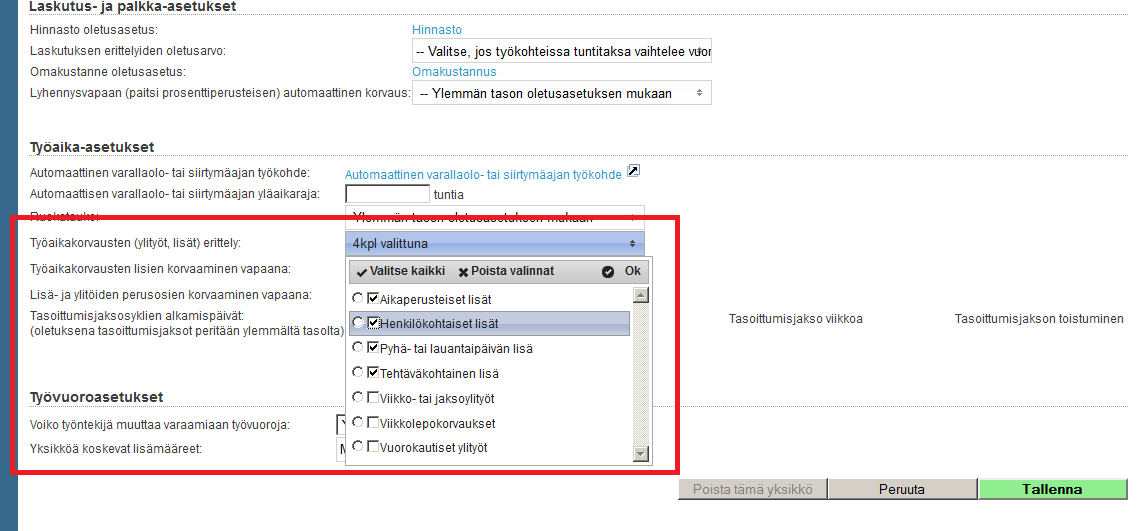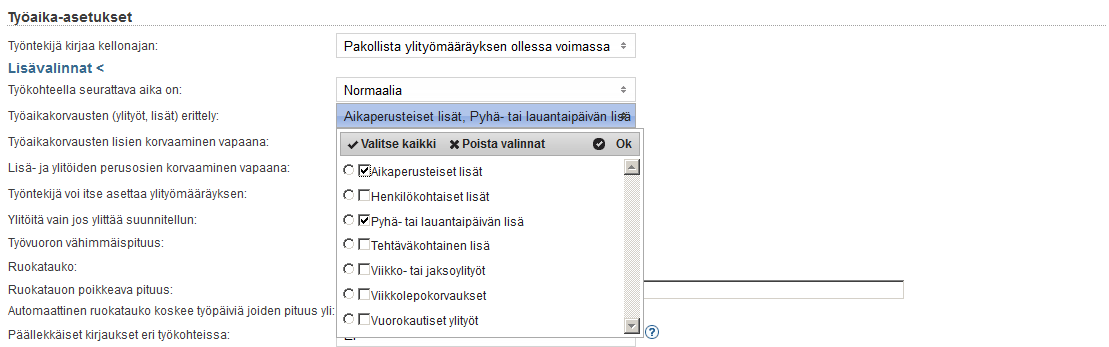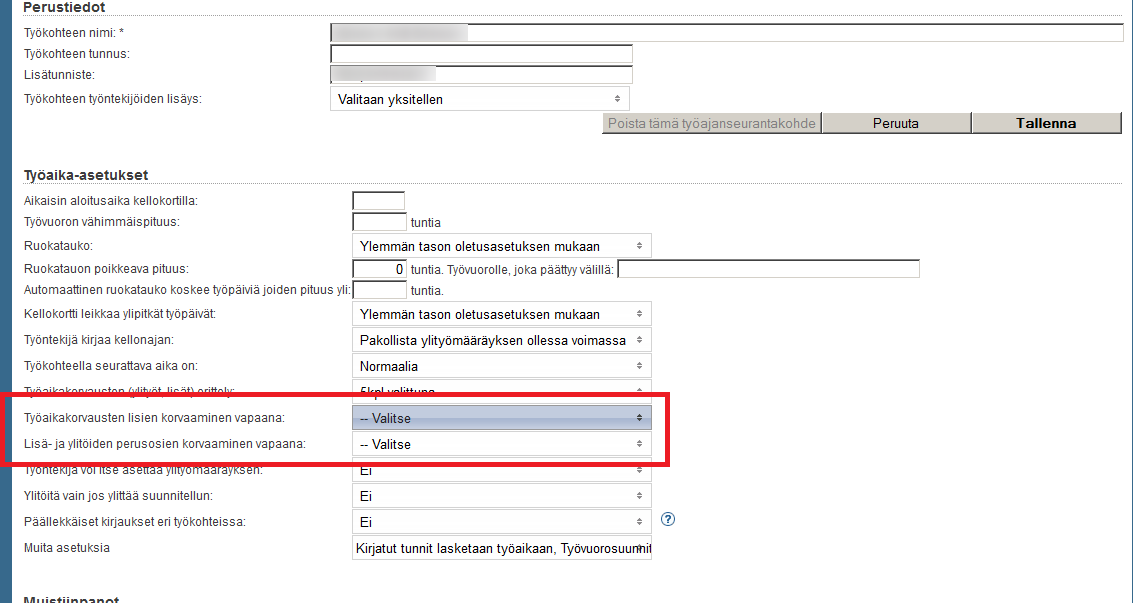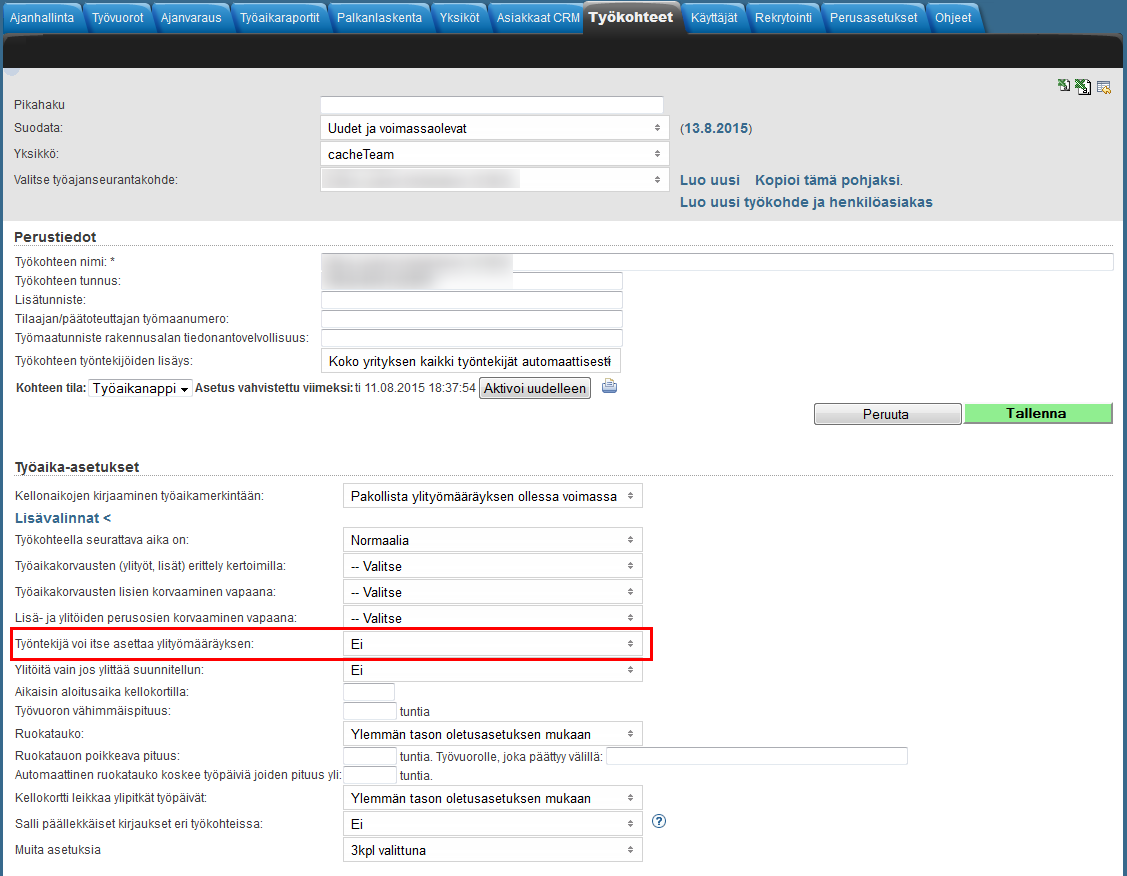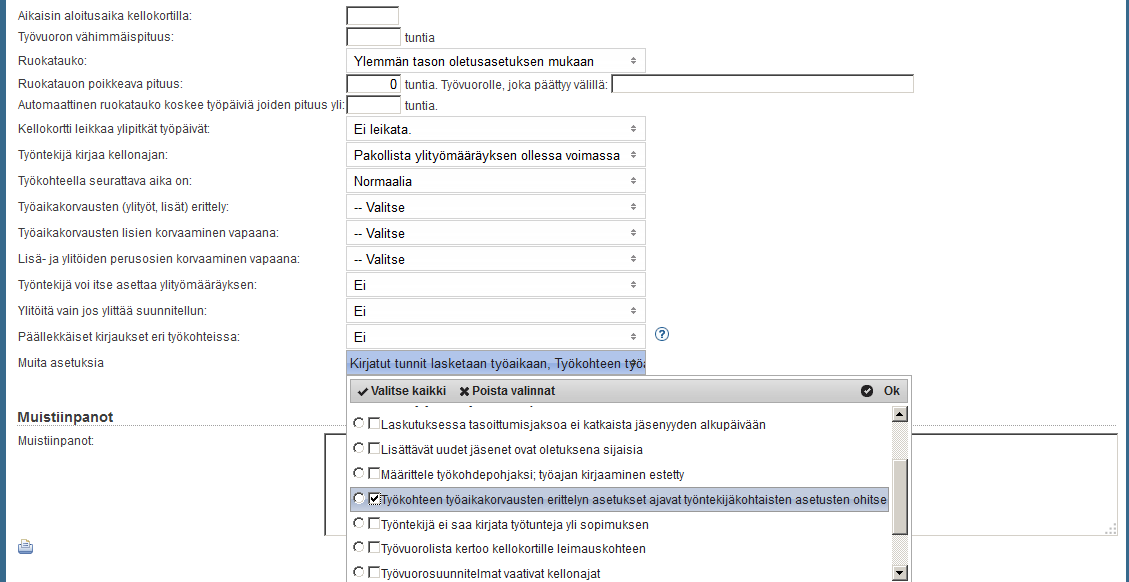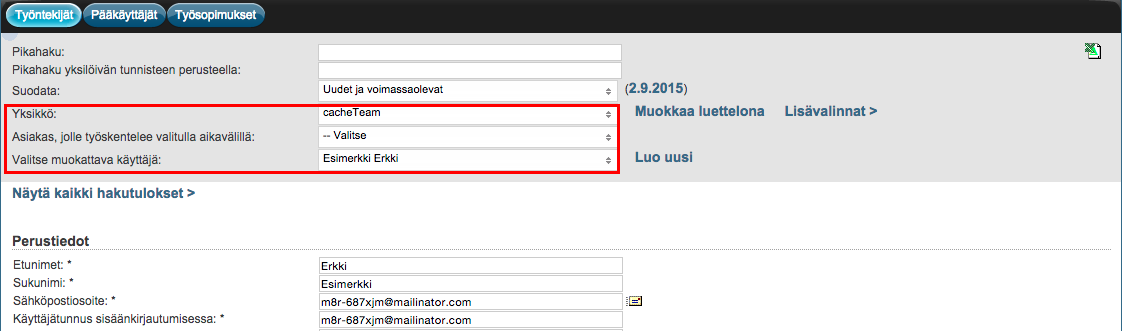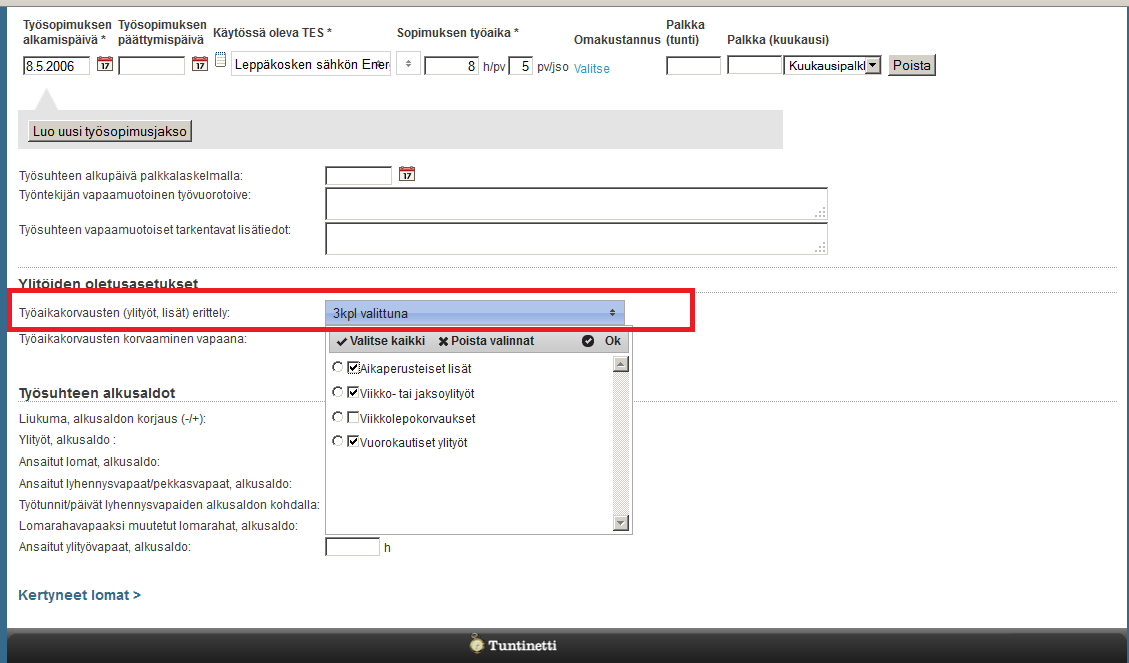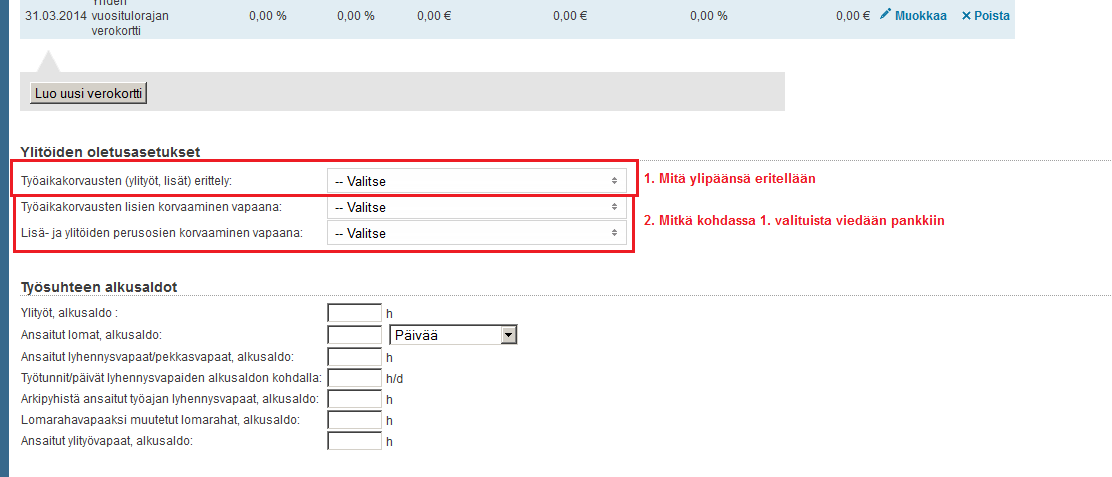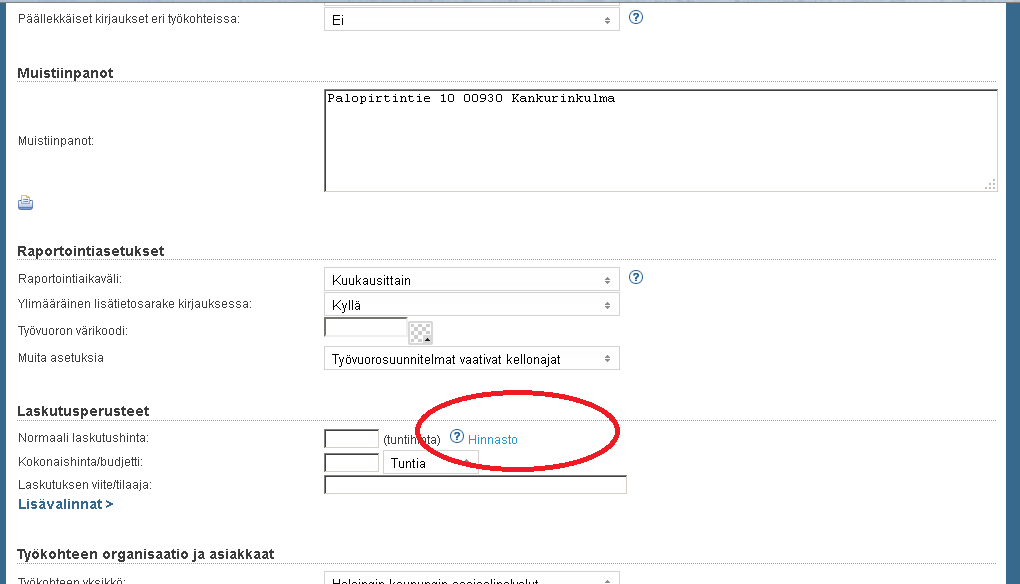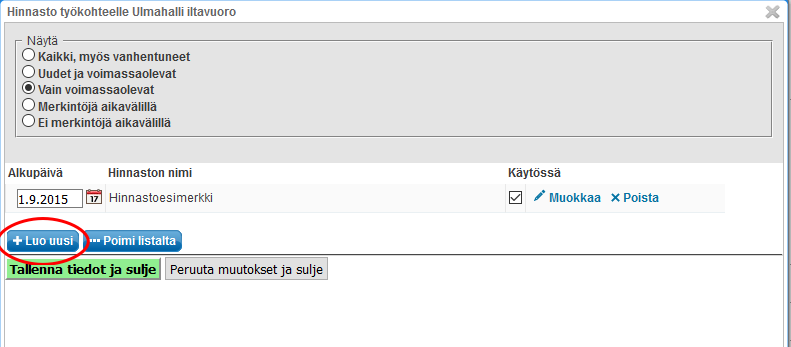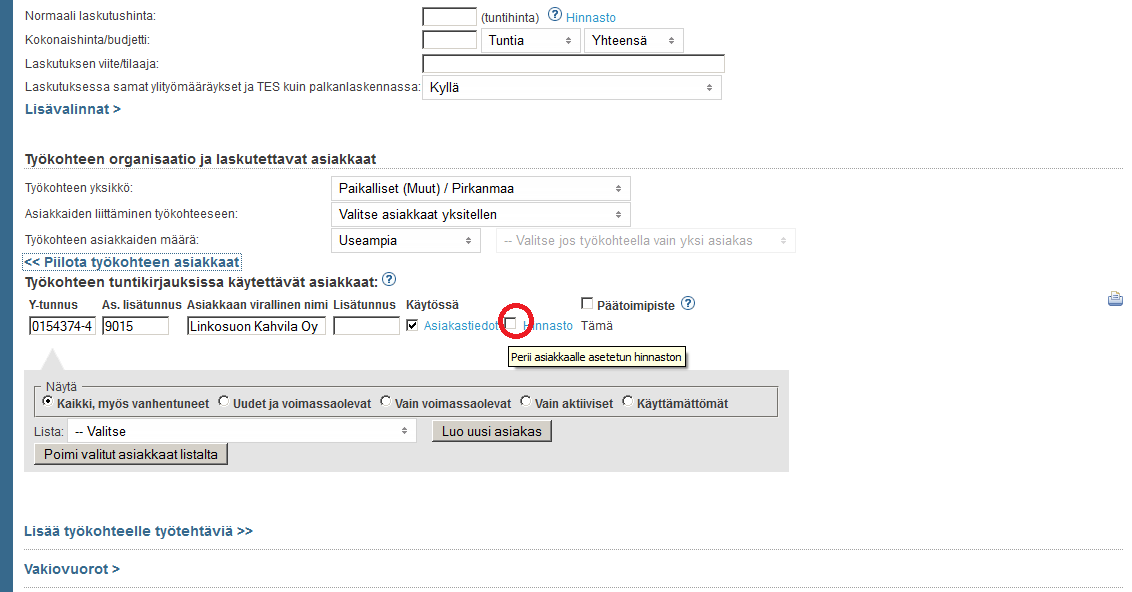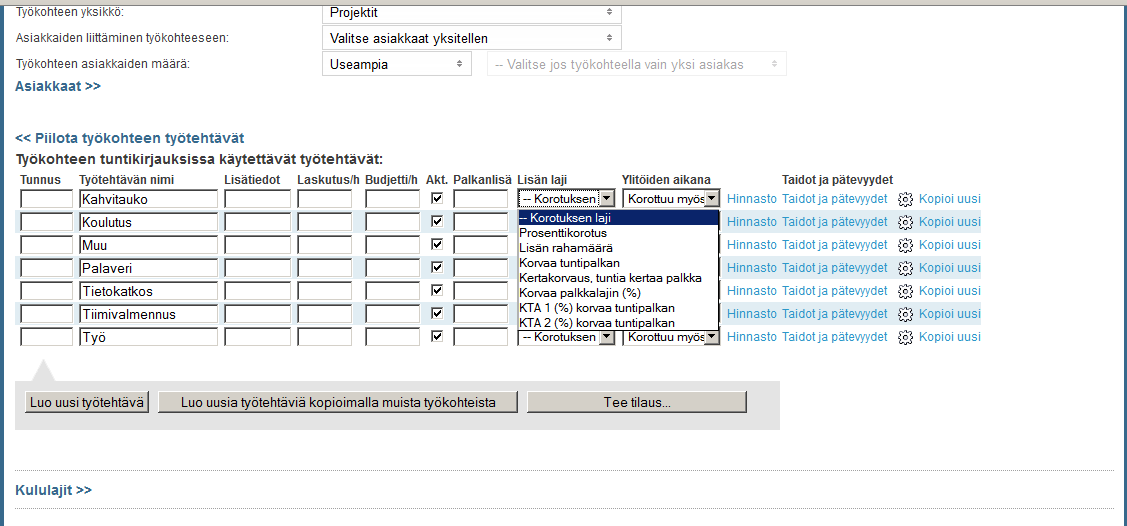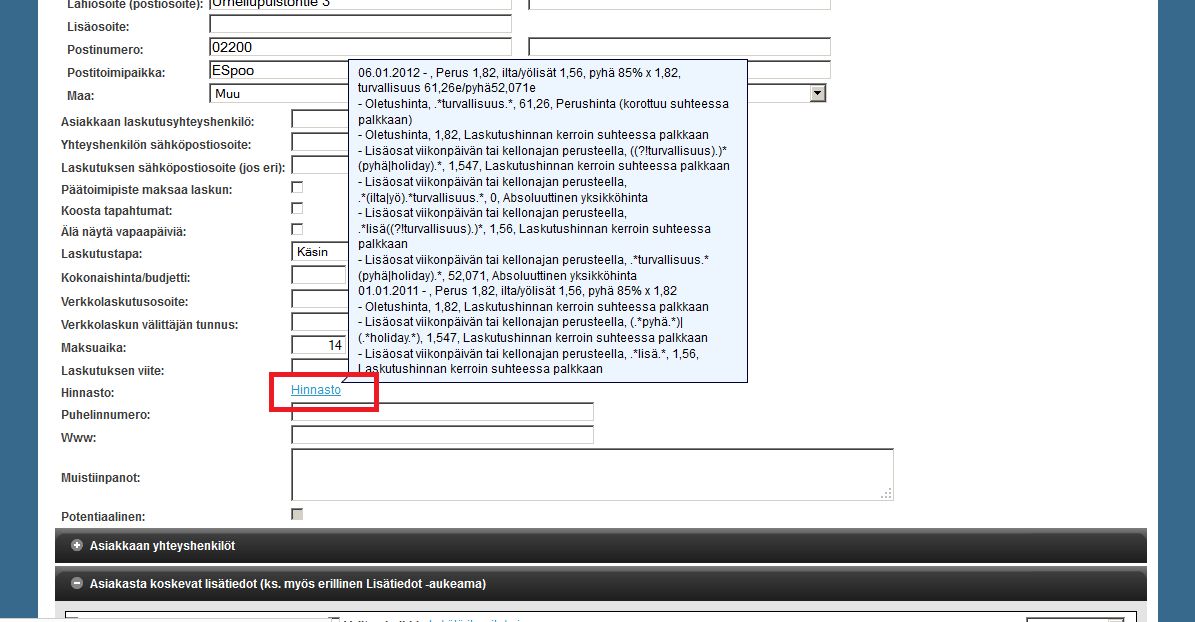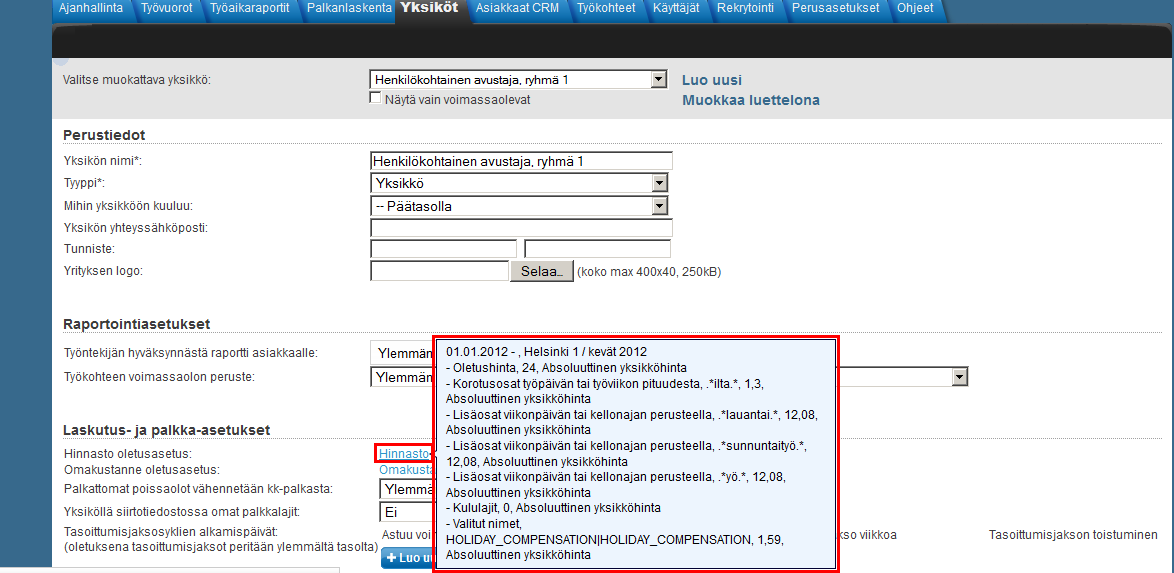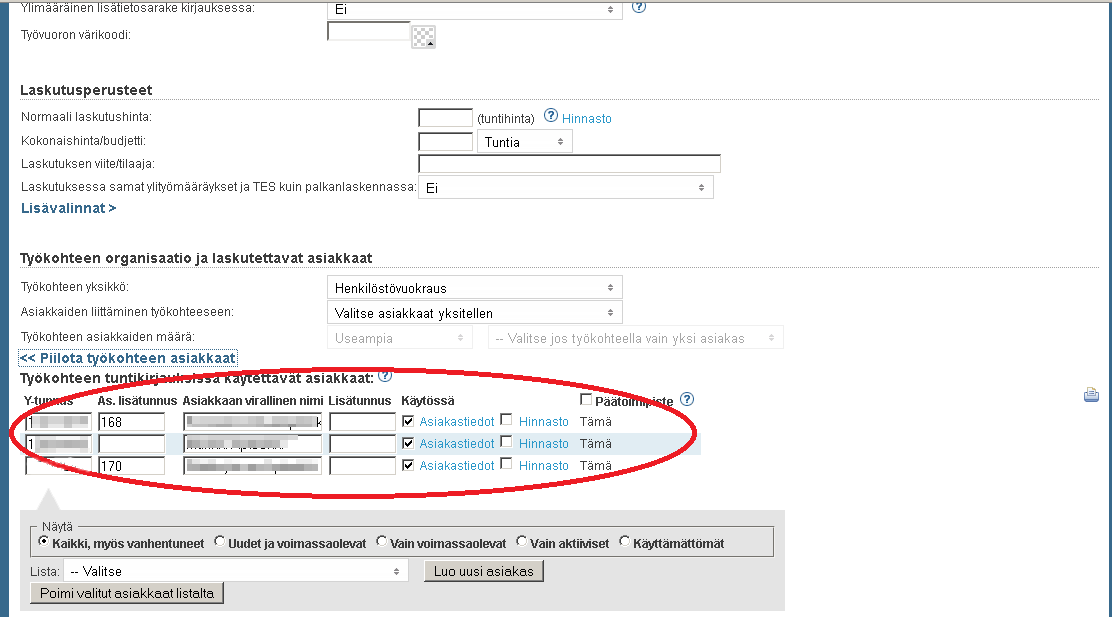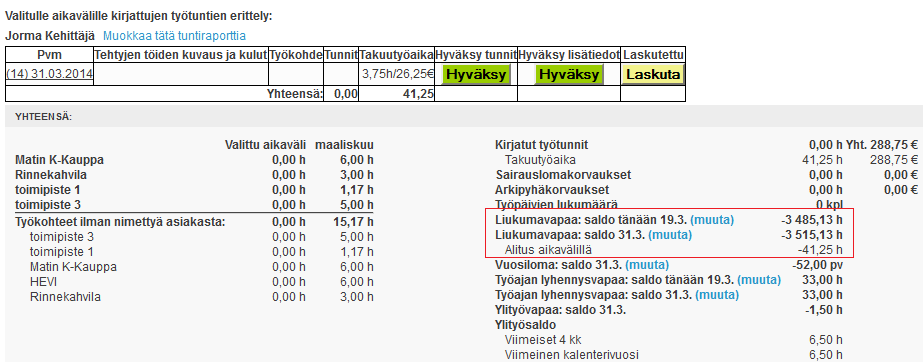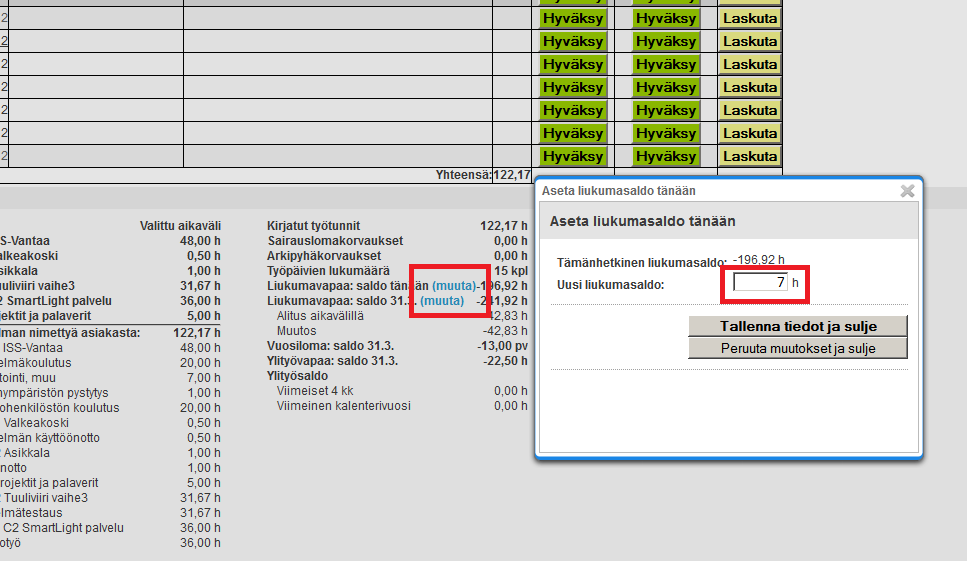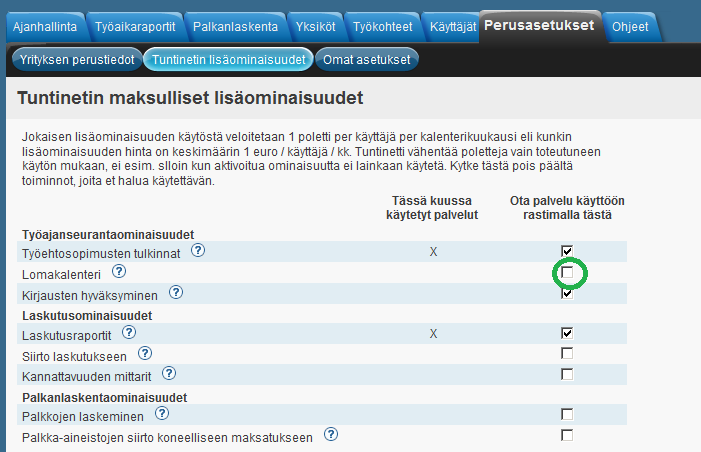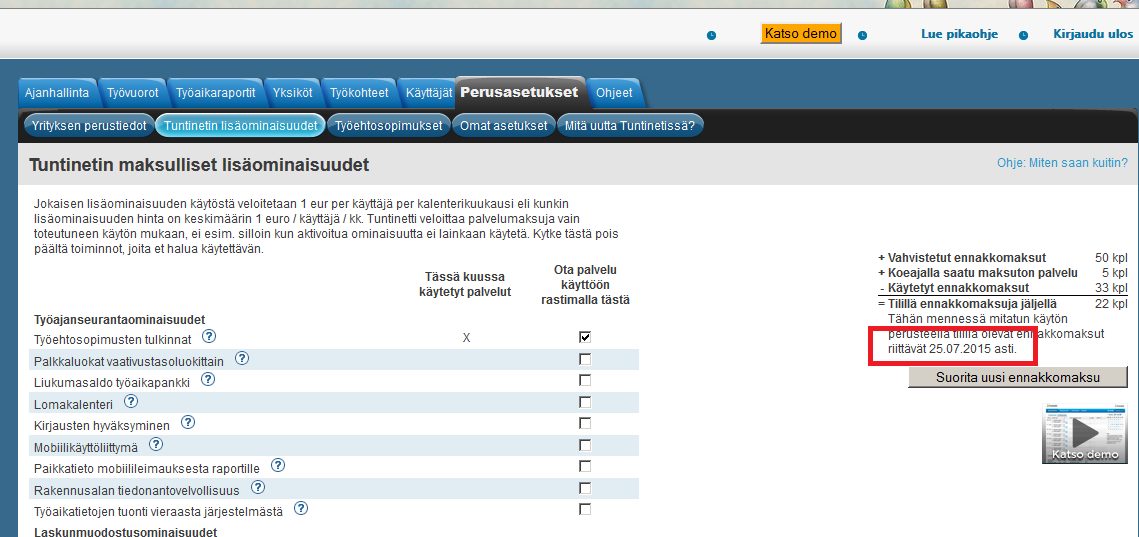Käyttöönotto
Tässä ohjeessa esitellään esimerkkien kautta, kuinka pääset Tuntinetin käytössä alkuun ja kuinka sen perustoimintoja käytetään.
Jos tarvitset apua, soita maksuttomaan asiakaspalveluumme 09-6898 8222
Velhot
Perustietovelho
Ensimmäisellä kirjautumiskerralla käynnistyy Tuntinetin pika-asennustoiminto perustietovelhon muodossa. Velho ohjaa sinua ensimmäisten tietojen syöttämisessä järjestelmään. Jos joudut keskeyttämään velhon, voit aina palata siihen myöhemmin. Kaikki tiedot tallentuvat heti, mutta joka hetki voi palata taemmas korjaamaan niitä, ja voit myös siirtyä velhon eri osioiden välillä. Yksityiskohtaiset ohjeet velhon kulloisestakin sivuista löytyvät klikkaamalla Lue ohje -painiketta.
Perustietovelhossa lisätään yrityksen perustietoja kuten nimi ja yhteystiedot. Tämän lisäksi perustietovelhossa voidaan lisätä joitakin palkanlaskenta-asetuksia sekä yrityksen oma logo, joka näkyy Tuntinetissä vasemmassa yläreunassa.
Yksikkövelho
Yksikkövelhossa voit määrittää yrityksen rakenteen. Tuntinetissä yritys koostuu yksiköistä, jotka voivat edustaa esimerkiksi yrityksesi toimipisteitä ja niiden osastoja. Yksikköjä voi järjestää toistensa alaisuuteen miten vain on loogista yrityksesi kannalta.
Yksiköiden järjestäminen
Puukaavio esittää mahdollisia malleja yrityksen rakenteelle.
Jos tarvitset apua, soita maksuttomaan asiakaspalveluumme 09-6898 8222
Uuden yksikön luominen
Painetaan Luo uusi yksikkö -painiketta, mikä aloittaa uuden yksikön luomisprosessin.
Kirjoitetaan ensin uuden yksikön nimi ja valitaan halutaanko, että työtunnit kirjataan suoraan kyseiseen työpisteeseen.
Jos tarvitset apua, soita maksuttomaan asiakaspalveluumme 09-6898 8222
Siirrytään eteenpäin painamalla Seuraava -painiketta.
Avautuvassa näkymässä sijoitetaan vastanimetty yksikkö yrityksen rakenteeseen.
Tuntinetti on luonut valmiiksi yhden yksikön rakenteen perustasolle. Yksiköllä on yrityksen nimi. Uusia yksiköitä voidaan luoda tämän yksikön alaisuuteen tai päätasolle sen viereen.
Voit sijoittaa uuden yksikön klikkaamalla radionappia sen yksikön vieressä, jonka alaisuuteen uusi yksikkö tulee.
Jos tarvitset apua, soita maksuttomaan asiakaspalveluumme 09-6898 8222
Siirrytään eteenpäin painamalla Seuraava -painiketta.
Vastaluotu yksikkö on nyt paikallaan puurakenteessa.
Yksikön muokkaaminen ja poistaminen
Tällä sivulla voit myös muokata yrityksen rakennetta raahaamalla hiirellä yksikköjä toistensa alaisuuteen tai päätasolle.
Voit myös muokata ja poistaa olemassaolevia yksiköitä asianmukaisesti nimetyillä painikkeilla.
Jos tarvitset apua, soita maksuttomaan asiakaspalveluumme 09-6898 8222
Työntekijävelho
Työntekijävelhossa lisätään työntekijöitä, jotka myös tulevat Tuntinetin käyttäjiksi.
Tuntinetti on luonut rekisteröitymistietojen perusteella valmiiksi yhden työntekijän, joka on nimetty Tuntinettiin rekisteröityessä annettujen tietojen perusteella.
Uuden työntekijän lisääminen
Painetaan Luo uusi työntekijä -painiketta, mikä aloittaa uuden työntekijän luomisprosessin. Prosessin ensimmäisessä vaiheessa tehdään seuraavat valinnat:
- Kirjoitetaan työntekijän nimi.
- Valitaan kieli, jolla työntekijä käyttää Tuntinettiä.
- Syötetään sähköpostiosoite, jolla työntekijään pidetään järjestelmässä yhteyttä.
- Työntekijälle voi lähettää heti sähköpostitse kutsun käyttämään Tuntinettiä.
- Tuntierittely-kohdasta valitaan, tarvitseeko työntekijän eritellä päivittäin työpäivänsä työtehtävät ja mahdolliset kulut. Muutoin järjestelmä tulee pyytämään vain työajat, mikä sopii rutiinimaisempiin töihin.
Työntekijöitä voi tässä näkymässä luoda lisää Luo uusi työntekijä -painikkeella sekä tarvittaessa poistaa lisättyjä työntekijöitä Poista -painikkeella.
Kun perustiedot on täytetty, siirrytään seuraavalle sivulle valitsemalla Seuraava -painike.
Jos tarvitset apua, soita maksuttomaan asiakaspalveluumme 09-6898 8222
Tällä sivulla työntekijät sijoitetaan yksiköihin. Huomaa, että sijoittelun merkitys on etupäässä jäsentävä, eikä työntekijöiden täydy työskennellä aina oman yksikkönsä työkohteissa. Työntekijöille asetetaan myös heidän valtuuksiensa eli käyttöoikeuksiensa laajuus.
Valitaan työntekijälle yksikkö. Valitsemalla Muokkaa yrityksen rakennetta, on mahdollista myös luoda uusi yksikkö.
Työntekijällä voi olla peruskäyttäjän, pääkäyttäjän tai esimiehen valtuudet. Peruskäyttäjä voi hallita omia työaikakirjauksiaan, lomasuunnitelmiaan ja henkilökohtaisia asetuksiaan. Esimies voi tavallisesti hallita niitä kokonaisen yksikön laajuisesti mahdollisesti mukaanlukien alayksiköt. Pääkäyttäjä voi hallita kaikkea tietoa Tuntinetissä. Valtuudet valikosta voidaan työntekijälle valita perus- tai pääkäyttäjän valtuudet. Esimiehen valtuudet saadaan valitsemalla ensin peruskäyttäjän valtuudet ja ohesta Myönnä lisää valtuuksia. Esimiesvaltuuksia voi näet myöntää useaan yksikköön samalle henkilölle ja niitä voi myöhemmin muokata yksityiskohtaisesti. Valitaan työnteikijän valtuudet ja siirrytään eteenpäin valitsemalla Seuraava -painike.
Jos tarvitset apua, soita maksuttomaan asiakaspalveluumme 09-6898 8222
Tällä sivulla määritetään työntekijöiden työsopimukset: sopimuksen voimaanastuminen, TES, työajat ja palkkaus.
Ikkunassa tehdään seuraavat valinnat:
- Syötetään työsopimuksen voimaanastumispäivä. Sen voi myös hakea kalenterivalikosta.
- Valitaan työehtosopimus. Valikoima on laaja, ja jos sopiva puuttuu, voit valita "Jos muu, niin kerro mikä" ja syöttää haluamasi. Tällöin asiakaspalvelumme tulee syöttämään sen järjestelmään ja ilmoittamaan siitä sähköpostitse.
- Työaikamuoto -kentät täyttyvät valitun TES:n perusteella. Niitä voidaan tarvittaessa myös muokata. Tällä kertaa ne kelpaavat sellaisinaan.
- Seuraavaksi syötetään palkkatiedot. Mikäli ei katsota tarpeelliseksi käyttää Tuntinetin palkanlaskentatoimintoja, pelkkä palkkaustapa-tieto riittää (tuntipalkka / kuukausipalkka / laskutus).
- Hammasratas -ikonin kautta päästään tarvittaessa säätämään lisätietoja, mm. työsuhde-etuja.
Jos tarvitset apua, soita maksuttomaan asiakaspalveluumme 09-6898 8222
Siirrytään eteenpäin valitsemalla Seuraava -painike.
Viimeisellä sivulla on yhteenveto luoduista työntekijöistä.
Työkohdevelho
Työkohdevelhossa määritetään työkohteita yrityksen yksiköihin sekä työkohteisiin liittyviä työtehtäviä, kululajeja ja asiakkaita. Lisäksi työkohteille voidaan nimittää työntekijöitä.
Ylimpänä on kaavio yrityksen yksiköistä. Lisäksi näkyvillä ovat kunkin yksikön alle luodut työkohteet. Työkohteita voi siirtää yksiköstä toiseen hiirellä raahaten.
Jos tarvitset apua, soita maksuttomaan asiakaspalveluumme 09-6898 8222
Uuden työkohteen luominen
Luodaan yksi esimerkkityökohde valitsemalla Luo uusi työkohde -painike.
Prosessin ensimmäisessä vaiheessa tehdään seuraavat valinnat:
- Syötetään työkohteen nimi.
- Valitaan työkohteen ajallinen rakenne. Projektiluontoinen merkitsee, että työkohteella on alku- ja loppuhetki. Palveluluontoinen työkohde puolestaan on aina voimassa.
- Haluttaessa voidaan määrätä työkohteelle tuntihinta, projektiluontoiselle myös kokonaishinta-arvio.
Jos tarvitset apua, soita maksuttomaan asiakaspalveluumme 09-6898 8222
Siirrytään eteenpäin valitsemalla Seuraava -painike.
Tällä sivulla valitaan, minkä yksikön alle uusi työkohde tulee.
Valinta tehdään klikkaamalla radionappulaa.
Jos tarvitset apua, soita maksuttomaan asiakaspalveluumme 09-6898 8222
Siirrytään eteenpäin valitsemalla Seuraavana Asiakasvelho > -painike.
Asiakasvelho
Tällä sivulla voidaan liittää työkohteeseen asiakkaita. Niin tehdään, mikäli työkohteeseen liittyvä työ laskutetaan asiakkailta, ja tuntikirjaukset tehdystä työstä on tarpeen eritellä asiakkaittain. Järjestelmä muistaa kerran luodut asiakkaat ja heidät voi tarpeen mukaan liittää muihinkin työkohteisiin.
Valitaan, liitetäänkö työkohteeseen mahdollisesti kaikkien yksikön työkohteiden asiakkaat, yksikön alayksiköidenkin asiakkaat vai koko yrityksen työkohteiden asiakkaat. Ensimmäisellä vaihtoehdolla voidaan liittää asiakkaita yksitellen. Tehdään yksi esimerkkiasiakas.
Jos tarvitset apua, soita maksuttomaan asiakaspalveluumme 09-6898 8222
Syötetään asiakkaan nimi ja tunnus. Tunnukseksi kirjoitetaan y-tunnus.
Syötetään vielä varalta sähköpostiosoite, jota eräät valinnaiset Tuntinetin toiminnot tarvitsevat.
Jos tarvitset apua, soita maksuttomaan asiakaspalveluumme 09-6898 8222
Sen jälkeen siirrytään eteenpäin valitsemalla Seuraava -painike.
Asiakas voidaan sijoittaa yksikölle tai työkohteelle. Sijoittaminen jäsentää asiakkaan järjestelmään, muttei rajoita hänen käyttöään missään yksikössä tai työkohteessa. Tässä ikkunassa tehdään sijoittaminen yksikölle ja seuraavassa työkohteelle.
Asiakas sijoitetaan yksikölle radionappulalla.
Jos tarvitset apua, soita maksuttomaan asiakaspalveluumme 09-6898 8222
Siirrytään eteenpäin valitsemalla Seuraava -painike.
Seuraavaksi uusi asiakas voidaan sijoittaa työkohteille. Tämä tapahtuu valitsemalla rastin halutun työkohteen kohdalle. Asiakkaita voidaan myös sijoittaa useaan eri työkohteeseen.
Jos tarvitset apua, soita maksuttomaan asiakaspalveluumme 09-6898 8222
Sitten siirrytään eteenpäin valitsemalla Seuraavana Työtehtävävelho > -painike
Työtehtävävelho
Tässä vaiheessa velho tarjoaa mahdollisuutta liittää työtehtäviä työkohteisiin. Työtehtäviä eritellään näin, mikäli on tarpeen laskuttaa niistä yksityiskohtaisesti tai niiden määrää tuntiraporteilla halutaan muusta syystä seurata tarkkaan.
Valitaan kyllä ja siirrytään eteenpäin.
Tässä ikkunassa syötetään työtehtävän perustiedot:
- Nimi (pakollinen)
- Tunnus (vapaavalintainen ja -muotoinen)
- Asiakkaalta laskutettava tuntihinta.
Jos tarvitset apua, soita maksuttomaan asiakaspalveluumme 09-6898 8222
Siirrytään eteenpäin valitsemalla Seuraava -painike.
Tässä ikkunassa voidaan sijoittaa uusi työtehtävä työkohteelle.
Työtehtävä sijoitetaan työkohteille rastiruuduilla.
Jos tarvitset apua, soita maksuttomaan asiakaspalveluumme 09-6898 8222
Mennään sitten eteenpäin klikkaamalla Seuraavana:Yhteenveto > -napista
Kululajivelho
Nyt velho tarjoaa mahdollisuutta liittää kululajeja työkohteisiin. Kululajit tarkoittavat juoksevia kuluja, kuten tarvikekuluja tai kilometrikorvauksia. Työkohteille merkittyjä kululajeja voi merkitä työaikakirjauksiin ja ne kulkevat sitä kautta mm. palkanlaskentaan.
Valitaan kyllä ja seuraava.
Uuden kululajin liittäminen työkohteeseen
Tällä sivulla syötetään uuden kululajin perustiedot:
- Kululajin nimi, joka on pakollinen.
- Seuraavaksi voidaan valita kululajin laajuus. Jätetään se valinnaiseksi.
- Valitaan, kuka saa tehdä merkintöjä tällä kululajilla: onko se kaikille vai vain esimiehille. Kululaji voi olla myös piilossa muilta kuin esimiehiltä. Valitaan kululaji esimiesten käytettäväksi.
- Valitaan oletetaanko kululajiin liittyvä kulukirjaus aina tehtävän työkohteen työaikakirjauksessa. Jätetään nyt valitsematta.
- Valitaan tuleeko kulukirjauksen oheen liittää aina selitys käytöstä. Tässä tapauksessa se ei tule kyseeseen.
Jos tarvitset apua, soita maksuttomaan asiakaspalveluumme 09-6898 8222
Kululajille annetaan lyhytnimi ja muut mahdolliset asetukset, sekä tarvittavat tiedot työaikaraportille.
Jos tarvitset apua, soita maksuttomaan asiakaspalveluumme 09-6898 8222
Siirrytään eteenpäin Seuraava -painikkeella.
Työntekijöitä työkohteelle -velho
Tällä sivulla näkyvästä luettelosta valitaan työkohteelle työntekijöitä. Luettelo on samalla jäsennetty yksiköiden mukaan.
Rastimalla ruutuja valitaan halutut työntekijät.
Rastimalla oikean laidan valintaruudun voi antaa työntekijälle oikeuden kirjata koko työkohteen työntekijöiden tunnit, mikä on hyödyllistä työntekijälle jolla on tiiminvetäjän rooli.
Jos tarvitset apua, soita maksuttomaan asiakaspalveluumme 09-6898 8222
Palataan työkohteiden yhteenvetoon valitsemalla Seuraavana Yhteenveto > -painike.
Työkohteeseen liittyy monia muuttujia, mutta sitä voidaan tarkastella kokonaisuutena yhteenvetosivulla.
Alaotsikkopalkkeja klikkaamalla näkee yhteenvedon kustakin osa-alueesta.
Jos tarvitset apua, soita maksuttomaan asiakaspalveluumme 09-6898 8222
Tuntinetin rakenne
Tuntinetti on organisoitu teemoittain osa-alueiksi näiden välilehtien alle.
Ohjelmassa on paljon sisältöä, joten välilehdet on edelleen jäsennetty useammalle (ala)sivulle eli välilehdelle.
Käyttäjät
Käyttäjät > Työntekijät
Käyttäjät-välilehdellä käsitellään käyttäjien asetuksia. Siellä voidaan luoda uusia käyttäjiä ja muokata tai poistaa olemassaolevia käyttäjiä.
Harmaalla alueella on hakukenttiä, joissa määritetään työntekijä, jonka tiedot näkyvät alla valkoisella alueella.
Luodaan aivan uusi käyttäjä valitsemalla Luo uusi -painike.
Valkoinen alue on nyt tyhjennyt uuden käyttäjän tietojen syöttämistä varten.
Tuntinetti antaa usein muistutuksia ruudun yläosaan siitä, kuinka sitä käytetään oikein. Nyt tarvitaan vastaluodulle käyttäjälle ainakin nimi, yhteystiedot ja mahdolliset työsuhde- ja työsopimustiedot.
Lisäykset tietoihin varmennetaan Tallenna-painikkeesta.
Jos tarvitset apua, soita maksuttomaan asiakaspalveluumme 09-6898 8222
Jos tarvitset apua, soita maksuttomaan asiakaspalveluumme 09-6898 8222
Kun työntekijällä on tallennettuna nimi, hänelle voidaan lisätä taitoja. Taidoilla voi ilmaista hänen osaamisensa eri työtehtävissä tai vaikka kielitaitoja. Taidot kirjaamalla helpotetaan työntekijöiden sijoittamista työtehtäviin.
Valitaan Muokkaa tekijän taitoja/pätevyyksiä -painike.
Esiin avautuu taitoluettelonäkymä. Taidot jäsennetään taitoryhmien alle.
Jos tarvitset apua, soita maksuttomaan asiakaspalveluumme 09-6898 8222
Luodaan uusi taitoryhmä.
Jos tarvitset apua, soita maksuttomaan asiakaspalveluumme 09-6898 8222
Ja sen alle uusi taito. Haluttaessa taidolle voidaan määrittää voimassaoloaika ja tarkempi lisäkuvaus.
Jos tarvitset apua, soita maksuttomaan asiakaspalveluumme 09-6898 8222
Taito saadaan työntekijälle rastimalla.
Jos tarvitset apua, soita maksuttomaan asiakaspalveluumme 09-6898 8222
Muistiinpanoissa ovat käyttäjää koskevat muistiinpanot. Ne voivat olla esim. työntekijää luonnehtivia huomioita tai häntä koskevia toistuvia muistutuksia. Huomiot näkyvät ja muistutukset lähetetään sähköpostikenttään merkityille työntekijöille (tyypillisesti esimiehille).
Asetetaan sitten työntekijä työkohteisiin.
Tässä selataan työkohteita yksiköittäin. Vasemmassa laatikossa ovat yksiköt ja oikeassa näkyvät valittujen yksikköjen työkohteet. Valintoja voi tehdä useampia shift- ja control-näppäinten avulla.
Työntekijä lisätään työkohteille Lisää käyttäjä valittuihin työkohteisiin -painikkeesta.
Jos tarvitset apua, soita maksuttomaan asiakaspalveluumme 09-6898 8222
Työntekijän työkohteilla on nyt alla asetusrivit. Täytetään niihin olennaiset tiedot.
Jos tarvitset apua, soita maksuttomaan asiakaspalveluumme 09-6898 8222
Työntekijältä puuttuu verokortin tiedot. Luo verokortti -painikkeesta aukaistaan lomakeikkuna tietojen täyttämistä varten.
Täytetään lomake ja tallennetaan tiedot.
Valitaan Kertyneet lomat, liukumat ja maksumääräykset > -painike. Työntekijälle kertyneet ja kertyvät lomat merkitään tänne. (Huomaa: tuntisaldojen muutokset lähtösaldon jälkeen kannattaa tehdä myös tässä osiossa, koska siten niistä jää historia.)
Jos tarvitset apua, soita maksuttomaan asiakaspalveluumme 09-6898 8222
Luodaan yksi loma malliksi.
Tietojen syöttämisen jälkeen on muistettava painaa tallenna-painikkeesta.
Jos tarvitset apua, soita maksuttomaan asiakaspalveluumme 09-6898 8222
Lähetetään lopuksi työntekijälle kutsu Tuntinetin käyttäjäksi. Viestin pääsee lähettämään kirjekuori ikonia painamalla.
Valitaan hänelle lähetettäväksi myös käyttäjätunnukset ja lähetetään viesti.
Jos tarvitset apua, soita maksuttomaan asiakaspalveluumme 09-6898 8222
Rekrytointi
Seuraavassa selostetaan, kuinka voidaan hyväksyä työhakemus ja lisätä työnhakija työntekijäksi.
Rekrytointi > Työhakemukset
Rekrytointi-välilehdellä käsitellään työpaikkailmoituksia ja työhakemuksia.
Tietokantaan on tullut jo yksi työhakemus ja työpaikkahaastattelu on tehty. Ajetaan työhakemuksiin haku kyseisen hakemuksen näyttämiseksi, jotta voimme hyväksyä henkilön työntekijäksi. (Hakuehtoja ei ole nyt tarpeen muuttaa.)
Muutetaan hakemuksen tilaksi "rekrytoitu".
Kun Työsuhteessa -kohtaan pannaan rasti, hakija näkyy myös Käyttäjät-välilehdellä.
Jos tarvitset apua, soita maksuttomaan asiakaspalveluumme 09-6898 8222
Työvuorot Suunnittelunäkymässä
Nimettömän vuoron perustaminen
Työvuorojen perustaminen on helppoa Tuntinetin Suunnittelunäkymässä. Työvuoroja voi perustaa myös tietämättä niiden tekijää.
Tällöin valitaan suunnittelunäkymästä "nimettömän vuorot" kohdalta haluttu päivä.
Avautuvassa ikkunassa voi luoda uuden avoimen vuoron halutuilla parametreillä.
Luotu vuoro näkyy suunnittelunäkymässä.
Toistuvan vuoron asettaminen
Vuorosta on mahdollista tehdä toistuva vuoro halutulle aikavälille vuoron asetuksista.
Valitaan toistumisasetusten painike.
Jos tarvitset apua, soita maksuttomaan asiakaspalveluumme 09-6898 8222
Avautuvassa ikkunassa voi muokata ajastuksen toiston asetuksia yksityiskohtaisesti:
- Aseta haluttu ajanjakso, alkupvm ja loppupvm. Ajanjaksoon on mahdollista kirjoittaa lisätietoja esimerkiksi "6-12 Muista lukita ovet"
- Toistoväliin merkitään haluttu väli toistuvalle vuorolle.
- Sallitut päivät kohdasta voit rajata päiviä, joina vuoro voi olla.
- Tällä voidaan rajata esim. tietyt juhlapyhät tai viikonloput pois
- Lopuksi tallennetaan toistumisasetukset Tallenna-painikkeella.
Jos tarvitset apua, soita maksuttomaan asiakaspalveluumme 09-6898 8222
Työvuoro näkyy nyt toistoasetusten mukaisilla päivillä.
Toistetut vuorot tunnistaa oikean ylänurkan nuoli-merkistä ().
Tarvittaessa toistettavat vuorot voi poistaa kerralla "Poista"-painikkeella, jolloin niitä ei tarvitse poistaa kaikkia yksitellen. Poiston voi tehdä minkä tahansa toistettavan vuoron kohdalta. Kaikki muutkin muutokset mitä tehdään yhteen toistuvaan vuoroon koskee myös toisia samaan toistoon liittyviä vuoroja.
Jos tarvitset apua, soita maksuttomaan asiakaspalveluumme 09-6898 8222
Lisää ohjeita toistuvista vuoroista sekä toinen tapa niiden luomiseen löytyy Toistuvat vuorot -välilehden ohjeista.
Työkohteet
Tuntinetissä työaika kirjataan työkohteittain. Jotta kirjaaminen olisi mahdollista, täytyy ensin luoda tarvittavat työkohteet sekä nimittää niihin työntekijät.
Työkohteen perustaminen
Käydään läpi uusien työkohteiden luominen ja tutustutaan niihin liittyviin asetuksiin. Lisäksi näytetään, kuinka kohteisiin liitetään asiakkaita, työntekijöitä ja työtehtäviä.
Työkohteen perustaminen onnistuu Työkohteet-välilehdeltä.
Välilehden avattuasi voit tarkastella jo olemassa olevia työkohteita kirjoittamalla niiden nimen pikahakukenttään. Vaihtoehtoisesti voit myös valita työkohteen yksikön, jonka jälkeen työkohde löytyy alla olevasta listasta. Suodatusvaihtoehdoista saat säädettyä kohteiden näkyvyyttä. Viereisestä päivämäärä-linkistä voit puolestaan suodattaa kohteita päivämäärän perusteella.
Jos tarvitset apua, soita maksuttomaan asiakaspalveluumme 09-6898 8222
Luodaksesi uuden työkohteen valitse yksikkö, johon se liitetään. Jokainen työkohde tulee liittää johonkin yksikköön. Tätä valintaa ei tarvitse tehdä, jos yritystä ei ole jaettu yksiköihin. Uuden työkohteen voi luoda "Luo uusi"-painikkeella.
Vaihtoehtoisesti voit kopioida esillä olevan työkohteen tiedot uuden kohteen pohjaksi "Kopioi tämä pohjaksi"-painikkeella. On myös mahdollista luoda uusi työkohde ja samalla liittää siihen uusi henkilöasiakas sen omalla painikkeella.
Uuden työkohteen perustiedot
Ohjelma antaa ilmoituksen uuden työkohteen luomisesta. Jokaisella kohteella tulee olla nimi, muut tiedot ovat vapaaehtoisia. Tässä perustietoja, joita on mahdollista asettaa työkohteelle:
- Työkohteen nimi
- Työkohteen tunnus (Kellokortin tunnus)
- Lisätunniste
- Tilaajan/päätoteuttajan työmaanumero
- Työmaatunniste rakennusalan tiedonantovelvollisuus
- Työkohteen työntekijöiden lisäys
Kun olet määrittänyt haluamasi tiedot, paina "Tallenna", mikä tallentaa tiedot.
Työntekijän nimittäminen työkohteelle
Seuraavaksi käydään läpi, miten työntekijöiden nimittäminen työkohteelle tapahtuu.
Työkohteelle nimitetyt työntekijät löytyvät "Työkohteen työntekijät"-otsikon alta.
Jos tarvitset apua, soita maksuttomaan asiakaspalveluumme 09-6898 8222
Voit lisätä uusia työntekijöitä sivun alalaidan työntekijöiden valintaikkunassa.
- Valitse ensin yksikkö, johon lisätään työntekijöitä.
- Valitse sen jälkeen lisättävä työntekijä.
Valittuasi työntekijät paina vahvistuspainiketta, mikä lisää työntekijät työkohteelle.
Työkohteen työntekijöille voi valita seuraavia valintoja:
- Uusille työntekijöille täytyy asettaa aloitusajankohta, josta lähtien nämä voivat merkitä tunteja kohteelle. Halutessasi voit asettaa myös päättymisajankohdan. Painamalla ylhäällä näkyvää otsikkoa, voit päättää kaikkien työtekijöiden voimassaolon kerralla.
Jos tarvitset apua, soita maksuttomaan asiakaspalveluumme 09-6898 8222
- Voit tarvittaessa merkitä työntekijän sijaiseksi.
- Jos työntekijällä on voimassa useita työsopimuksia, voit valita työkohteella käytettävän sopimussarjan.
- Halutessasi voit myös merkitä eri työntekijöille omat tuntihinnat.
- "Hinnasto"-linkistä pääset muokkaamaan työntekijän omaa hinnastoa. Tämä voi olla tarpeen, jos yksinkertainen tuntipalkkaus ei ole riittävä.
- Työntekijälle voi antaa oikeudet hyväksyä kohteen muiden työntekijöiden tunteja. Tämä asetus on hyödyllinen tiiminvetäjillä.
- Rastittamalla "Lisäkululajit"-ruudun, työntekijälle voi antaa oikeuden kirjata "vain esimies"-tyyppisiä kululajeja.
- Käytössä on myös lisätietokenttä, johon voit halutessasi tehdä muita merkintöjä.
- Työkohteelta on myös mahdollista poistaa työntekijöitä. Tämän voi tehdä vain jos työntekijällä ei ole kohteelle kirjattuja tunteja.
Asiakkaan lisääminen työkohteelle
Olemassaolevan asiakkaan lisääminen asiakkaalle
Seuraavaksi katsotaan, miten työkohteelle lisätään asiakkaita. Tällöin tunteja on mahdollista kirjata kohteilta eri asiakkaille ja ne saadaan myös eriteltyä raporteissa.
Asiakkaat löydät "Työkohteen organisaatio ja laskutettavat asiakkaat" -otsikon alta. Täältä pääset vaihtamaan työkohteen yksikköä.
Voit myös valita, miten asiakkaat liitetään työkohteeseen. Tässä voit asettaa koko yrityksen asiakkaat työkohteelle automaattisesti. Voit myös valita asiakkaat vain kohteen yksiköstä, tai tehdä kaiken manuaalisesti.
Jos kohteella on vain yksi asiakas, voit valita tämän erikseen "Työkohteen asiakas"-valikosta.
Saat työkohteen asiakkaat esiin painamalla "Asiakkaat". Jos työkohteelle ei ole määritetty vielä asiakkaita, linkissä lukee "Lisää työkohteelle asiakkaita".
Työkohteen asiakkaat päivittyvät listaksi alle.
Lisätäksesi uusia asiakkaita kohteelle, voit valita listasta jo valmiiksi luotuja asiakkaita. Hakua voit rajata käyttämällä hakusanoja tai yllä olevia suodatusasetuksia.
Voit valita listasta myös useampia asiakkaita kerralla.
Kun olet valinnut asiakkaat listasta, vahvista valinta painamalla alla olevaa "Poimi listalta valitut käyttäjät työkohteeseen"-painiketta.
Lisäämäsi asiakkaat näkyvät tämän jälkeen kohteen asiakkaiden joukossa.
Uuden asiakkaan luominen
Vaihtoehtoisesti voit luoda kokonaan uuden asiakkaan. Tätä varten täytyy Työkohteen asiakkaat -valikko olla auki.
Jos tarvitset apua, soita maksuttomaan asiakaspalveluumme 09-6898 8222
Ohjelma ilmoittaa uuden asiakkaan luomisesta. Jokaisella asiakkaalla tulee olla nimi ja Y-tunnus. Tässä asiakkaalle lisättävissä olevia tietoja:
- Jos asiakkaalla on Y-tunnus, voit merkitä sen kohtaan "Y-tunnus".
- Voit kirjata asiakkaan kustannuspaikkakoodin lisätunnuksen paikalle, "As. lisätunnus".
- Asiakkaan virallinen nimi merkitään saman nimiseen kohtaan.
- Mahdollisen leimauskoodin puolestaan voi merkitä "Lisätunnus"-kohtaan.
- Asiakas on oletusarvoisesti käytössä, eli "Käytössä"-checkbox on merkittynä, tuntikirjausten yhteydessä. Voit kuitenkin poistaa valinnan, jos asiakasta ei esimerkiksi väliaikaisesti tarvita.
- "Asiakastiedot"-linkki avaa ikkunan, jossa voit tehdä tarkempia muokkauksia asiakkaan tietoihin.
- "Hinnasto"-linkistä pääset muokkaamaan työntekijän omaa hinnastoa. Tämä voi olla tarpeen, jos yksinkertainen tuntipalkkaus ei ole riittävä. Hinnaston voi myös checkboxista asettaa pois käytöstä tai takaisin käyttöön.
- Päätoimipisteitä voi muokata, jos merkitsee otsikon vieressä olevan checkboxin aktiiviseksi.
Työtehtävän lisääminen työkohteelle
Seuraavaksi lisätään kohteelle työtehtävä. Työtehtävien määrittämisestä on apua tuntien kirjaamisessa.
Saat työtehtävät esiin "Työtehtävät" -linkistä. Jos työkohteelle ei ole vielä asetettu tehtäviä, linkissä lukee "Lisää työkohteelle tehtäviä".
Kohteen työtehtävät päivittyvät listattuna "Työtehtävät" -linkin alle.
Uuden työtehtävän voi luoda painikkeella "Luo uusi työtehtävä".
Jos tarvitset apua, soita maksuttomaan asiakaspalveluumme 09-6898 8222
Vaihtoehtoisesti voit myös kopioida työtehtävän toisista työkohteista. "Luo uusia tehtäviä kopioimalla muista työkohteista"-painikkeesta painamalla avautuu kopioitavien työtehtävien ikkuna. Ikkunassa mahdollisia valintoja:
- Valitse ensin yksikkö ja työkohde, jossa haluamasi tehtävä sijaitsee.
- Hakutulosten mukaiset työtehtävät ovat nyt näkyvillä. Voit valita niistä haluamasi.
- Halutessasi voit myös kopioida työtehtäviin liitetyt taidot ja pätevyydet uusiin tehtäviin.
- Vahvista valinta.
Uudet työtehtävät näkyvät kohteen tehtävien joukossa.
Kululajien lisääminen työkohteelle
Kululajeja voi lisätä "Lisää työkohteelle kululajeja"-painikkeen alta. Tuntinetti kuitenkin suosittelee kululajien muokkaamiseen avustettujen toimintojen tarjoamaa Työkohdevelhoa. Avustetut toiminnot ja Työkohdevelhon löydät sivun oikeassa reunassa olevasta liukuvalikosta.
Hallinnoidaksesi ja muokataksesi kululajeja, avaa Työkohdevelho. Löydät tämän painamalla sivun oikeassa laidassa näkyvää nuolikuvaketta. Kuvakkeen takaa löytyvät myös muut velhot.
Jos tarvitset apua, soita maksuttomaan asiakaspalveluumme 09-6898 8222
- Avattuasi velhon, valitse haluamasi työkohteen yksikkö ja paina tämän kohdalta plus -painiketta.
- Valitse tämän jälkeen haluamasi työkohde ja paina sen vierestä "Valitse" -linkkiä.
- Valitsemasi työkohteen tiedot on nyt avattu yksikkölistan alapuolelle. Paina "Kululajit" -kohtaa avataksesi sen.
- Paina seuraavaksi "Muokka kululajit" -painiketta.
- Avautuvassa näkymässä näet kaikki aiemmin luodut kululajit. Nyt voit listasta valmiita kululajeja työkohteelle rastittamalla "Kululajit" -ruutu haluamasi kulun kohdalta. Voit myös luoda kokonaan uuden kululajin painamalla "Luo uusi kululaji".
Uuden kululajin luominen
- Paina "Luo uusi kululaji".
- Syötä avautuvaan näkymään kululajin tiedot. Nimi on pakollinen. Paina tämän jälkeen "Seuraava" -painiketta.
- Seuraavassa näkymässä syötetään kululajin hintatiedot. Näistä lyhytnimi on pakollinen. Ohjelma kykenee tulkitsemaan oikean kululajin pelkästään sen lyhytnimen perusteella, mikä helpottaa kulujen kirjaamista.
- Paina tämän jälkeen taas "Seuraava", jolloin kululaji tallentuu muiden joukkoon, jonka jälkeen voit lisätä sen kohteelle laittamalla rastin ruutuun.
Kululajeista lisäohjeita Kululajit-ohjeessa.
Yksiköt
Esimiehen nimittäminen yksikölle
Yksikölle voi nimittää esimiehiä Yksiköt-välilehdellä. Ensin täytyy valita yksikkö, jolle haluaa lisätä esimiehen, sivun ylälaidan valikosta. Tämä avaa valitun yksikön tiedot sivulle auki.
Yksikön tiedoissa, kohdassa "Esimiehet ja käyttöoikeudet", on listaus yksikön nykyisistä esimiehistä. Tähän voi lisätä esimiehiä alapuolen valikoista.
Ensin suodatetaan halutun yksikön käyttäjät esille. Tämän jälkeen voi valita käyttäjät, joista haluaa esimiehiä, henkilölistasta. Useampia käyttäjiä voi valita CTRL-näppäimellä ja useampia peräkkäisiä rivejä SHIFT-näppäimellä. Valitut käyttäjät saa lisättyä yksikön esimiehiksi painamalla "Lisää listalta valitut käyttäjät valitun yksikön esimiehiksi"-painikkeella.
Nimityksen voi tarvittaessa perua Poista-toiminnolla.
Tarkempia ohjeita yksiköiden asetuksia löytyy Yksiköt-ohjeesta.
Asiakkuudet
Asiakkaat CRM-välilehdellä on mahdollista luoda asiakkaita, asiakkaille on mahdollista lisätä yhteyshenkilöitä sekä yksityiskohtaisia lisätietoja sekä hallinnoida asiakaskohtaisia tietoja. Lisää Asiakkaat CRM-välilehden toiminnoista lisää Asiakkuudet-ohjeessa.
Uuden asiakkaan lisääminen
Asiakkaita voi hakea ja lisätä Asiakkaat CRM-välilehden alalehdellä Asiakkuudet. Hakemiseen voi käyttää sivun yläreunan Hakusana-kenttää ja valita Hakutulokset-alasvetovalikosta halutun asiakkaan. Hakemiseen voi myös käyttää leijuvaa Hakutoiminto-ikkunaa sivun vasemman reunan nuolinäppäinten (>>) alta.
Jos tarvitset apua, soita maksuttomaan asiakaspalveluumme 09-6898 8222
Uuden asiakkaan lisääminen alkaa painamalla hakusana-kentän vierestä "Luo uusi"-painiketta. "Luo uusi asiakas ja lisätieto samalla"-painike sananmukaisesti luo samalla asiakkaalle lisätiedon, jos tietää jo tässä vaiheessa, että luotavalle asiakkaalle tulee ainakin yksi lisämerkintä.
Kun aloitetaan uuden asiakkaan luominen, huomauttaa Tuntinetti heti, että asiakkaalle on merkittävä vähintään y-tunnus ja nimi. Suosittelemme kuitenkin kaikkien mahdollisien tietojen täyttämistä jo tässä vaiheessa. Jos kuitenkin jää jotain täyttämättä, asiakkaiden tietoihin voi palata koska tahansa lisäämään haluttuja tietoja. Pakollisten y-tunnuksen ja virallisen nimen lisäksi asiakkaan tietoihin voi merkitä paljon asiakkaan tietoja. Tiedot käydään tarkemmin ohjeessa Asiakkaan lisääminen.
Asiakkaan hinnastoasetuksia pääsee muokkaamaan "Hinnasto"-painikkeella, jonka toimintoja käydään tarkemmin läpi ohjeessa Laskutus ja hinnoittelu.
Yhteyshenkilön lisääminen asiakkaalle
Yhteyshenkilön hakeminen ja lisääminen asiakkaalle Asiakkaat CRM-välilehdellä.
Varmista olevasi Yhteyshenkilöt-välilehdellä.
Yhteyshenkilön lisäämiseen pääsee alareunan "Lisää yhteyshenkilö"-painikkeesta. Uuden yhteyshenkilön tiedot merkitään avautuvaan "Yhteystiedot"-kohtaan. Pakollisia tietoja ovat etunimi, sukunimi ja sähköpostiosoite.
Kun yhteyshenkilön yhteystiedot on merkitty, voi siirtyä lisäämään asiakkaan tietoja. Kirjoittamalla asiakkaan koko virallisen nimen kyseiseen kohtaan, ehdottaa palvelu asiakasta. Tämän valitsemalla, kaikki tiedot päivittyvät valitun asiakkaan mukaiseksi.
Tarkemmin Yhteyshenkilöt-välilehden toimintoja on käyty läpi Yhteyshenkilöt-ohjeessa.
Muistiinpanon/Lisätiedon lisääminen asiakkaalle
Muistiinpanon lisääminen asiakkaan tietoihin Asiakkaat CRM-välilehdellä.
Varmista olevasi Lisätiedot-välilehdellä.
Uuden lisätiedon lisäämiseen pääsee "luo uusi"-painikkeesta. Tämä avaa uuden lisätiedon ikkunan sivun alalaitaan. Lisätiedolle voi valita nyt halutut tiedot. Merkinnät ovat asiakaskohtaisia ja niille voi lisätä esimerkiksi hälytyksiä ja yksilöityjä lisätietoja.
Tarkemmin Lisätiedot-välilehden toimintoja on käyty läpi Lisätiedot-ohjeessa.
Palkanlaskenta
Tuntinetin kautta pystyy hoitamaan yrityksen palkanlaskennan yksityiskohtaisesti ja Tuntinetti osaa ottaa huomioon palkanlaskentaan liittyvät työehtosopimuksien kohdat automaattisesti. Palkanlaskennasta lisää tietoa täällä: Palkanlaskenta ja vuosilomat.
Palkkalaskelmien hakeminen
Palkkalaskelmia voi selata Palkanlaskenta-välilehdellä. Seuraavaksi käydään läpi palkkalaskelmien selaus ja hakeminen halutuille työntekijöille halutulle aikavälille.
Ensin valitaan aikaväli sivun oikean yläreunan aikavalinnoista. Jos valitaan aikavälin sijaan kausi, palkan ansaintakausi ei määräydy palkan maksupäivän vaan työpäivien mukaan. Kun aikaväli on valittu täytyy painaa "Näytä aikaväli" tai "Näytä kausi", jotta tiedot päivittyvät. Tämän jälkeen voidaan valita haluttu/halutut työntekijät yksikön mukaan työntekijöiden valintaikkunassa. Kun valinnat on tehty, vasemman alareunan "Valitse palkkakortti"-alasvetovalikkoon tulee valinnat aikavälille osuvista palkkalaskelmista.
Voit myös suodattaa työntekijöitä palkkaustavan, työehtosopimuksen, sekä palkkauspäivän perusteella. "Kuukausipalkkaisen palkkalaskelmalle muodostetaan" -valikosta voit määrittää, miten kuukasipalkkaisten palkkalaskelmat luodaan.
Palkkalaskelmien muodostaminen
Palkkalaskelman luominen tapahtuu Palkanlaskenta-välilehdellä. Tässä ohjeessa käydään läpi vain laskelman muodostaminen. Ei siis laskelmaan liittyviä taustatoimenpiteitä, kuten tuntien hyväksyminen (Jotka täytyy olla hyväksyttynä, jotta palkkalaskelmassa näkyisi sisältöä.). Kokonaisvaltaisen ohjeen palkkalaskelmien laatimisesta ja sen vaiheista löydät täältä: Palkkalaskelmat.
Ensin valitaan kausi tai aikaväli, jolle palkkalaskelma halutaan laatia. Tämän jälkeen valitaan työntekijä asianmukaisesta yksiköstä alla olevissa ikkunoissa.
Uuden palkkalaskelman voi luoda "Perusta uusi"-painikkeella. Tämän jälkeen uuden palkkalaskelman tiedot avautuvat sivun alaosaan, jossa voi täyttää seuraavia tietoja:
- Palkkajakson nimi
- Palkanmaksupäivä
- Palkkapohjan tyyppi
- Palkkakauden pituus
- Työntekijän tilinumero
- Palkkapohja
- Palkkakausi verotuksessa
- Vuosi-ilmoituksen suorituslaji
- Verokortti (Jonka voi lisätä "Lisää"-painikkeesta verokortti-kohdassa.)
Yhteenvedon työtunneista saa siirtämällä hiiren kysymysmerkki-painikkeelle. Painiketta painamalla saa näkyviin työtuntien yksityiskohtaiset tiedot.
Maksatusaineisto
Maksatusaineiston osalta täytyy perusasetuksiin asettaa maksatustunnus. Tämä löytyy Perusasetukset > Yrityksen perustiedot-välilehdeltä nimellä "Maksatustunnus".
Jos tarvitset apua, soita maksuttomaan asiakaspalveluumme 09-6898 8222
Maksatustunnusta käytetään siirrettäessä palkkoja pankkiin, maksatustunnuksen saa omasta pankista.
Maksatusaineiston voi ladata Palkanlaskenta > Kausiraportit-välilehdeltä sivun yläreunan latausikonista.
Jos tarvitset apua, soita maksuttomaan asiakaspalveluumme 09-6898 8222
Ikonista painamalla voi ladata palkkojen maksatuksen massasiirtotiedoston.
Kausiraporttien tutkiminen
Kun palkkatietoja on merkitty maksuun Palkanlaskennan Palkkalaskelmat-välilehdellä, niistä voidaan muodostaa kausiraportteja, palkkakortteja ja palkkalistoja vastaavilla välilehdillä. Kausiraportit-välilehdeltä voi selata palkkojen yhteismääriä palkan maksukauden mukaan. Palkan maksukausi määräytyy maksupäivän mukaan, eikä se ota kantaa siihen milloin työ on tehty. Kausiraportit-välilehdellä muodostetaan kausiraportteja ja muunnetaan niitä tiedostoiksi esim. kirjanpitojärjestelmien ja verottajan käyttöön tai tulostetaan niitä.
Valitse ensin kausi tai aikaväli, jolta palkkatietoja haetaan.
Voit suodattaa yksiköitä ja työntekijöitä:
Kaikki, myös vanhentuneet
Uudet ja voimassaolevat
Vain voimassaolevat
Merkintöjä aikavälillä
Ei merkintöjä aikavälillä
Halutessasi voit suodattaa listasta työntekijöitä työehtosopimuksen perusteella.
Suodatus onnistuu myös määritetyn osaamisen (taitojen/pätevyyksien) perusteella.
- Paina valintaruutua tai linkkiä avataksesi osaamissuodatusikkunan.
- Voit suodattaa osaamisryhmien ja osaamisten perusteella ja valita osaamisia valintaruutujen avulla.
- Osaamisittain suodatuksen voi kytkeä pois valintaruudusta.
Valitse yksikkö tai yksiköitä. Tämän jälkeen valitse työntekijä tai työntekijöitä valitusta yksiköstä.
Mikäli valitulta ajanjaksolta on määrätty maksuun valittujen työntekijöiden palkkoja, näkyvät ne nyt valikkojen alapuolella
Oikean yläkulman ikoneista palkkatiedoista voi johtaa tiedostoja tai ne voidaan tulostaa. Ikoneista voi valita formaatin, jossa kausiraportti viedään Tuntinetistä tiedostoksi.
Lomakalenteri
Lomakalenterin katselu
Seuraavaksi käydään läpi Tuntinetin lomakalenterin käyttö. Lomakalenteri löytyy Ajanhallinta-välilehdellä omana välilehtenään nimellä "Lomakalenteri".
Jos tarvitset apua, soita maksuttomaan asiakaspalveluumme 09-6898 8222
Voit valita tarkastelujaksoksi tietyn kauden tai määrittää aikavälin vapaasti kahden päivämäärän väliin.
Valitse sitten yksikkö tai yksiköt, joiden lomat haluat näkyviin.
Valitse vielä työntekijät. Voit katsella joko yhden tai usean työntekijän lomia.
Kaikkien työntekijöiden lomat valitulla aikavälillä näkyvät kalenterissa vihreällä.
Kun viet hiiren kuvaajan päälle, näet työntekijän lomalle antaman nimen.
Tarkempia ohjeita lomakalenterin käytöstä löydät Lomakalenterin käyttöohjeesta.
Sairauslomien hallinta
Sairauslomien hallinta Tuntinetissä onnistuu Ajanhallinta-välilehden alalehdellä Sairauslomien hallinta.
Jos tarvitset apua, soita maksuttomaan asiakaspalveluumme 09-6898 8222
Sairauslomien katselu ja muokkaus
Käydään läpi Tuntinetin sairauslomien hallinnassa sairauslomien katselu ja muokkaus.
Pääkäyttäjä tai esimies pääsee katselemaan ja muokkaamaan kaikkien työntekijöiden sairauslomia.
- Aloitetaan valitsemalla aikaväli, jolta sairauslomia halutaan katsella.
- Seuraavaksi valitaan Hae-painike.
- Kaikki valitun aikavälin sairaspäivät päivittyvät näkyviin taulukkoon.
Sairauslomat voi halutessaan rajata tiettyyn sairauslomatyyppiin tai hyväksynnän perusteella. Kun rajaus on asetettu taulukossa näkyvät vain kyseisen rajauksen sairauslomat.
Valitsemalla Hyväksytty-laatikko kunkin sairasloman kohdalta hyväksytään kyseinen sairausloma maksettavaksi.
Sairausloman tyyppiä on mahdollista vaihtaa ja sairauslomia on myös mahdollista poistaa valitsemalla Poista.
Kaikki muutokset tulee muistaa tallentaa.
Tarkempia ohjeita sairauslomien hallinnasta löydät sairauslomien hallinnan käyttöohjeesta.
Tasoittumisjaksot
Tasoittumisjaksosykli
Seuraavassa käydään läpi tasoittumisjaksoja. Näitä voi muokata yrityksen perustiedoissa, Perustiedot > Yrityksen perustiedot.
Sivulla voi muokata vuorotyön tasoittumisjaksosyklejä. Niistä on syötettävä kullekin syklille oma voimaanastumisaika sekä alkamisaika. Jakson pituus on myös syytä ilmoittaa, mikäli TES ei ilmoita sitä.
Työaikajakson oletuspituus asetetaan työehtosopimuksella. Tyypillisesti sen pituus on työehtosopimuksen tasolla 1, 2 tai 3 viikkoa. Silloin kun tarvitaan tästä poikkeavia tasoittumisjaksoja, jakson pituudet asetetaan yritystasolla yrityksen perustietoihin, yksikkötasolla yksikön asetuksiin ja työntekijätasolla työntekijän sopimusasetuksiin. Asetus periytyy yksikön asetuksista yksikön työntekijöille joko sen perusteella, että työntekijä on sijoitettu ko. yksikön alaisuuteen, tai siten, että työntekijän työsopimuksen lisäasetuksissa hänelle on valittu kyseinen yksikkö tasoittumisjaksoasetuksiin
Perustietoihin tasoittumisjakson alkupäivä
Käydään läpi miten voidaan asettaa tasoittumisjaksosyklille alkamispäivä.
Asetetaan tasoittumisjaksolle alkupäivämäärä "Alkupvm"-sarakkeeseen.
Tasoittumisjakson määrä viikkoina merkitään sarakkeeseen "Tasoittumisjakso viikkoa".
Toistumisasetuksista voi valita tasoittumisjakson toistumisen asetuksen.
Uusia tasoittumisjaksosyklejä voi voimaan asettamisen lisäksi myös poistaa "Poista"-painikkeella.
Jos tarvitset apua, soita maksuttomaan asiakaspalveluumme 09-6898 8222
Työaikaraportti
Palkanlaskennan työaikaraportin hakeminen
Työaikaraportteja palkanlaskennalle voi tutkia, muokata ja tulostaa Työaikaraportit > Palkanlaskennan työaikaraportit -välilehdellä.
Kauden tai aikavälin valinta
Valitse ensin kausi tai aikaväli, jonka tiedot haluat nähdä. Esikatseluasetuksista riippuen kausi/aikaväli -valinta päivittyy automaattisesti tai joudut painamaan "Näytä kausi" tai "Näytä aikaväli".
Yksikköjen ja työntekijöiden valinta
Valitse valikoista ensin yksikkö ja sitten työntekijät, joiden tietojen haluat näkyvän raportilla.
Jos tarvitset apua, soita maksuttomaan asiakaspalveluumme 09-6898 8222
Työntekijöiden raportit aukeavat automaattisesti alas, jokainen omaan taulukkoonsa, jos esikatseluasetukseksi on valittu "Päivitä automaattisesti". "Päivitä näytä-painikkeesta" esikatseluasetuksen ollessa valittuna muista painaa näytä-painiketta työntekijöiden valinnan jälkeen, jotta raportit saa näkyviin.
Raportin tietoja:
- Sulkeissa näkyvä numero kertoo viikkonumeron.
- Jos työntekijöiden työsuhdetiedot ovat ajan tasalla, Tuntinetti osaa tarkistaa, ovatko työntekijät tehneet ylitöitä.
- Mikäli ylitöitä on kertynyt, eikä työntekijälle ole asetettu ylityömääräystä, ohjelma ehdottaa ylityömääräyksen antamista. Työntekijälle voi antaa ylityömääräyksen raportin ohessa olevan "Täydennä puuttuvat ylityömääräykset" -linkin avulla.
- Työaikajakson pituus voi tulla työehtosopimuksesta sellaisenaan (esim. normaali 1vko tai ravintola-alalla tyypillinen 3vko). Tasoittumisjaksoasetuksista voi asettaa poikkeavan pituuden sekä määrittää mistä päivämäärästä tasoittumisjakso alkaa.
- Tasoittumisjaksoasetuksia voi muuttaa perusasetukset-, yksiköt- ja käyttäjät-välilehdeltä. Tarkemmat ohjeet niistä löytyy kyseisten sivujen demovideoista ja käyttö-ohjeista.
Ylityömääräyksen lisääminen
Ylityömääräysten esittely
Tuntinetissä ylitöitä ei kirjata erikseen, vaan ohjelma erittelee ne automaattisesti, kun ylityömääräys on voimassa. Normaalisti Tuntinetissä annetaan ylityömääräykset yksitellen ja tapauskohtaisesti. Mikäli kuitenkin halutaan, että työntekijän kaikki tehdyt tunnit eritellään automaattisesti palkanlaskennan työaikaraportille työntekijöillä kulloinkin voimassaolevan työehtosopimuksen mukaan, voi ylityömääräyksen (työaikakorvausten erittely) asettaa olemaan aina voimassa. Aina voimassa olevia oletusasetuksia voi asettaa yksikölle, työkohteelle ja työntekijälle.
- Yksikkötaso on alimmaisena tasoista.
- Työkohdetason ajaa yli yksikkötason. Tämä on todennäköisesti syynä, jos yksikkötason muutos ei ole vaikuttanut.
- Työntekijätaso on ylimpänä ja ajaa yli työkohde- ja yksikkötason.
Puuttuvan ylityömääräyksen lisääminen yksikkötasolla
Ensimmäisenä käydään läpi ylityömääräyksen lisääminen yksikkötasolle. Tämä tapahtuu Yksiköt-välilehdellä.
Varmista ensin, että valittuna on oikea yksikkö sivun yläosan "Valitse muokattava yksikkö"-alasvetovalikosta.
Ylityöasetukset löytyvät kohdasta "Työaika-asetukset".
Voit valita eriteltävät ylityöt ja lisät. Tämä on voimassa kaikille yksikön työntekijöille, ellei muilla tasoilla ole määrätty toisin.
Jos tarvitset apua, soita maksuttomaan asiakaspalveluumme 09-6898 8222
Voit myös määritellä mitkä valituista lisä- ja ylitöistä korvataan vapaana kohdassa "Työaikakorvausten lisien korvaaminen vapaana".
Lisäohjeet vaihtoehdoista näet viemällä hiiren tekstin päälle, kunnes tulee esiin tooltip kyseisestä aiheesta.
Puuttuvan ylityömääräyksen lisääminen työkohdetasolla
Siirrytään katsomaan, miten ylityömääräyksen voi lisätä työkohdetasolla. Tämä tapahtuu Työkohteet-välilehdellä.
Ensin valitaan oikea työkohde sivun yläreunan "Valitse työajanseurantakohde"-alasvetovalikosta. Kohteita voi myös hakea ja suodattaa yläreunan kentillä, jos on tarve.
Työkohdetason ylityöasetukset löytyvät työaika-asetusten lisävalinnoista. Voit valita eriteltävät ylityöt ja lisät. Tämä valinta on voimassa työkohteen kaikille työntekijöille, ellei työntekijöillä ole muuta asetusta.
Jos tarvitset apua, soita maksuttomaan asiakaspalveluumme 09-6898 8222
Kohdassa "Lisä- ja ylityöt joiden perusosat korvataan vapaana" voit määritellä mitkä valituista lisä- ja ylitöistä korvataan vapaana. "Työaikakorvausten lisien korvaaminen vapaana" -valikossa voit valita, mitkä lisät korvataan vapaina.
Jos tarvitset apua, soita maksuttomaan asiakaspalveluumme 09-6898 8222
Työaika-asetusten lisävalinnoista löytyy myös kohta "Työntekijä voi itse asettaa ylityömääräyksen", joka antaa työntekijälle oikeuden asettaa itse ylityömääräyksiä.
"Muista asetuksia" -valikosta voit määrätä työkohteen työaikakorvausten erittelyn asetukset ajamaan työntekijäkohtaisten asetusten ohitse.
Puuttuvan ylityömääräyksen lisääminen työntekijätasolla
Siirrytään katsomaan, miten ylityömääräyksen voi lisätä työntekijätasolla. Tämä tapahtuu Käyttäjät-välilehdellä.
Valitaan haluttu työntekijä sivun yläreunan "Valitse muokattava käyttäjä"-alasvetovalikosta. Käyttäjiä voi myös hakea ja suodattaa yläreunan kentillä, jos on tarve.
Jos tarvitset apua, soita maksuttomaan asiakaspalveluumme 09-6898 8222
Työntekijälle voi asettaa ylitöille oletusasetukset "Ylitöiden oletusasetukset"-kohdassa sivun alareunassa.
Kohdassa "Työaikakorvausten (ylityöt,lisät) erittely" voit valita eriteltävät ylityöt ja lisät, jotka ovat voimassa oletuksena.
Jos tarvitset apua, soita maksuttomaan asiakaspalveluumme 09-6898 8222
Näistä asetuksista voit määritellä mitkä valituista lisä- ja ylitöistä korvataan vapaana.
Jos tarvitset apua, soita maksuttomaan asiakaspalveluumme 09-6898 8222
Ylityömääräyksistä lisää tietoa erillisestä Ylityömääräykset-ohjeessa.
Hinnoittelu
Työkohteille hinnoittelu
Seuraavaksi katsotaan, miten hinnaston luominen onnistuu. Hinnastoja voi asettaa usealla eri tavalla mm. työkohde-, asiakas-, sekä työntekijätasolla. Seuraavassa esimerkissä käytetään työkohteen hinnastoa.
Tämä tapahtuu Työkohteet-välilehdellä.
Ensin valitaan oikea työkohde sivun yläreunan "Valitse työajanseurantakohde"-alasvetovalikosta. Kohteita voi myös hakea ja suodattaa yläreunan kentillä, jos on tarve.
Työkohteen hinnasto löytyy Laskutusperusteet-otsikon alta.
Viemällä hiiren Hinnasto-otsikon vieressä sijaitsevan kysymysmerkin päälle saat näkyviin lisätietoa hinnastoon liittyen.
Jos tarvitset apua, soita maksuttomaan asiakaspalveluumme 09-6898 8222
Hinnasto-painikkeesta saa avattua ikkunan, jossa pääsee muokkaamaan hinnastoa.
Tästä ikkunasta näet kohteelle asetetut hinnastot.
Voit valita, mitkä hinnastot sivulla näytetään.
Työkohteen hinnastot löytyvät listattuna tästä. Kenttä on aluksi tyhjä, koska kohteella ei vielä ole hinnastoa.
Hinnastoja voi asettaa kahdella eri tavalla:
- Luo uusi hinnasto (Painike avaa ikkunan uuden hinnaston luomista varten)
- Poimi listasta (Painike avaa ikkunan, josta pääset valitsemaan aiemmin luotuja hinnastoja)
Painikkeet löytyvät listattujen hinnastojen alapuolelta
Jos tarvitset apua, soita maksuttomaan asiakaspalveluumme 09-6898 8222
"Poimi listasta"-painikkeesta aukeavasta ikkunassa näkyvät aiemmin luodut hinnastot. Tässä ikkunassa voi seuloa hinnastoja käyttämällä hakusanoja. Hinnaston asettaminen työkohteelle tapahtuu painamalla hinnaston nimeä.
Tuotu hinnasto päivittyy listattuna työkohteen tietoihin.
Hinnaston tiedot, joita voidaan asettaa:
- Alkupäivä (Hinnasto on tästä päivästä lähtien voimassa)
- Hinnaston nimi
- Käytössä (Rasti ruudussa tarkoittaa, että hinnasto on aktiivinen)
- Muokkaa (Tämä ohjaa sinut "Hinnaston muokkaus" -ikkunaan, joka käsitellään uuden hinnaston luomisen yhteydessä)
- Poista (Poistaa hinnaston)
Hinnastojen käyttäminen ja luominen voi olla tarkkaa puuhaa. Paljon lisäohjeita hinnoittelusta löytyy Hinnoittelu-ohjeista.
Hinnoittelutasojen esittely
Hinnastoja on mahdollista asettaa erikseen työntekijöille, asiakkaille, työkohteille, sekä työtehtäville.
Äskeisessä esimerkissä käytiin jo läpi, kuinka työkohteen hinnastoa muokataan. Jos hinnastoja on käytössä usealla eri tasolla samanaikaisesti, niillä on olemassa tietty määräävyysjärjestys. Seuraavaksi käydään läpi eri hinnastot määräävyysjärjestyksessä.
Hinnastojen määräävyysjärjestys
- Työkohteen työntekijän hinta
- Jos työkohteella on asiakas ja tälle on asetettu rasti hinnaston perintäruutuun:
- Työtehtävän hinta
- Asiakkaan (tai tämän päätoimipisteen) asiakastiedoista löytyvä hinnasto
- Asiakkaan päätoimipisteen yksikön hinnasto
- Asiakkaan yksikön hinnasto
- Työkohteen asiakkaan hinnasto
- Työtehtävän hinta
- Työkohteen hinta
- Työkohteen yksikön hinta
Hinnasto-linkkien sijainnit
- Työkohteen työntekijän hinta
2. Asiakas perii hinnaston
2. a) Työtehtävän hinta
2. b) Asiakkaan hinnasto
Löytyy painamalla työkohteelle asetetun asiakkaan tiedoista "Asiakastiedot". Tämä avaa ikkunan, josta löydät asiakkaan "Hinnasto" -linkin. Vaihtoehtoisesti voit myös mennä "CRM" -välilehdelle.
Asiakkaan päätoimipisteen hinnasto
Sama kuin aiempi "Asiakkaan hinnasto", mutta muokataan asiakkaan pätoimipisteen hinnastoa.
2. c) Asiakkaan päätoimipisteen yksikön hinnasto
2. d) Asiakkaan yksikön hinnasto
Sama kuin aiempi "Asiakkaan päätoimipisteen yksikön hinnasto", mutta muokataan asiakkaan yksikön hinnastoa.
2. e) Työkohteen asiakkaan hinnasto
3. Työtehtävän hinta
4. Työkohteen hinta
5. Työkohteen yksikön hinta
Hinnastojen käyttäminen ja luominen voi olla tarkkaa puuhaa. Paljon lisäohjeita hinnoittelusta löytyy Hinnoittelu-ohjeista.
Saldojen kalibroiminen
Yleensä kun järjestelmän käyttö aloitetaan niin työntekijöillä voi olla vanhassa järjestelmässä säästettynä/kertyneenä liukumasaldoa tai muita vapaaksi muutettuja eriä esim. lomarahavapaata tai vuosilomia tai ylityövapaata. Jotta saldot täsmäävät uudessa järjestelmässä niin saldot täytyy kalibroida/kopioida tuntinettiin, siis työntekijäkohtaisesti käydään ne asettamassa kohdalleen.
Työaikaraportin hakeminen, josta saldoja muutetaan
Esitellään, miten voi muuttaa työntekijän saldoja (esimerkiksi liukumasaldoa) Palkanlaskennan työaikaraportit-välilehdellä Työaikaraportit-välilehden alla.
Työntekijöillä voi olla vanhassa järjestelmässä säästettynä/kertyneenä liukumasaldoa tai muita vapaaksi muutettuja eriä esim. vuosilomia tai ylityövapaata. Jotta saldot täsmäävät uudessa järjestelmässä niin saldot täytyy kalibroida/kopioida tuntinettiin.
Haetaan ensin haluttu aikaväli.
'
Jos tarvitset apua, soita maksuttomaan asiakaspalveluumme 09-6898 8222
Sekä haluttu työntekijä oikeasta yksiköstä.
Jos tarvitset apua, soita maksuttomaan asiakaspalveluumme 09-6898 8222
Alle päivittyy työntekijän työaikaraportti, jonka lopussa näkyvät kertyneet saldot. Mm. Liukumavapaat.
Jos tarvitset apua, soita maksuttomaan asiakaspalveluumme 09-6898 8222
Saldojen muuttaminen
Painamalla Muuta-painiketta voi muuttaa haluttuja saldoja.
Jos tarvitset apua, soita maksuttomaan asiakaspalveluumme 09-6898 8222
Muuta tästä vain jos alkusaldo on väärin. Jos taas puolestaan tarkoituksenasi on tehdä saldoihin kumulatiivisia muutoksia, silloin on parasta kirjata vähennykset ja lisäykset niin, että muutoksista jää historia. Tämän voi tehdä Käyttäjät/Työntekijät -> 'Kertyneet lomat, liukumat ja maksumääräykset'-osiossa. Lisätietoja Työntekijät-ohjeen Kertyneet lomat, liukumat ja maksumääräykset-osiossa.
Lisätietoa työaikaraporttien saldojen muuttamisesta saat Palkanlaskennan työaikaraportit-ohjeesta.
Tuntinetin lisäominaisuudet
Tuntinetin maksulliset lisäominaisuudet monipuolistavat ohjelman käyttöä ajanhallinnassa, laskutuksessa ja työvuorosuunnittelussa. Jos sinulla on pääkäyttäjän valtuudet, voit valita, mitkä lisäominaisuudet haluat ottaa käyttöön tai poistaa käytöstä.
Lisäominaisuuksien hallinta tapahtuu Perusasetukset-välilehdellä. Siirry sivulle Tuntinetin lisäominaisuudet.
Sivulla näet listan saatavilla olevista lisäominaisuuksista.
Toinen sarake kertoo, mitä ominaisuuksia on kuluvan kuukauden aikana käytetty.
Voit ottaa haluamasi ominaisuuden käyttöön lisäämällä valinnan checkbox-ruutuun. Vastaavasti käytön lopettaminen tapahtuu poistamalla valinta.
Jos tarvitset apua, soita maksuttomaan asiakaspalveluumme 09-6898 8222
Huomaa, että joillakin ominaisuuksilla on keksinäisiä riippuvuuksia.
Esimerkiksi Siirto laskutukseen -ominaisuus edellyttää, että myös Laskutusraportit-ominaisuus on käytössä.
Vahvista ominaisuuden käyttöönotto tallentamalla muutokset "Tallenna"-painikkeella.
Lisäominaisuuksien käytöstä maksetaan poleteilla. Jokaisesta lisäominaisuudesta veloitetaan yksi poletti per palvelun käyttäjä per kalenteri kuukausi.
Sivun oikeassa laidassa olevasta taulukosta näet tämänhetkisen polettisaldosi.
Jos tarvitset apua, soita maksuttomaan asiakaspalveluumme 09-6898 8222
Kun poletit ovat loppumassa tai koeaika päättymässä, taulukon alla näkyy "Osta lisää poletteja" -painike, jonka kautta pääset ostamaan lisää poletteja.
Sivun alalaidassa olevan tapahtumahistorian avulla voit seurata, kuka käyttäjistänne on mitäkin lisäominaisuutta milloinkin käyttänyt.
Lisäominaisuudet listattuna sekä Tuntinetin lisäominaisuudet-välilehden toimintoja käydään tarkemmin läpi Tuntinetin lisäominaisuudet-ohjeessa.
Etä- ja lähikoulutusta Tuntinetin käytössä
Tuntinetti haltuun parissa päivässä! Tuntinetti tarjoaa koulutusta peruskäyttäjistä pääkäyttäjiin. Ota yhteys Tuntinetin myyntiin (+358-(0)9-6898 8221) ja kerromme lisää.
Koulutuksen ostamalla varmistatte oman osaamisenne. Aikaa ei kulu hukkaan, työajan käyttö on tehokasta ja osaatte laittaa asetuksenne oikein. Kouluttajamme tulee luoksenne yhdeksi tai useammaksi kokonaiseksi työpäiväksi ja huolehtii, että pääkäyttäjänne oppivat Tuntinetin kaikki toiminnot.
Asiakaspalvelun kautta voi kysyä lisätietoja helposti sähköpostilla: asiakaspalvelu@tuntinetti.fi
Lähikoulutuksen lisäksi Tuntinetti tarjoaa etäkoulutusta webinaarien muodossa internetin välityksellä. Järjestämme säännöllisesti asiakkaiden toivomia webinareja ajankohtaisista aiheista. Webinarit on suunniteltu niin, että ne palvelevat sekä Tuntinetin aloittelijoita ja harvoin muutoksia tekeviä, että säännöllisesti järjestelmää käyttäviä harjaantuneita käyttäjiä.
Webinaareihin voit ilmoittautua täällä: Ilmoittaudu Tuntinetin Webinaareihin.
Kun tarvitset opastusta tai koulutusta, soita +358-(0)9-6898 8221, pvm. |
||
Tekninen tuki +358-(0)9-6898 8222 tuki@tuntinetti.fi |
Myyntipalvelu +358-(0)9-6898 8221 myynti@tuntinetti.fi |
|