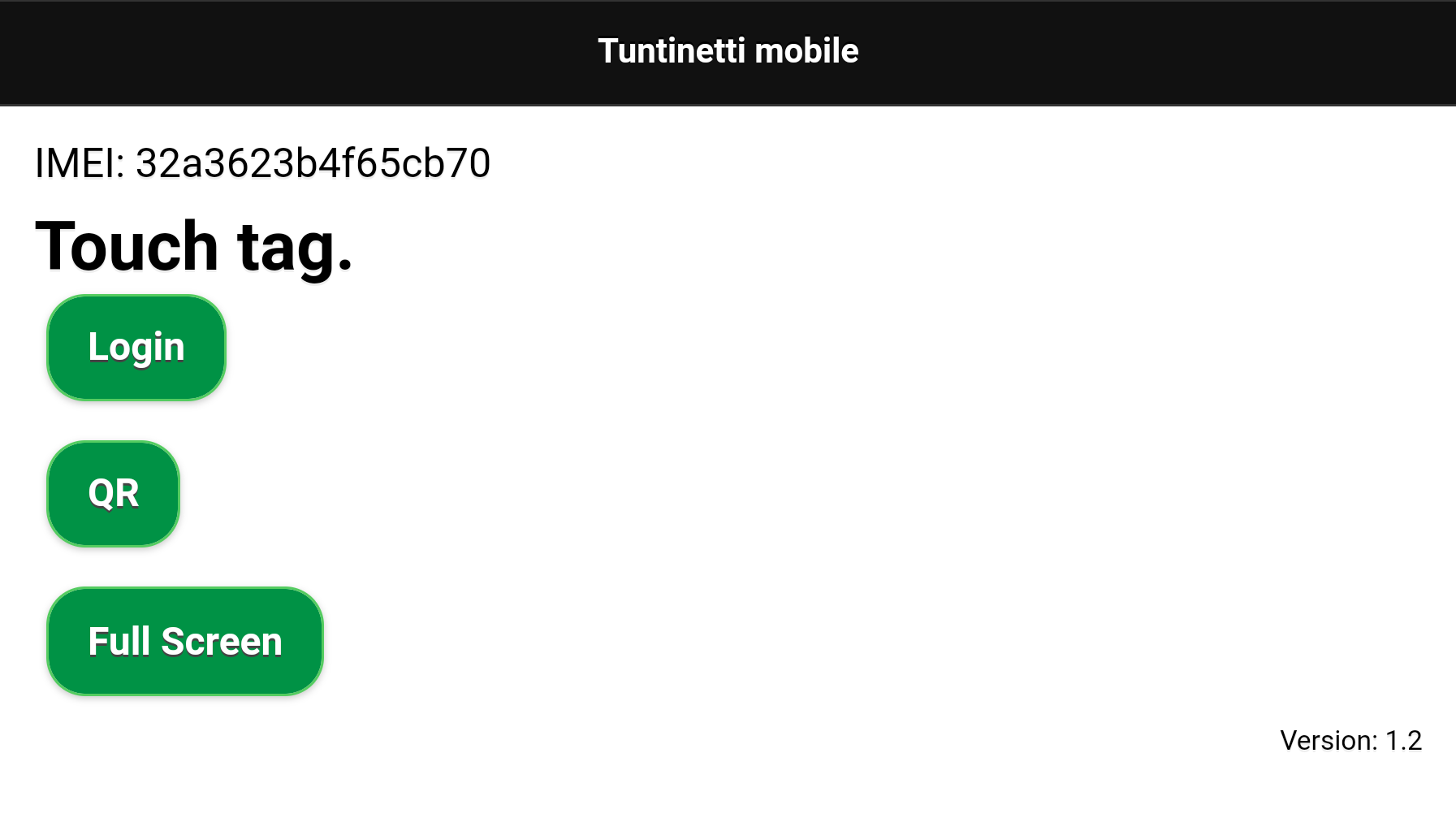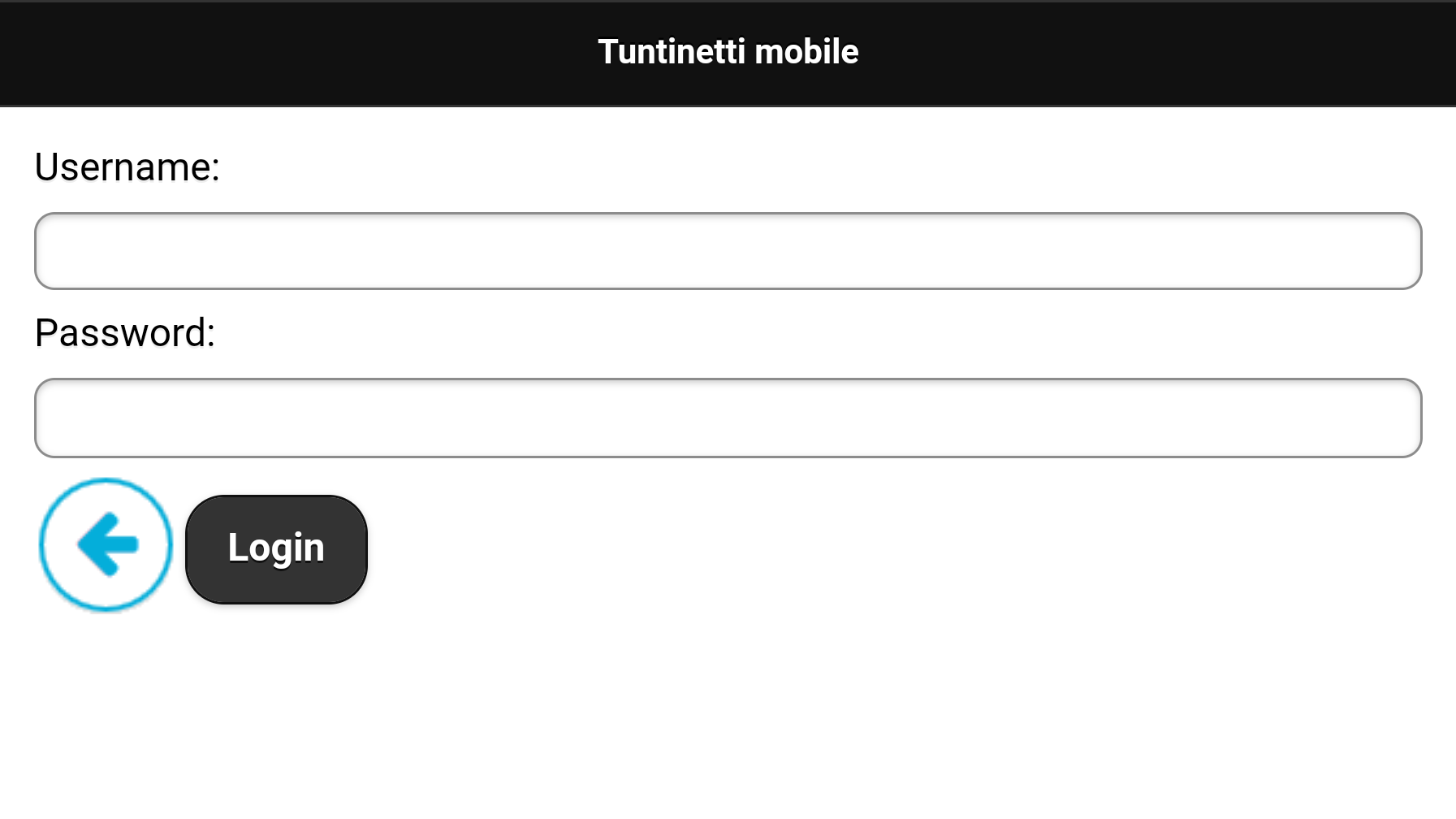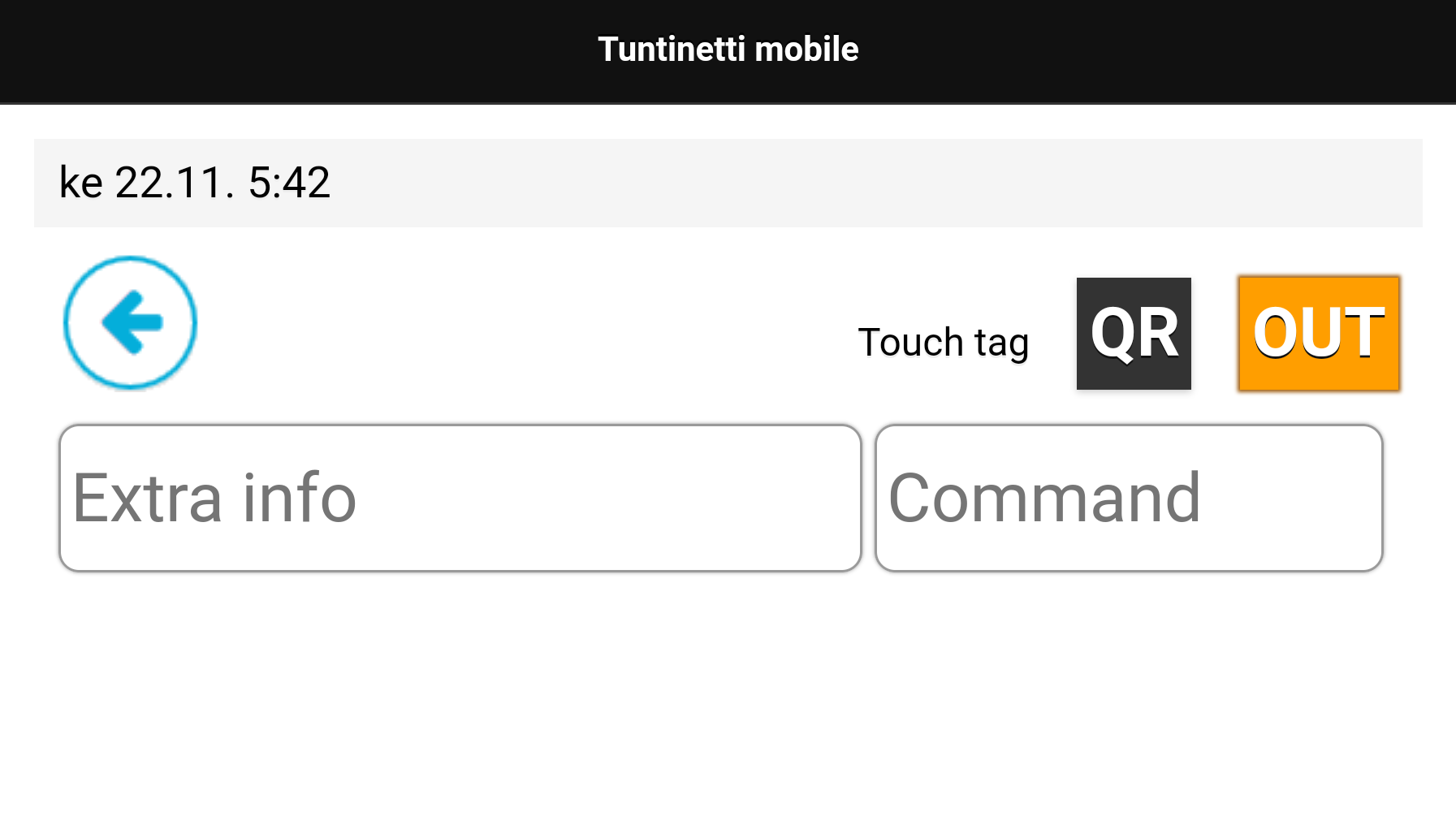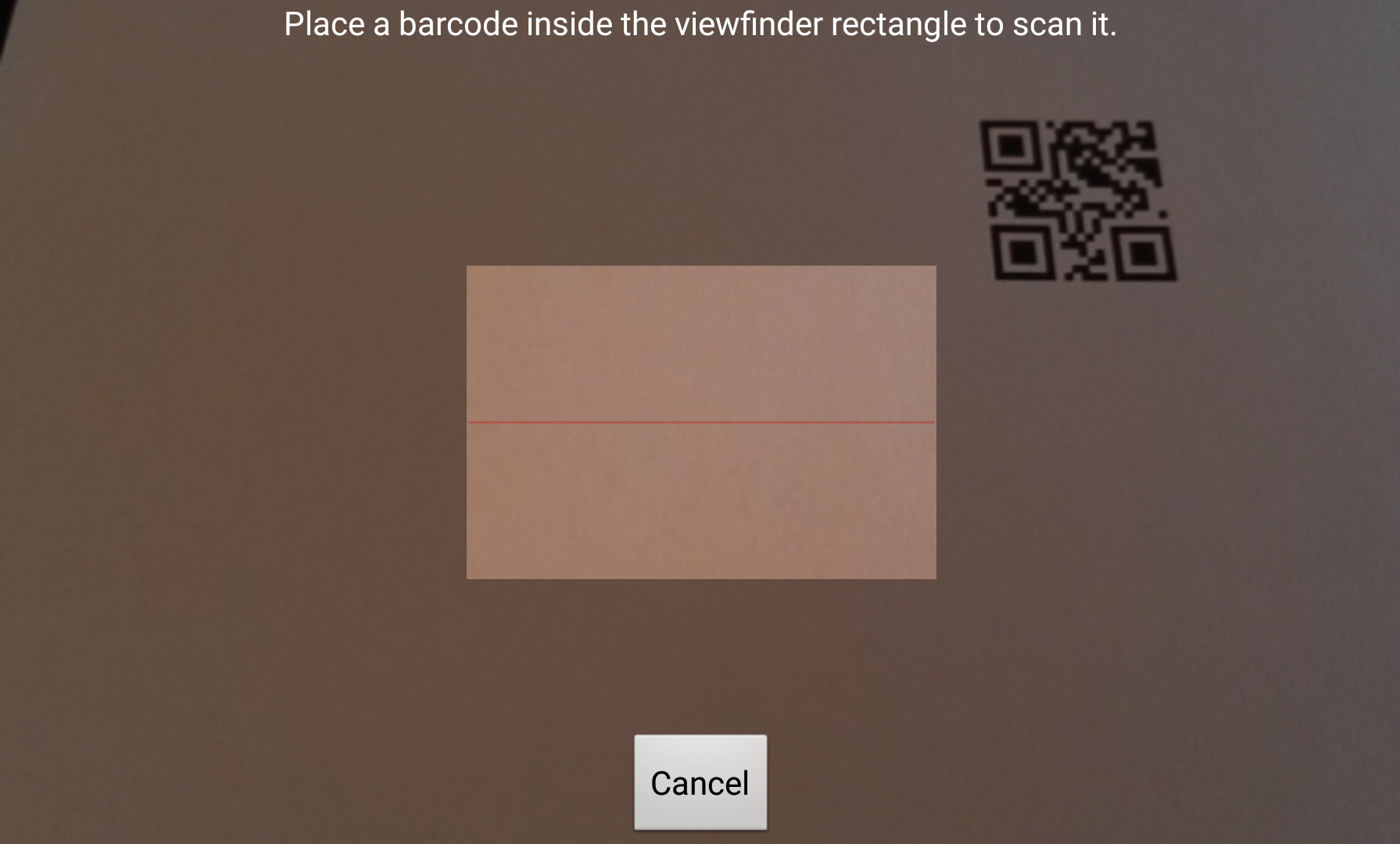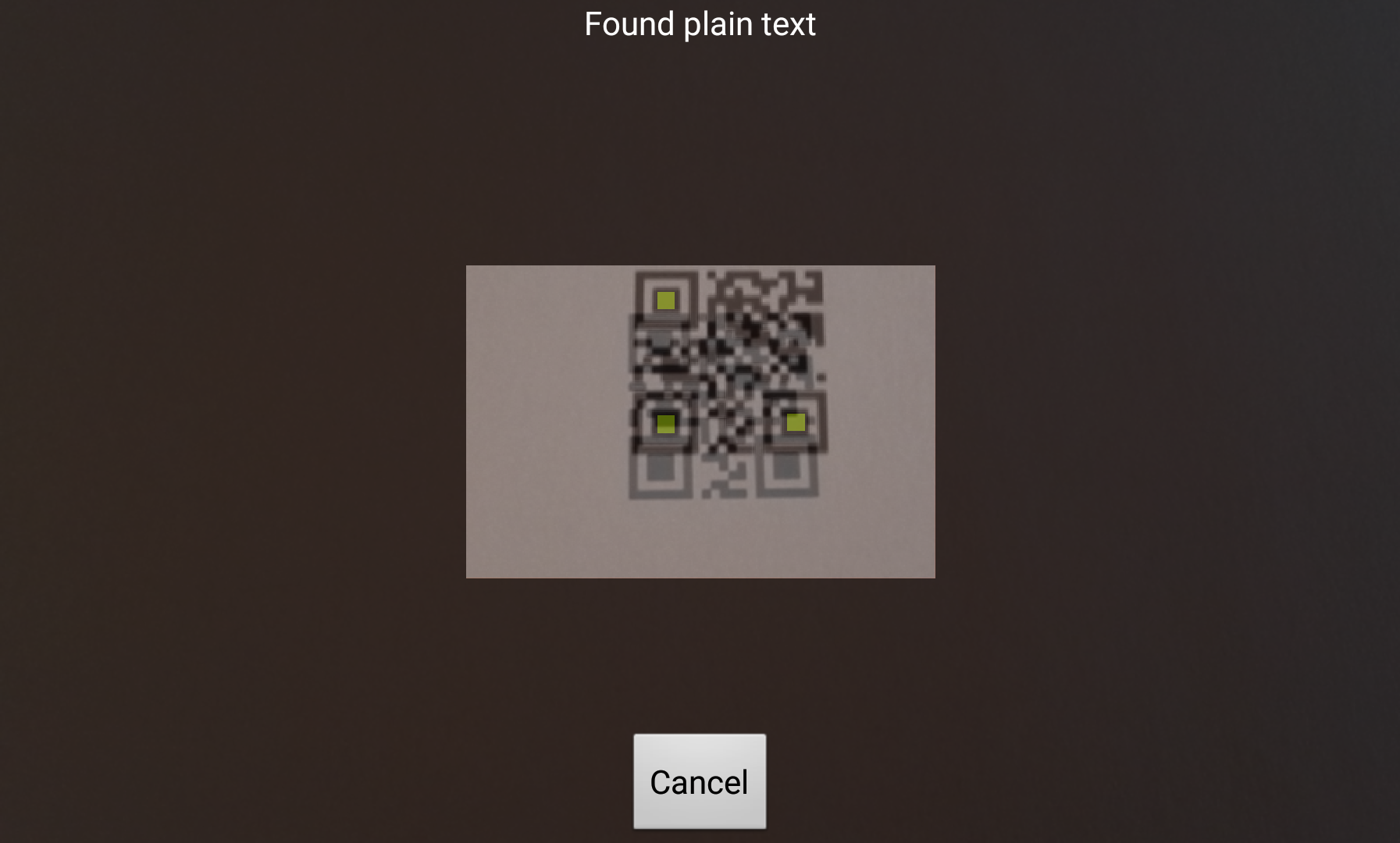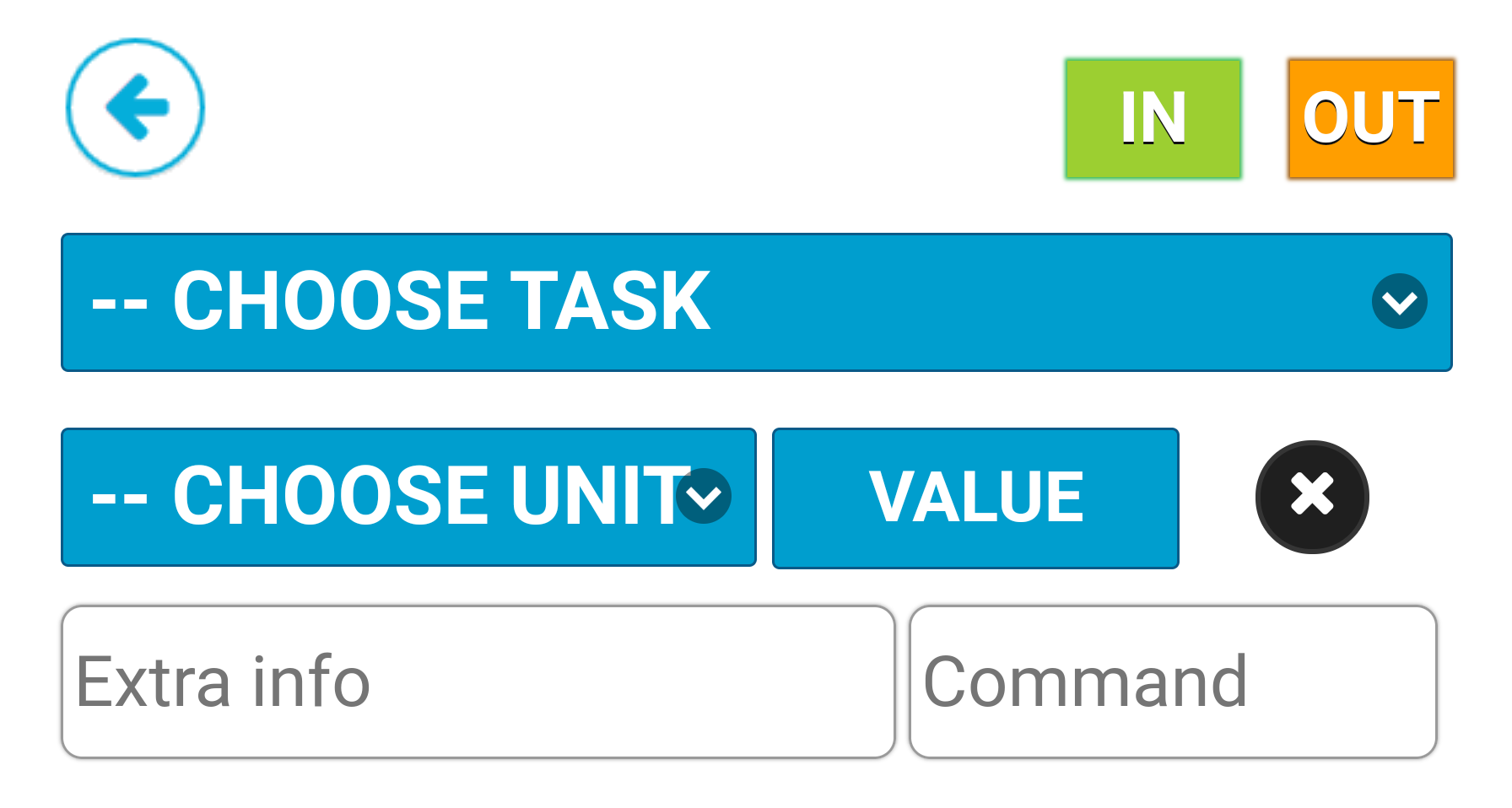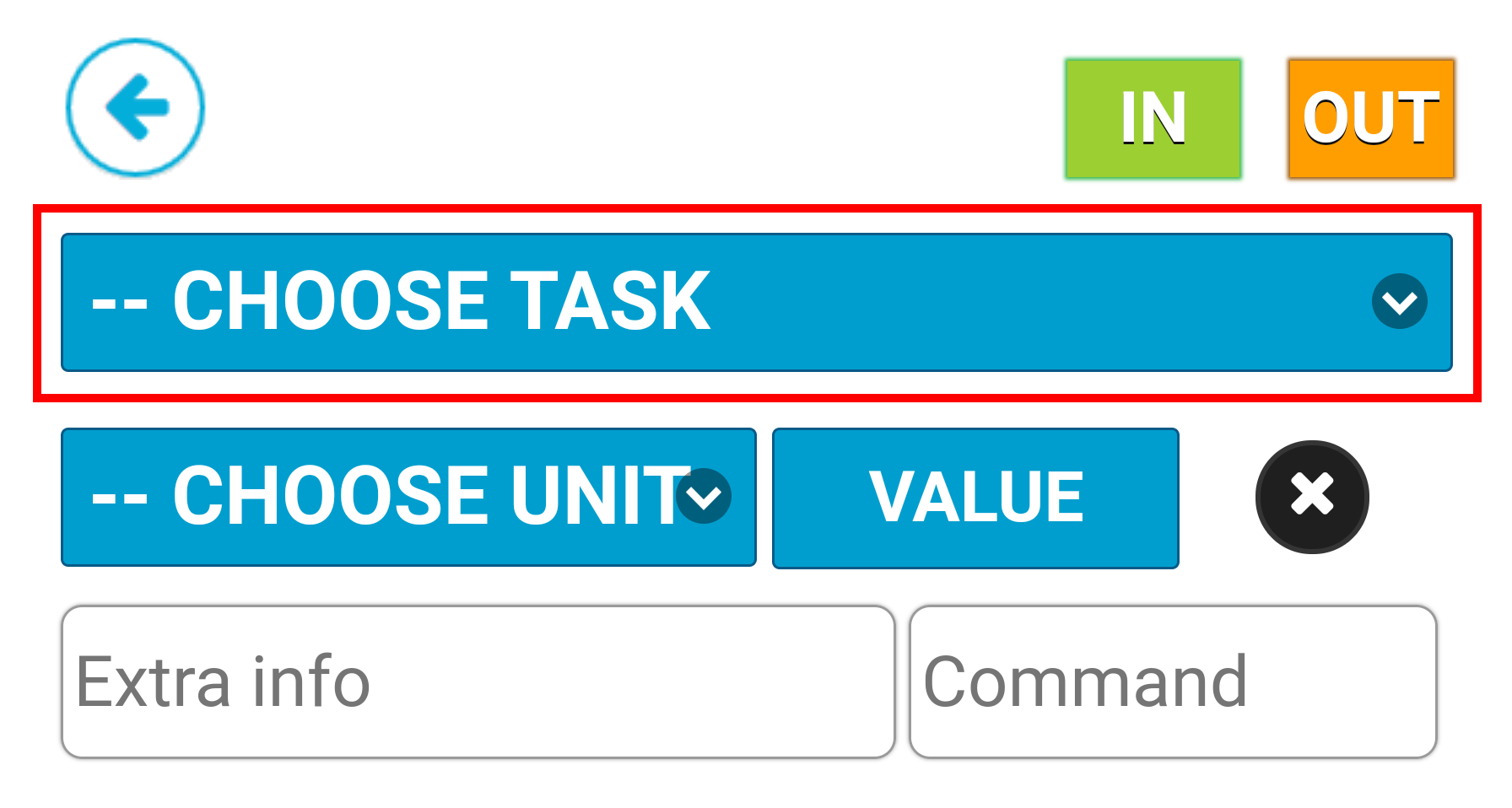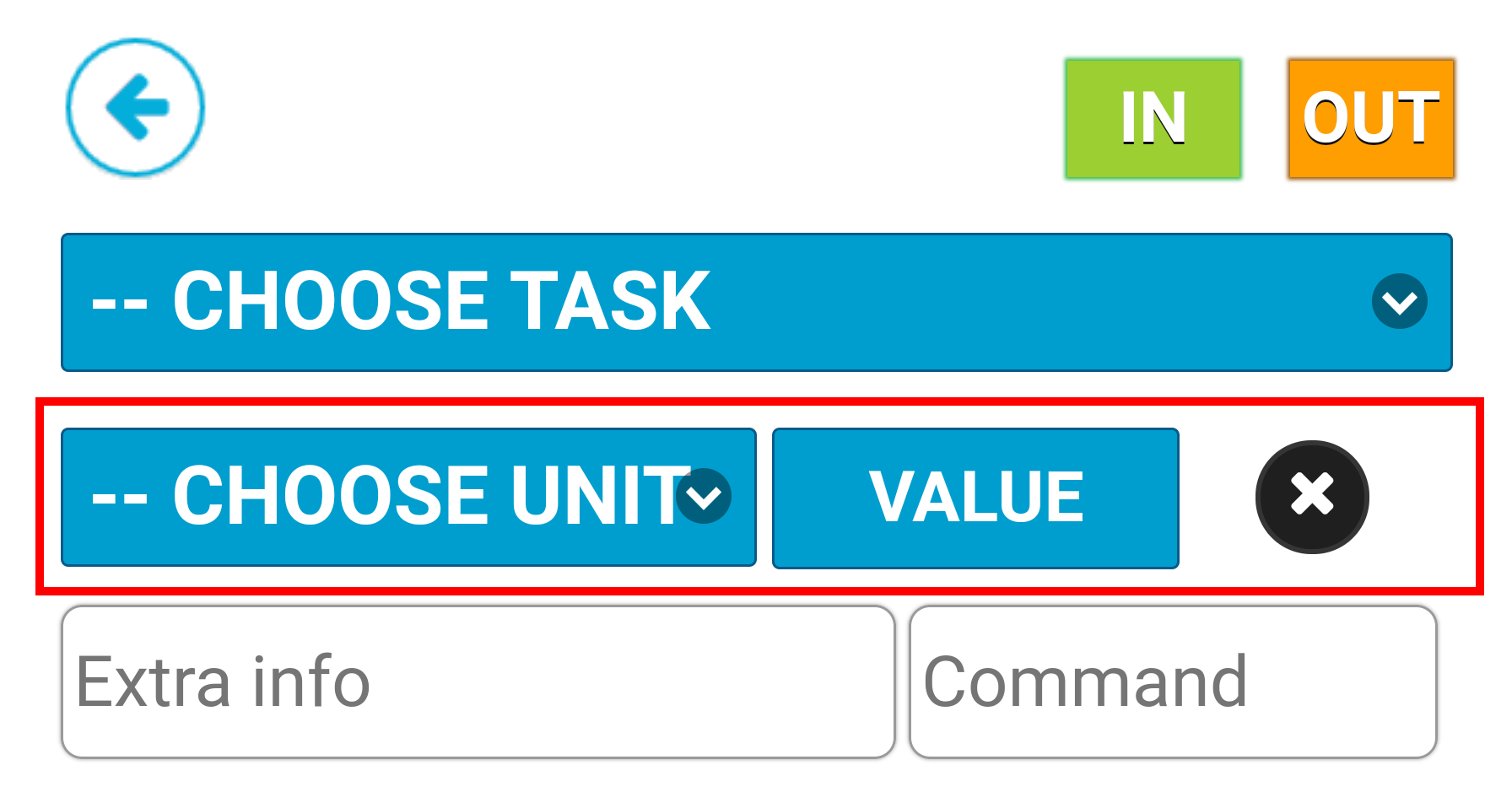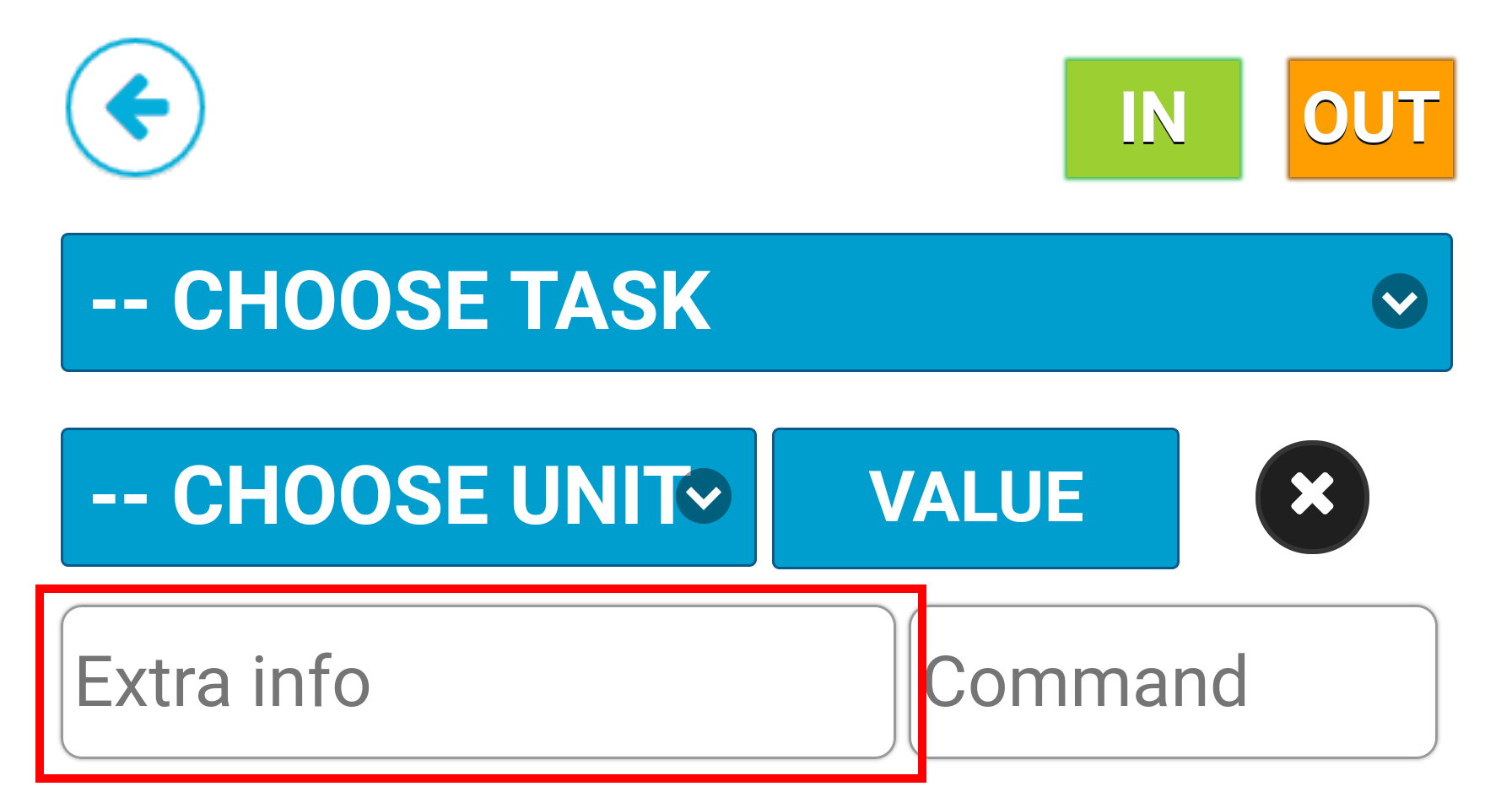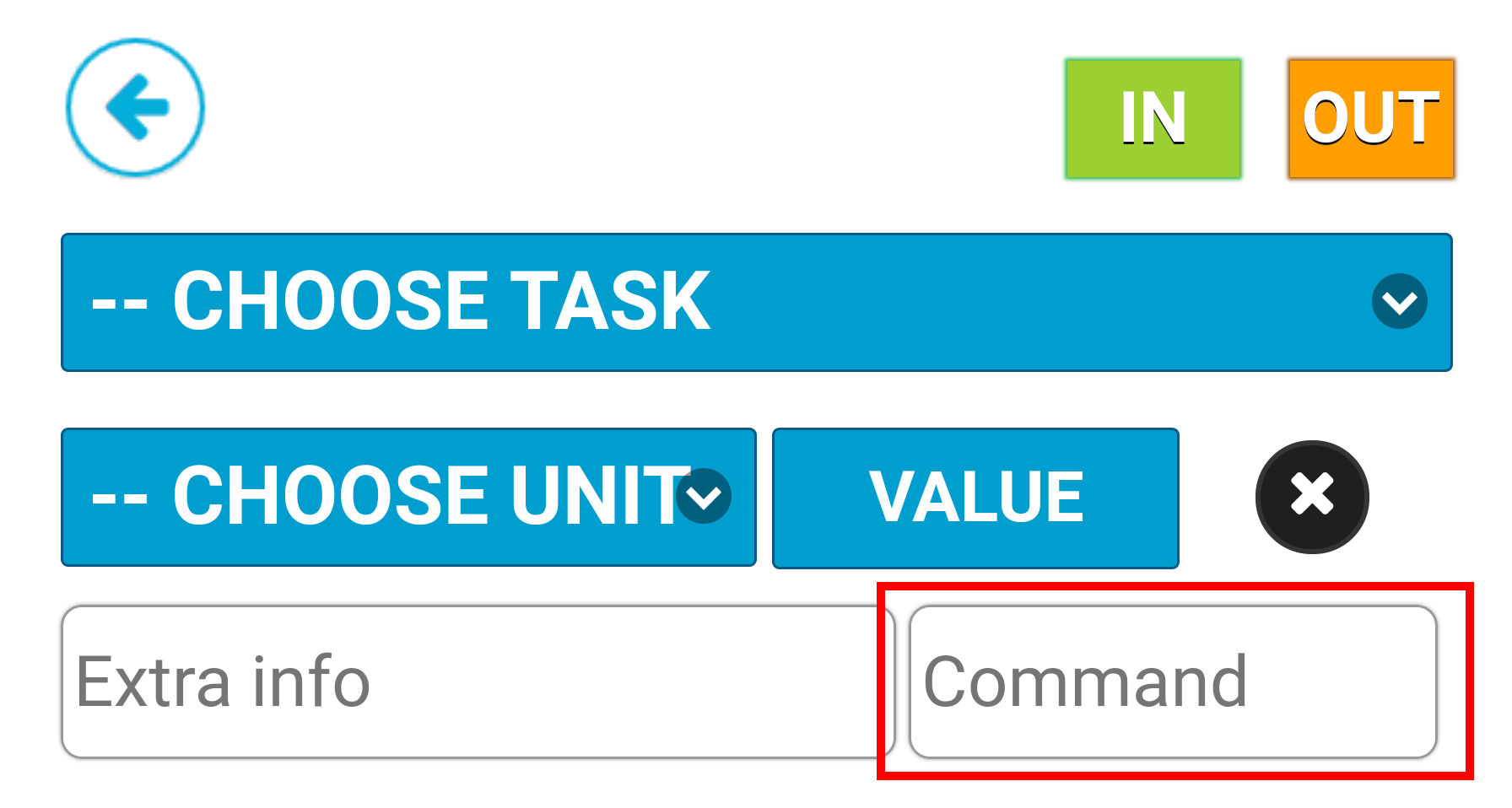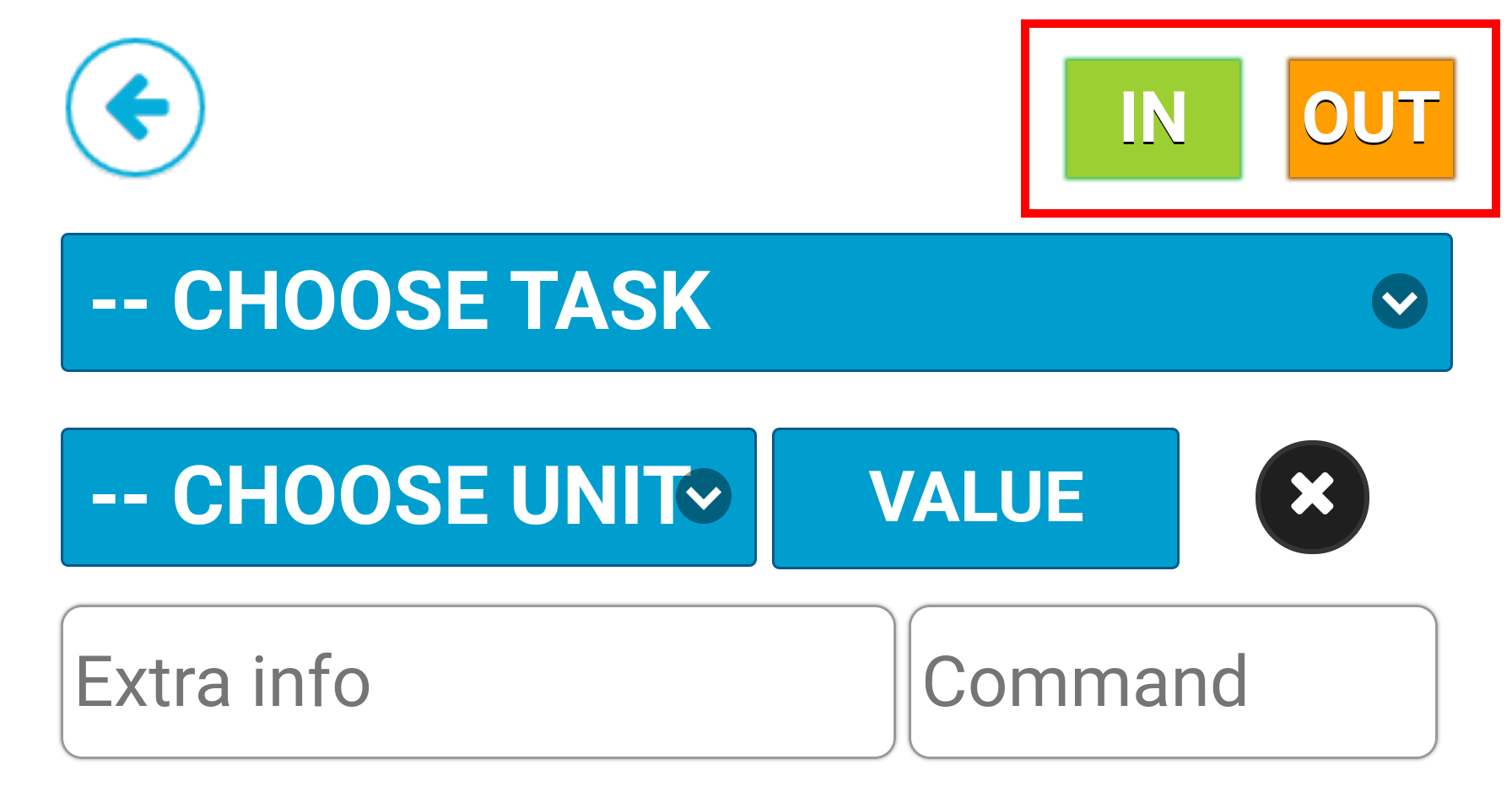Helposti mukana kulkeva NFC/QR Mobiilikellokortti
Mobiili NFC/QR kellokorttia voi käyttää millä tahansa älypuhelimella (iOS, Android ja Windows Phone), jossa on tuki joko NFC:lle tai mahdollisuus lukea QR-koodeja.
Mobiilikellokortin hankkiminen
Kun otatte käyttöön mukana kulkevan mobiilikellokortin, voitte kysyä Tuntinetin asiakaspalvelusta linkkiä, jonka kautta saatte ladattua vaadittavan ohjelman älypuhelimelle sekä asennusohjeet.
Mobiilikellokortin käyttäminen
Kun leimausohjelma on asennettu puhelimeen ja käynnistetty, pitäisi näkymän olla seuraavanlainen.
Työntekijä voi tehdä leimauksen suoraan, jos Mobiilikellokortti on henkilökohtainen eli Mobiilikellokortin IMEI koodi on syötetty työntekijän lisätunniste -kenttään. Leimauksen voi tehdä kahdella tavalla eli NFC tunnisteella tai QR -koodilla.
HUOM! Mikäli haluatte käyttää mobiilileimaussovellusta käyttäjätunnus / salasana tunnistuksella, tarvitaan myös asetus joka löytyy: Yrityksen perustiedot -> Muita asetuksia -> Salli kirjautuminen Mobiilikellokorttisovelluksesta. Tässä tapauksessa Mobiilikellokortti ei ole henkilökohtainen (Mobiilikellokortti kulkee eri työntekijöiden mukana eikä IMEI -koodia ole näin ollen voitu lisätä millekään yksittäiselle työntekijälle).
Kirjautuminen
Tilanteessa, jossa mobiilikellokortti ei ole henkilökohtainen työntekijä täytyy tunnistaa kirjautumisella. Kirjautuminen onnistuu "Login" -napista.
Kirjautuminen tapahtuu syöttämällä sama käyttäjätunnus ja salasana, joilla kirjaudutaan Tuntinettiin ja painamalla "Login" -nappia.
Kirjautumisen jälkeen leimauksen voi tehdä normaaliin tapaan lukemalla NFC tunniste tai QR -koodi.
NFC tunnisteen lukeminen
NFC tunnisteen lukeminen pitäisi onnistua suoraan käyttämällä puhelinta NFC tunnisteen lähellä. Kun NFC tunniste on luettu, näkymä siirtyy automaattisesti leimausikkunaan, jossa leimaus viimeistellään.
QR -koodin lukeminen
QR -koodin pääsee lukemaan, kun painaa QR -nappia. QR -napin painaminen avaa kameran näkymän, joka kohdistetaan QR -koodiin.
Kun QR -koodi on tunnistettu, tästä tulee ilmoitus, jonka jälkeen kamera näkymä sulkeutuu automaattisesti.
Leimauksen tekeminen
Kun NFC tunniste tai QR -koodi on luettu, leimaus pitää vielä viimeistellä leimausikkunassa.
Tässä näkymässä valitaan/syötetään ensin mahdollinen leimauskohde ("-- CHOOSE TASK" -valitsin), kululajit ("-- CHOOSE UNIT" -valitsin sekä "VALUE" -kenttä), leimauksen lisätiedot ("Extra info" -kenttä), leimauksen kohdistus ("Command" -kenttä) sekä leimauksen suunta ("IN" ja "OUT" -napit).
Leimauskohteen valinta
Kyseisestä listasta voi valita leimauskohteen, jos se poikkeaa oletuskohteesta tai jos työntekijälle ei ole valittu oletuskohdetta. Listalla näkyy vain niiden leimaustunnistetta vastaavien työkohteiden työajanseurantakohteet, joiden asetuksista on valittu, että työajanseurantakohteet näkyvät. Jos leimauskohteen valintaa ei näy, niin yhdessäkään leimaustunnistetta vastaavassa työkohteessa ei ole aktivoitu kyseistä asetusta.
Työntekijän oletuskohteen valinnasta löytyy lisätietoa Työntekijän oletuskohteen valinta -osiosta.
Leimauskohteen valinnan listasta löytyy lisätietoa Leimausasetusten tekeminen Tuntinetissä -sivulta Leimauskohteen valinta listalta -osiosta.
Kululajin valinta
Kyseisestä listasta voi tarvittaessa valita kululajin, joka liittyy leimaukseen.
Kululajien listauksesta löytyy lisää Leimausasetusten tekeminen Tuntinetissä -sivulta Kululajien valinta listalta -osiosta.
Lisätiedot
Jos leimaukseen tarvitsee syöttää lisätietoja, niin se tapahtuu "Extra info" -kentällä. Tähän syötetty tieto tulee näkyviin työaikakirjauksen "Lisätietosarake" -kenttään.
Leimauksen kohdistus
Jos leimauskohteen valinta ei ole näkyvillä tai siinä ei näy haluttua leimauskohdetta, leimaus voidaan kohdistaa haluttuun kohteeseen syöttämällä "Command" -kenttään halutun leimauskohteen koodi (tästä tarkemmin leimausasetusten ohjeissa).
Leimauksen suunta
Leimaus viimeistellään valitsemalla leimauksen suunta. Jos ollaan leimaamassa sisään työkohteeseen tai vaihtamassa työkohdetta, painetaan "IN" -nappia. Jos ollaan leimaamassa ulos työkohteesta, painetaan "OUT" -nappia.
Käytettävät tunnisteet
Leimaustunnisteina voidaan käyttää joko NFC -tunnistetta tai QR -koodia.
NFC -leimaustunniste
NFC -siru saadaan mahtumaan pieneenkin tilaan, minkä johdosta NFC -sirullisia esineitä on monenlaisia ja ne soveltuvat moneen käyttötarkoitukseen. NFC -siruja voi hankkia mm. tarroina, kortteina ja avaimenperinä. Leimauskäytössä voi käyttää periaatteessa mitä tahansa NFC -sirullista esinettä, kunhan NFC -sirun tunniste on tiedossa ja se on sellaisessa muodossa, että sitä voidaan käyttää Tuntinetissä (eli lyhyehkö koodi, jossa voi olla sekä kirjaimia että numeroita).
Helpoimpia kiinteästi yhdessä paikassa olevat NFC -sirullisia tuotteita ovat NFC -tarrat.
Apua NFC -tuotteiden hankintaan voi tiedustella Tuntinetin asiakaspalvelusta.
QR -koodit
QR -koodit ovat halpa ja helppo tapa tunnistautua. QR -koodeja voi luoda ilmaiseksi osoitteessa www.qr-koodit.fi/generaattori Tulosta qr-koodi tarratulostimella ja kiinnitä tarra haluttuun paikkaan. Hyvinkin pieni tarra riittää. Peukalon kynnen kokoinen qr-koodi on oikein sopiva.
Luodessasi QR -koodeja käytä samaa tietoa/koodia, joka löytyy Tuntinetissä työkohteelta tai työntekijältä (riippuen kumman tunnistamiseen QR -koodia käytetään).
Related content
Kun tarvitset opastusta tai koulutusta, soita +358-(0)9-6898 8221, pvm. |
||
Tekninen tuki +358-(0)9-6898 8222 tuki@tuntinetti.fi |
Myyntipalvelu +358-(0)9-6898 8221 myynti@tuntinetti.fi |
|