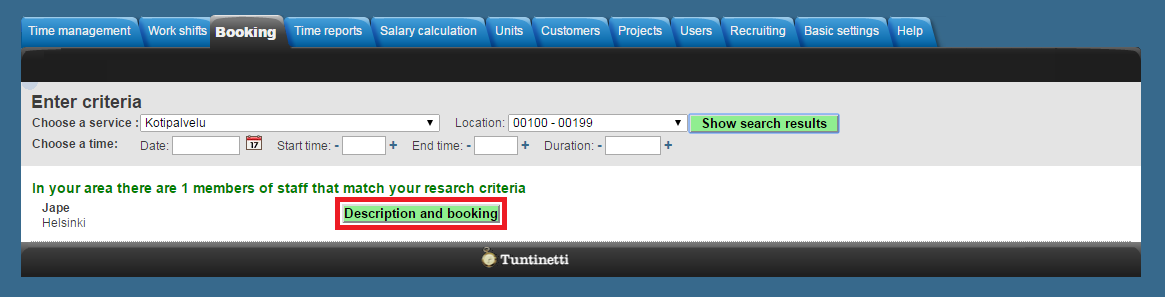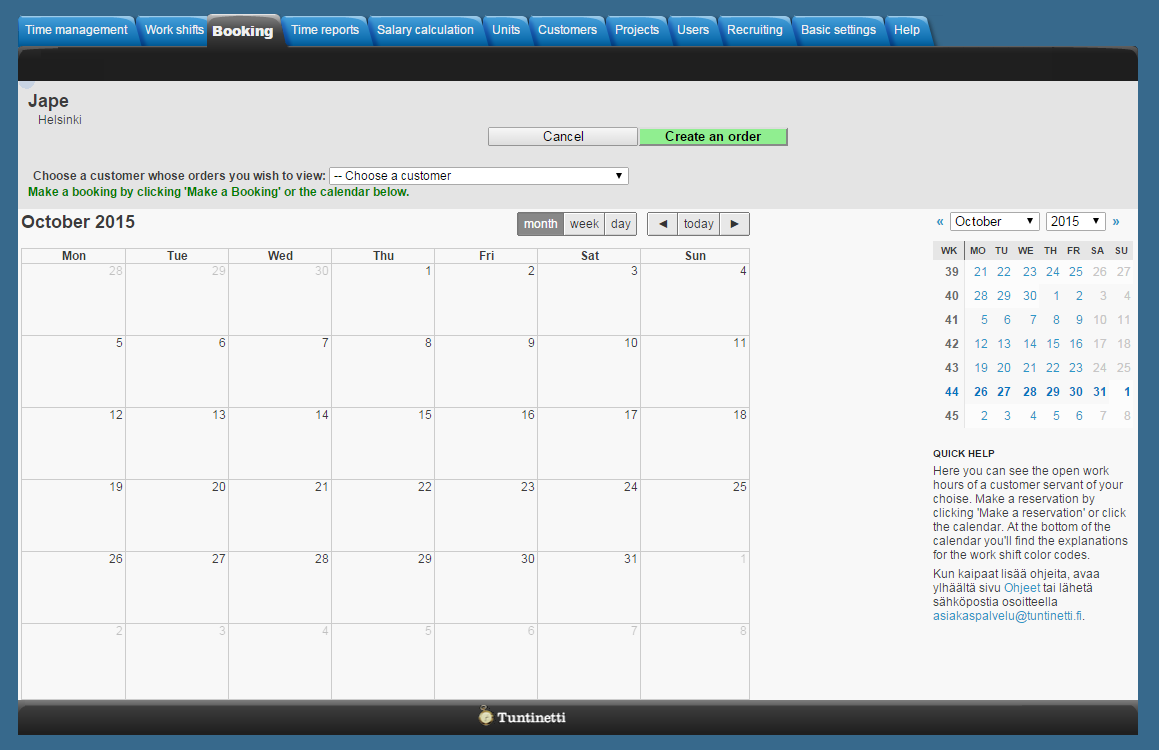Booking
Booking
The following explains how to use the Booking feature in Tuntinetti.A self service booking system can be integrated to a client's web page. There customers can make appointments and see the employees that are still open. Making new bookings, removing them and modifying appointments is all made in real time online.
The Tuntinetti self service booking system is custom made to meet your company's needs and it will be a new everyday tool for your company.
There is an instruction video about the topic here: Booking service - Tuntinetti
Searching a member of staff
The booking system is integrated to the company's web page. You can get to the booking normally through a link called "Make an appointment" or something similar.
It is possible to integrate multiple services that the company provides to the booking service. The services form a list where the customer can choose which service he or she needs. It is also possible to include a location to a certain service. If the company provides the same services in many locations it is useful to separate them in the booking process so the customer can examine the different locations with different options.
With the booking service the customer can filter only the customer servants that meet the set criteria. The customer can also see the customer servant's information which he or she has added to the service. Clicking "Description and booking" opens the calendar view.
The Calendar view
In the calendar view the customer can see schedules and make bookings. The bookings can be made by clicking an open day. In the booking window the customer sets the start and end times for a certain date and moves on by clicking "Select". After that the booking must be confirmed. In the confirmation window the customer can see all the information related to the booking and can then send a job offering to the customer servant by clicking "Confirm". The customer servant then receives the offering and can decide if he or she is able to work then. You can modify the view to show a whole month, week, or a single day.
Related content
Needing guidance or training? Give us a call +358-(0)9-6898 8221. |
||
Technical support +358-(0)9-6898 8222 tuki@tuntinetti.fi |
Sales services +358-(0)9-6898 8221 myynti@tuntinetti.fi |
|