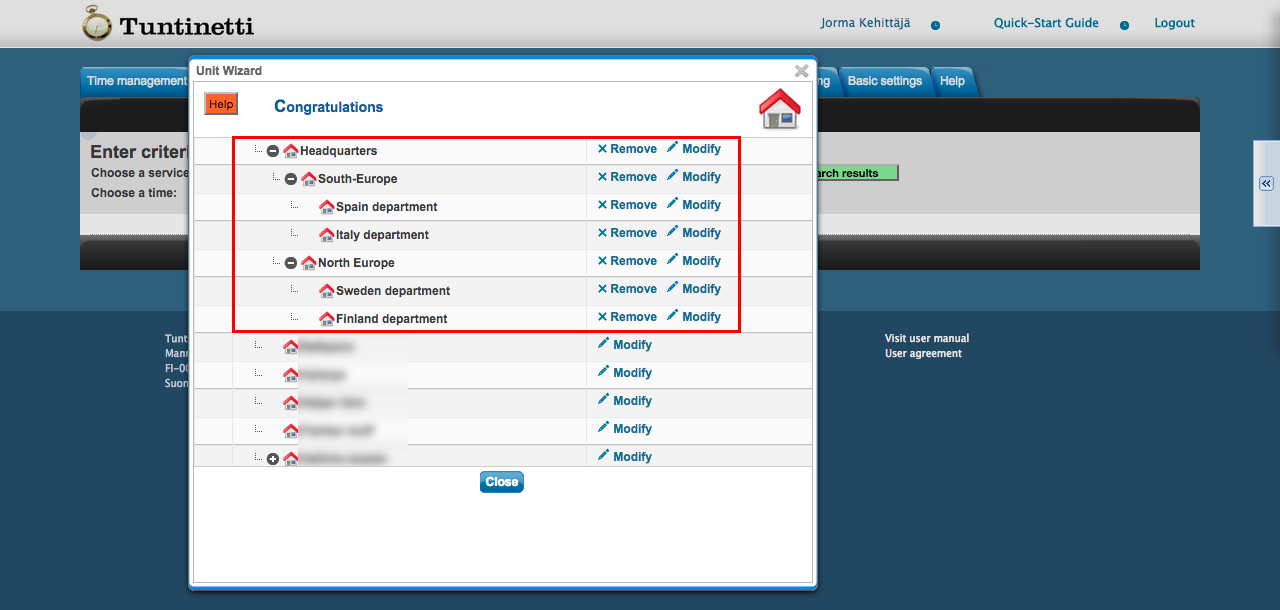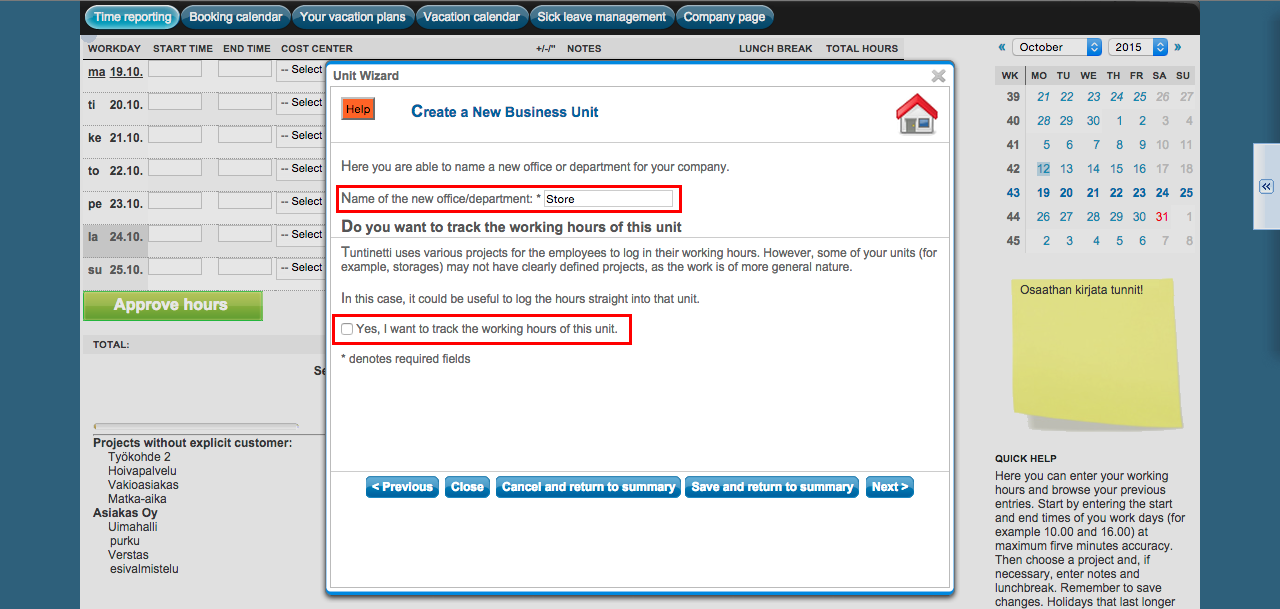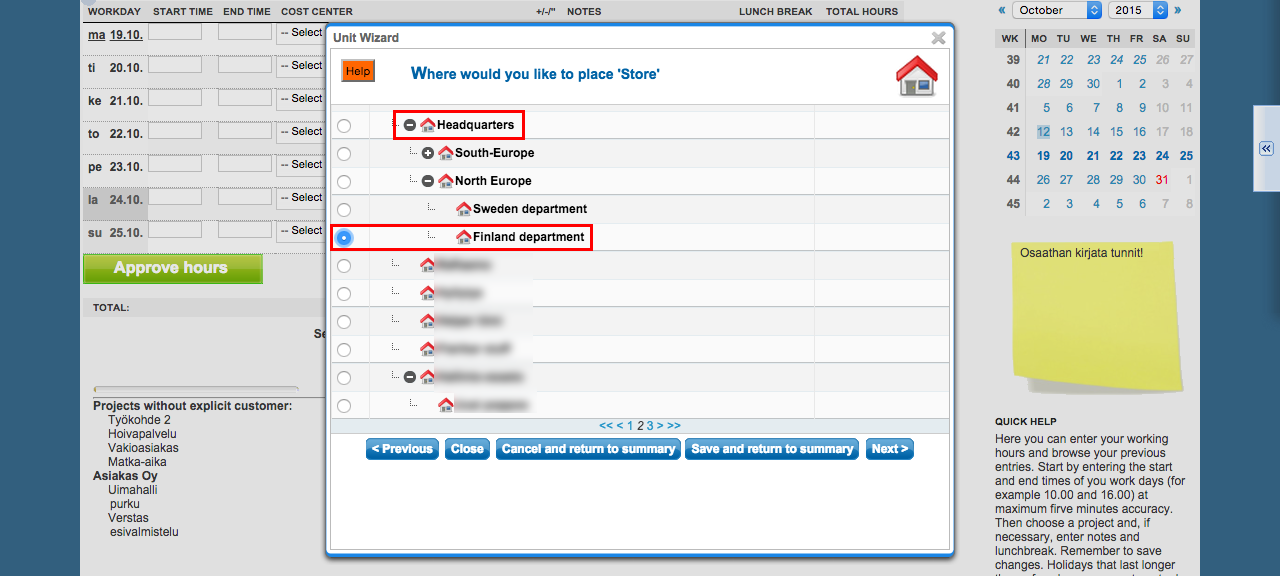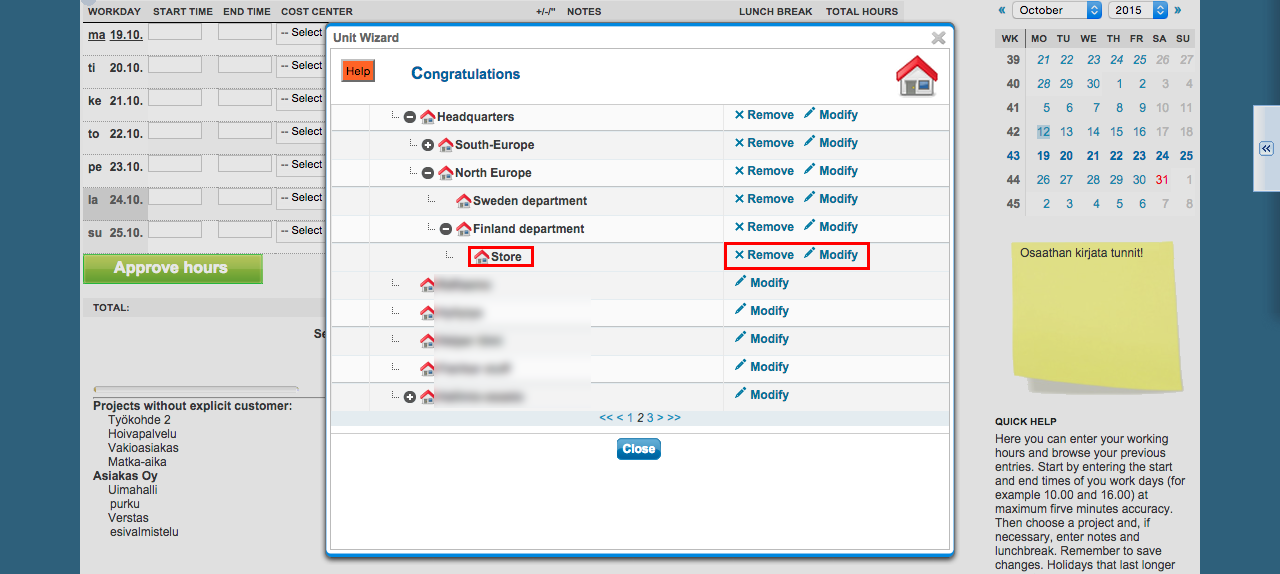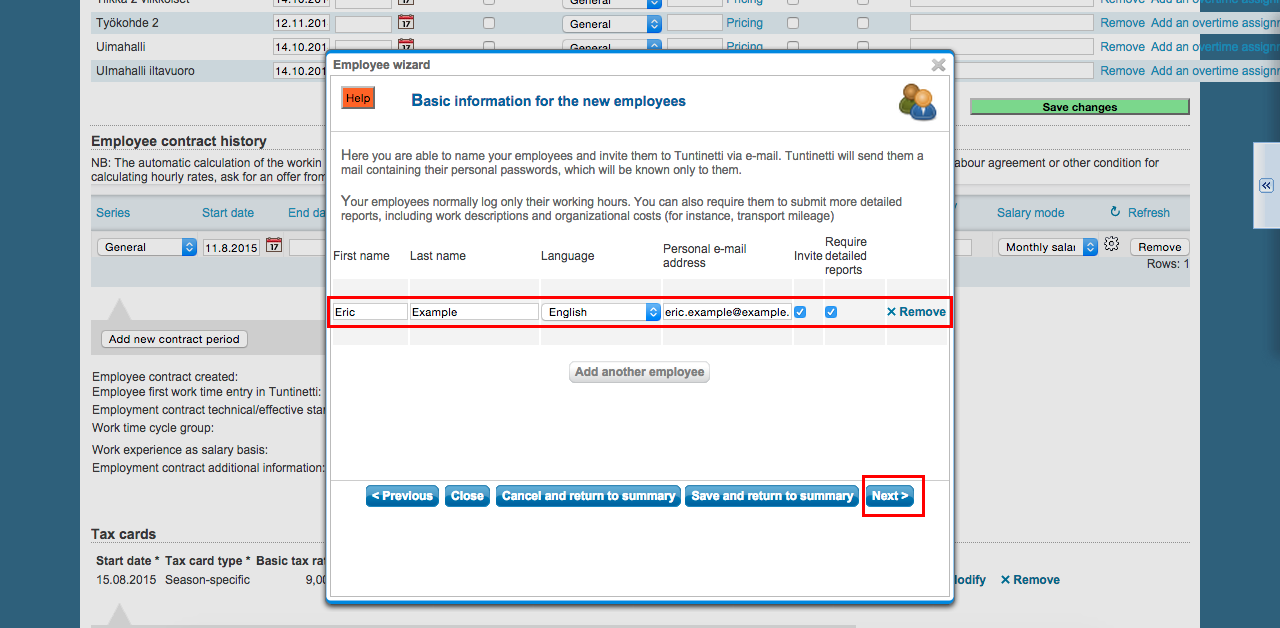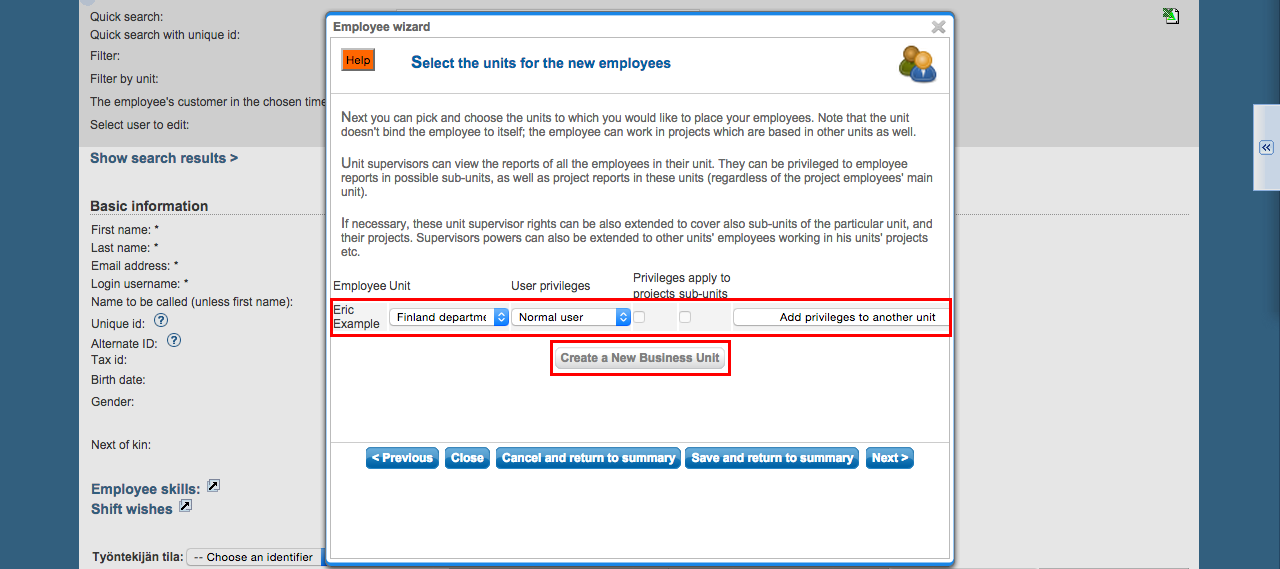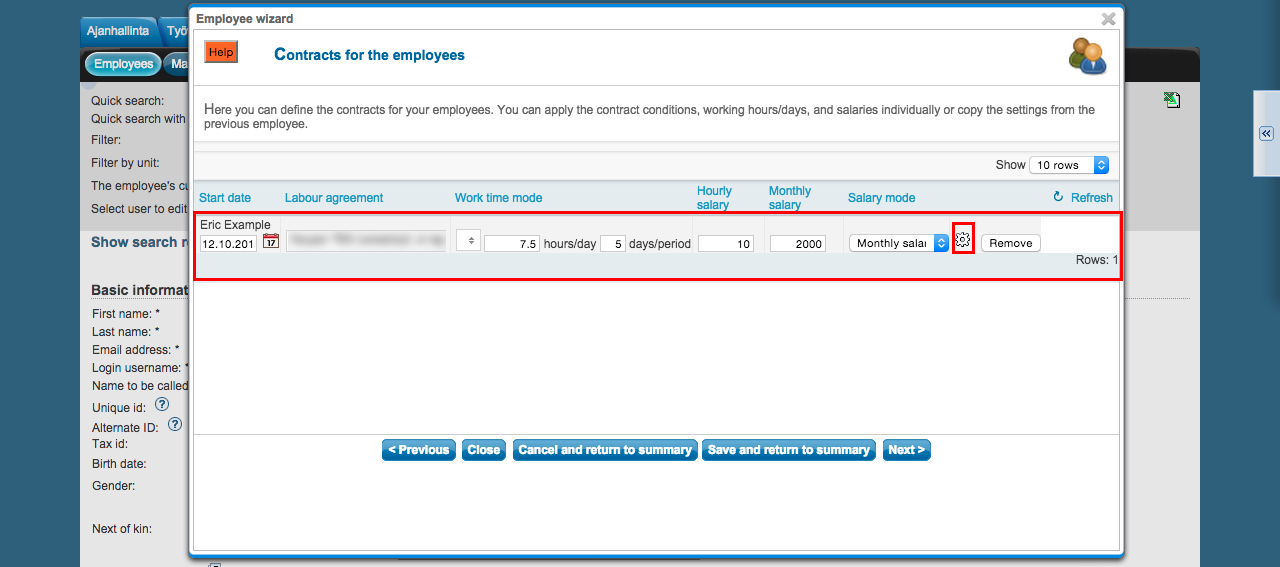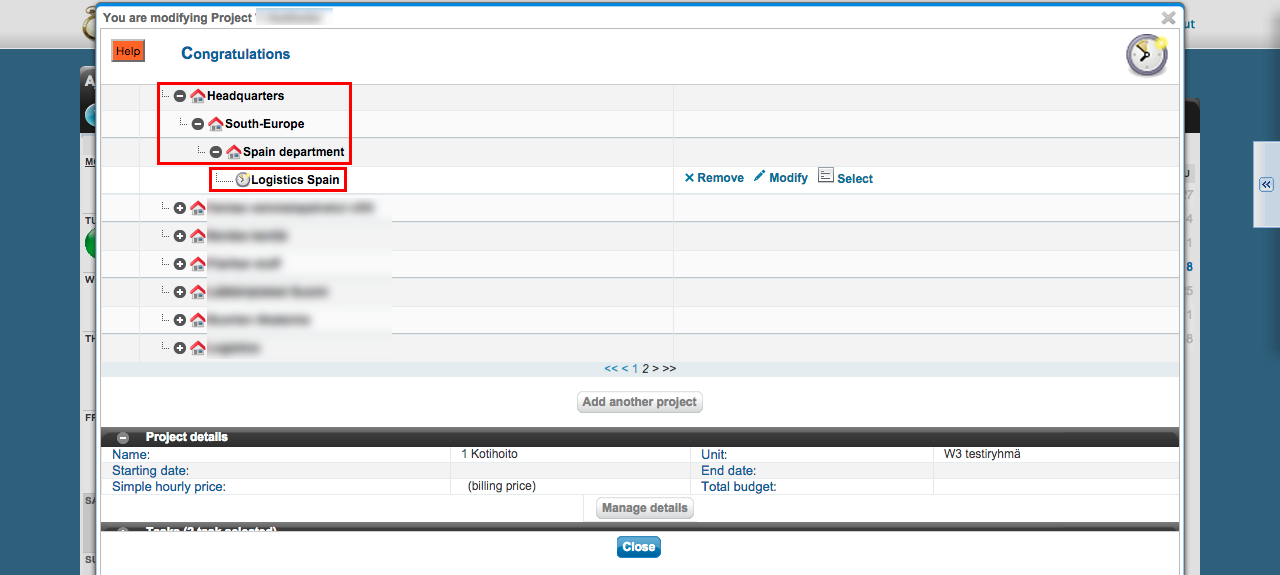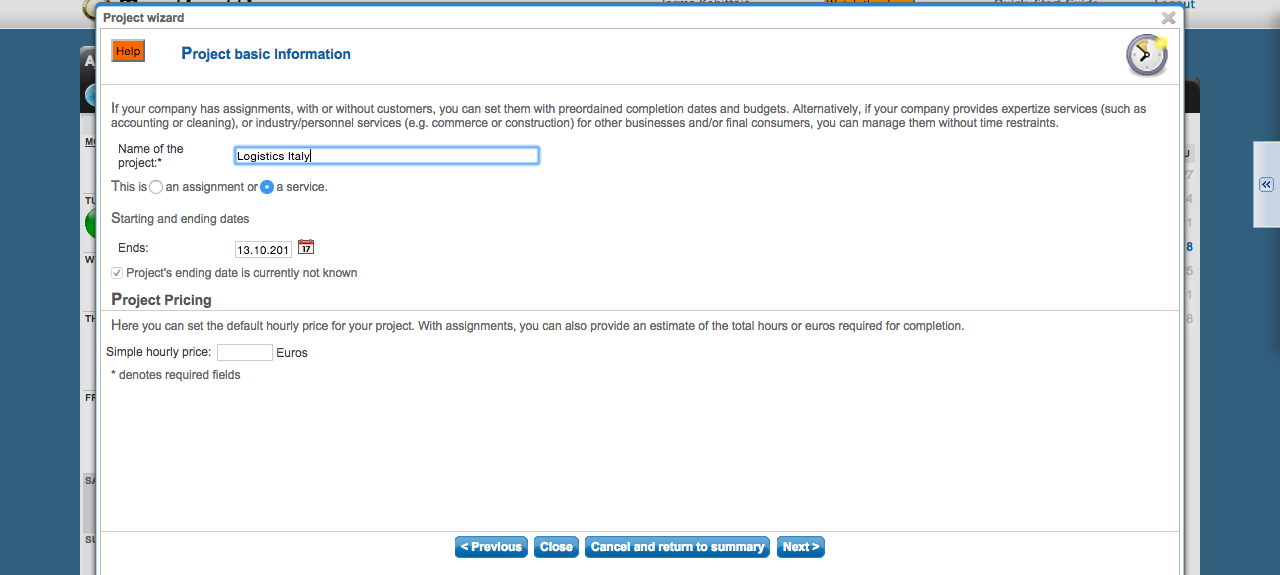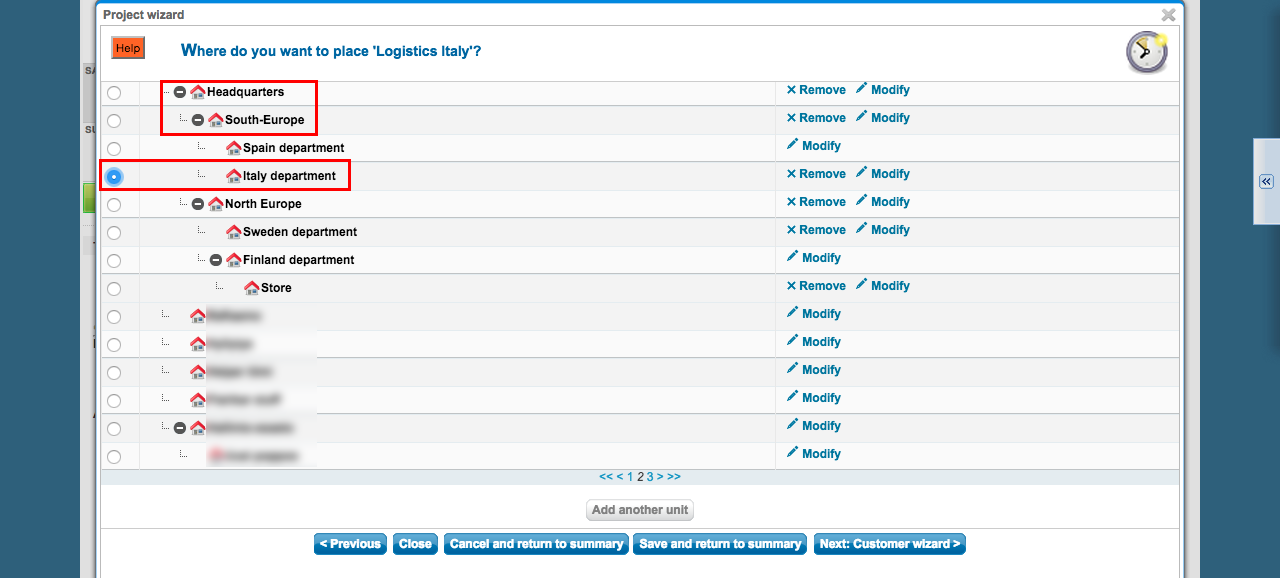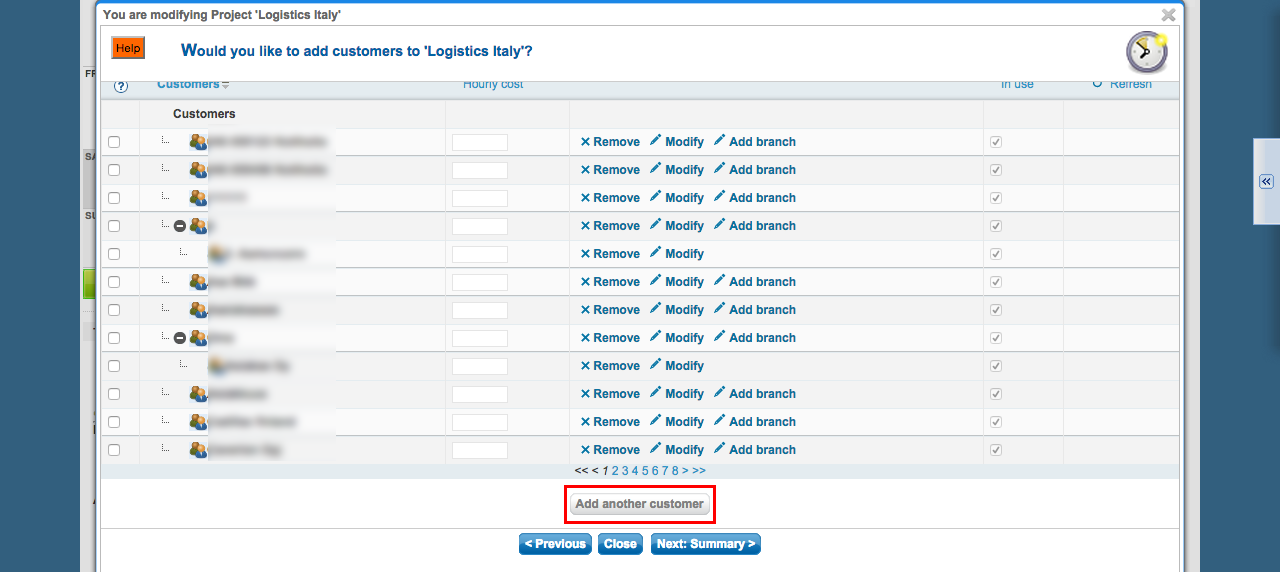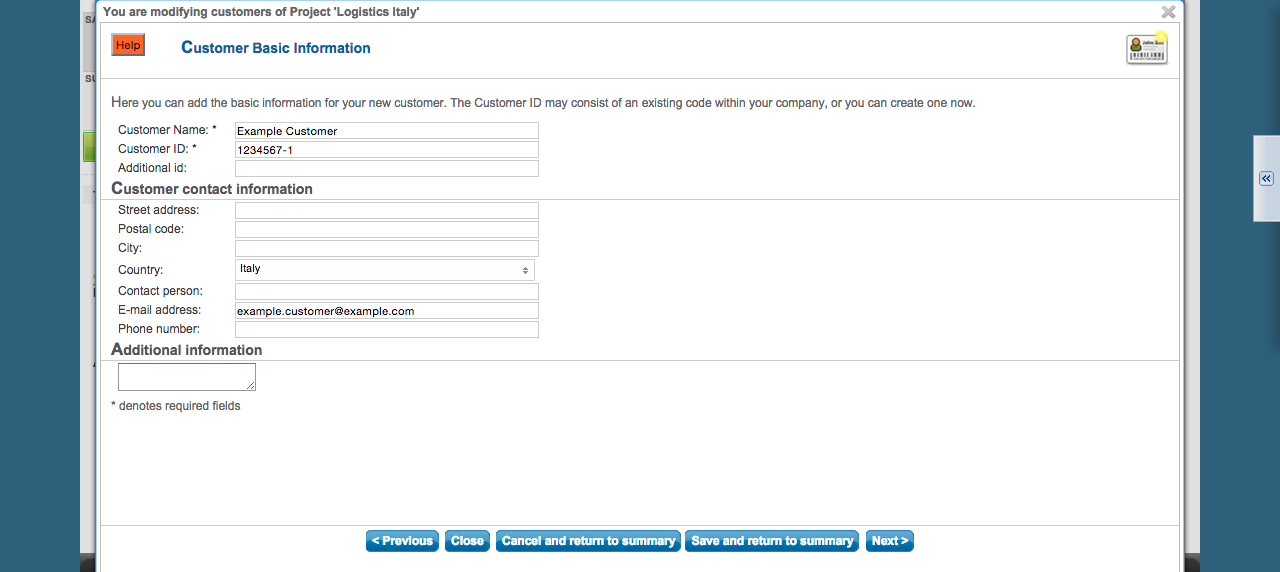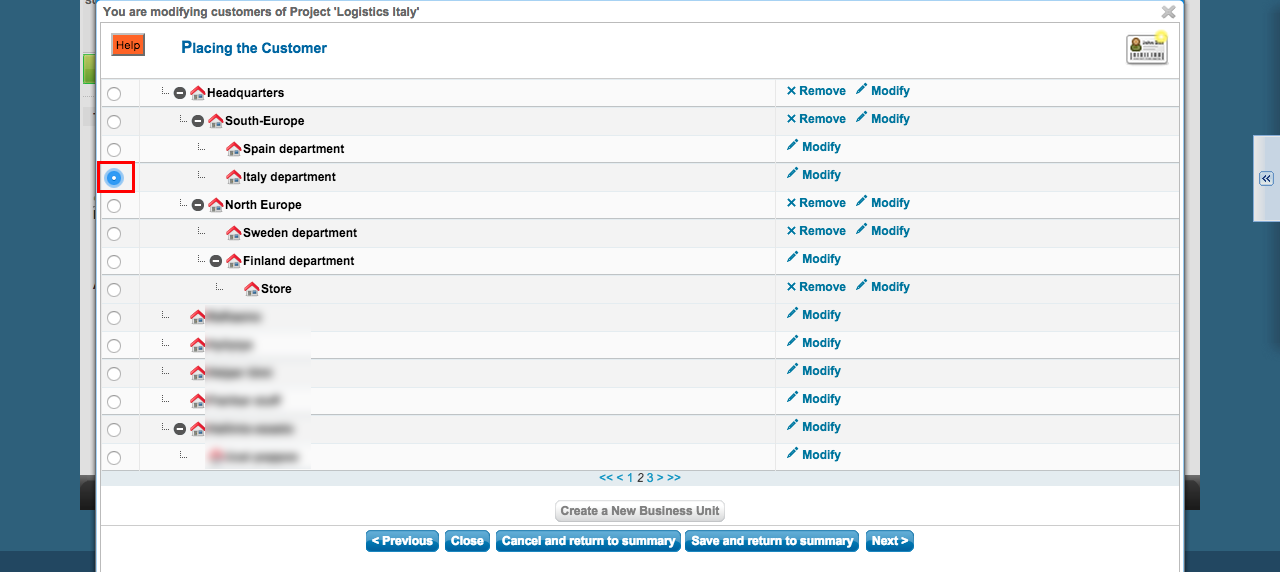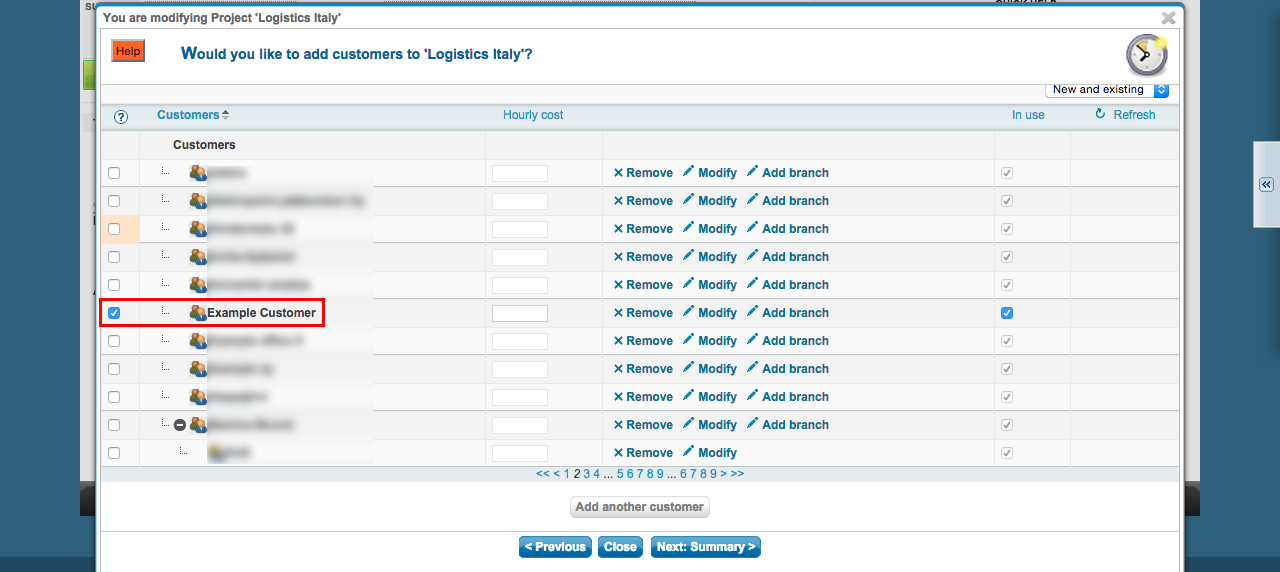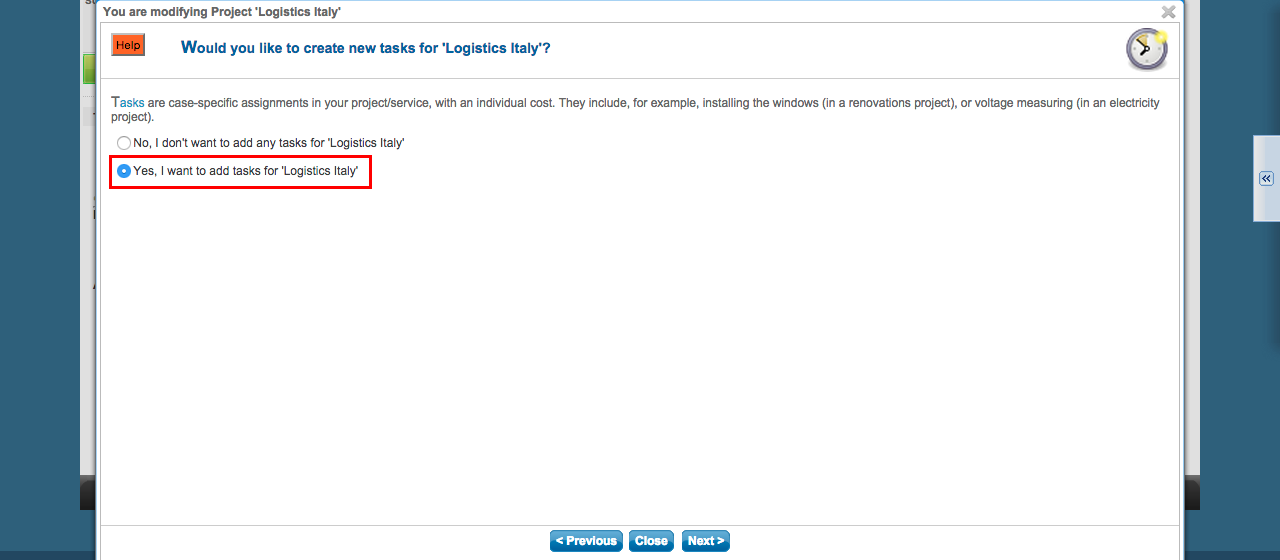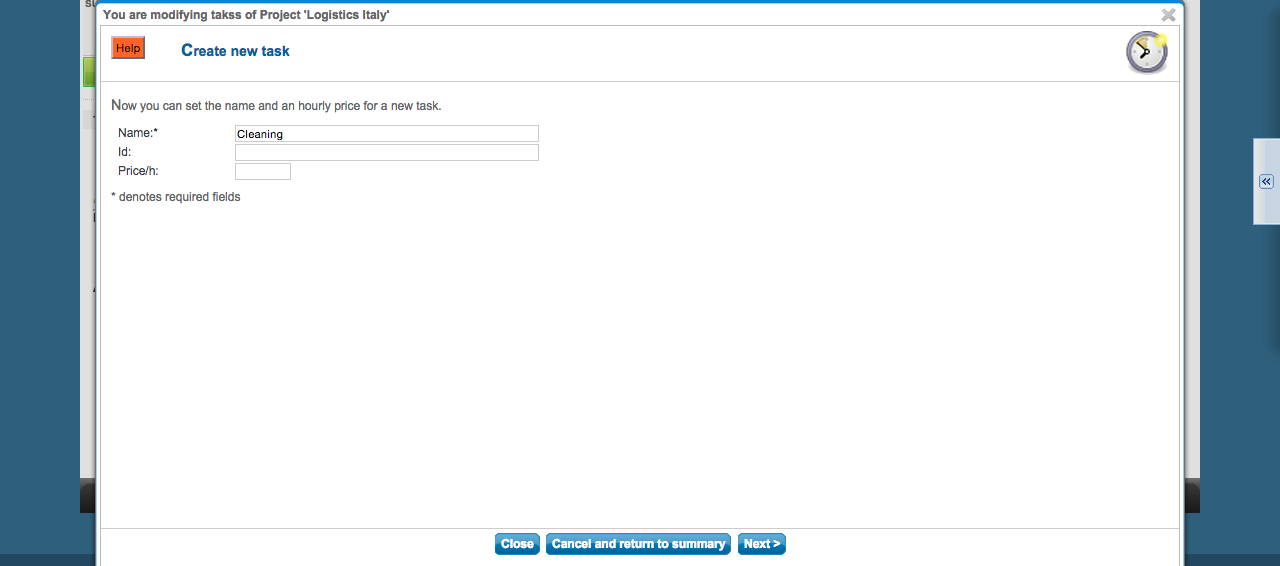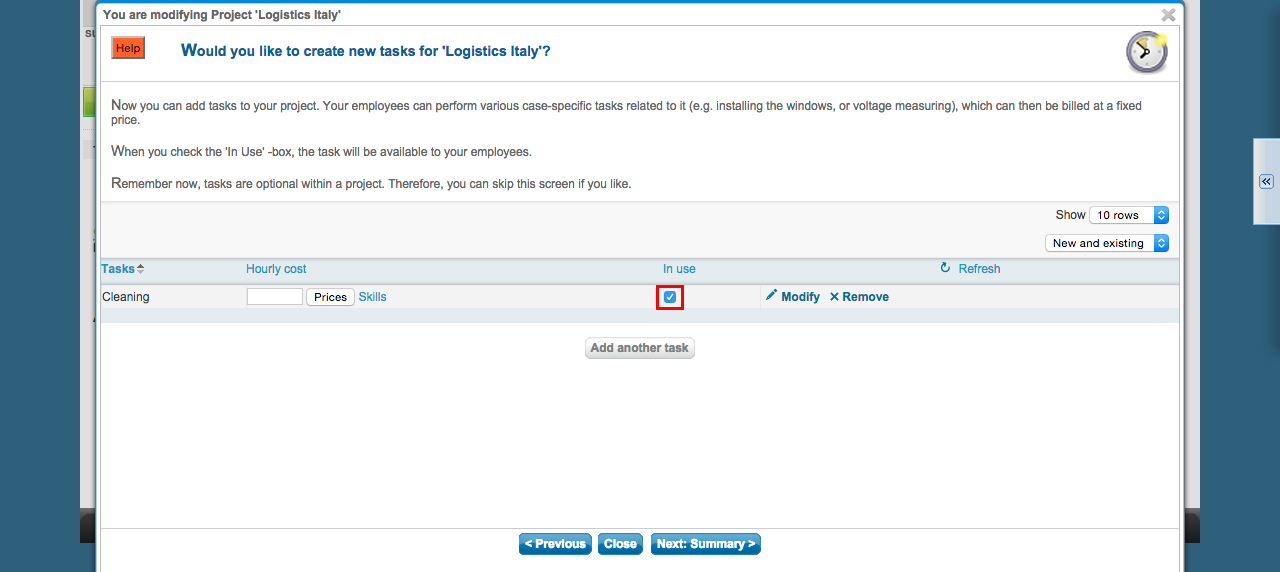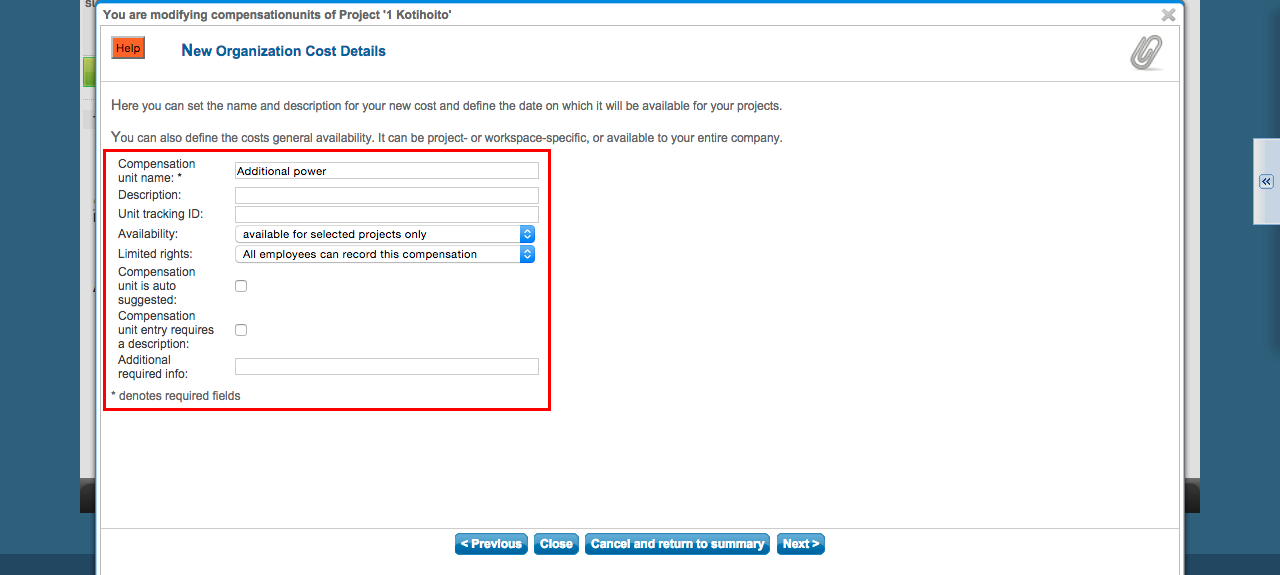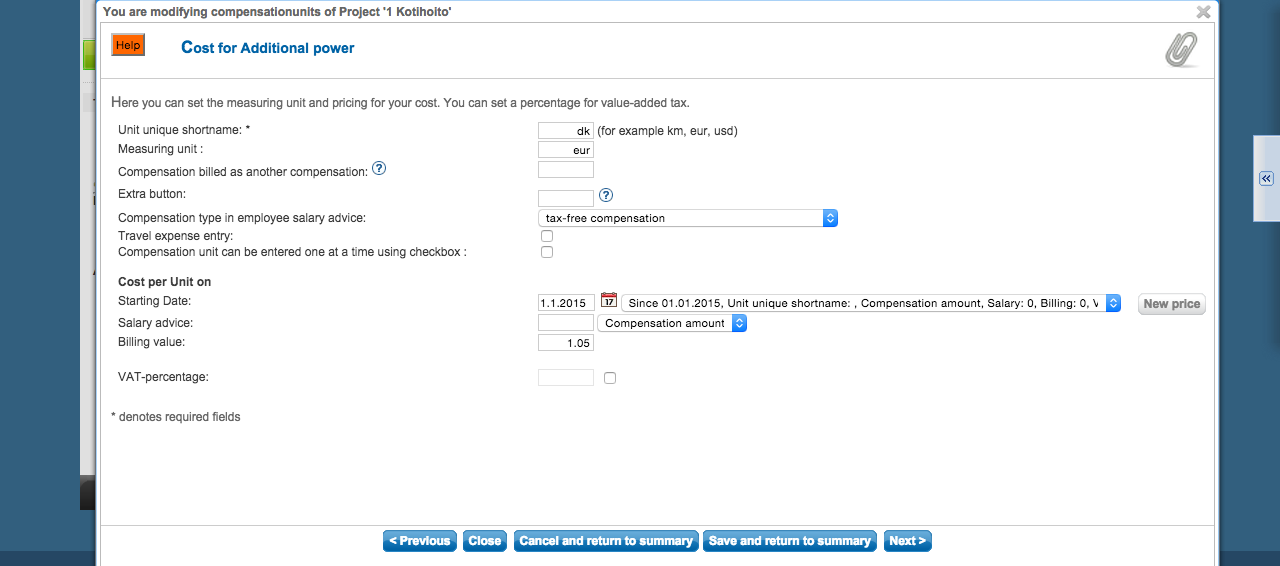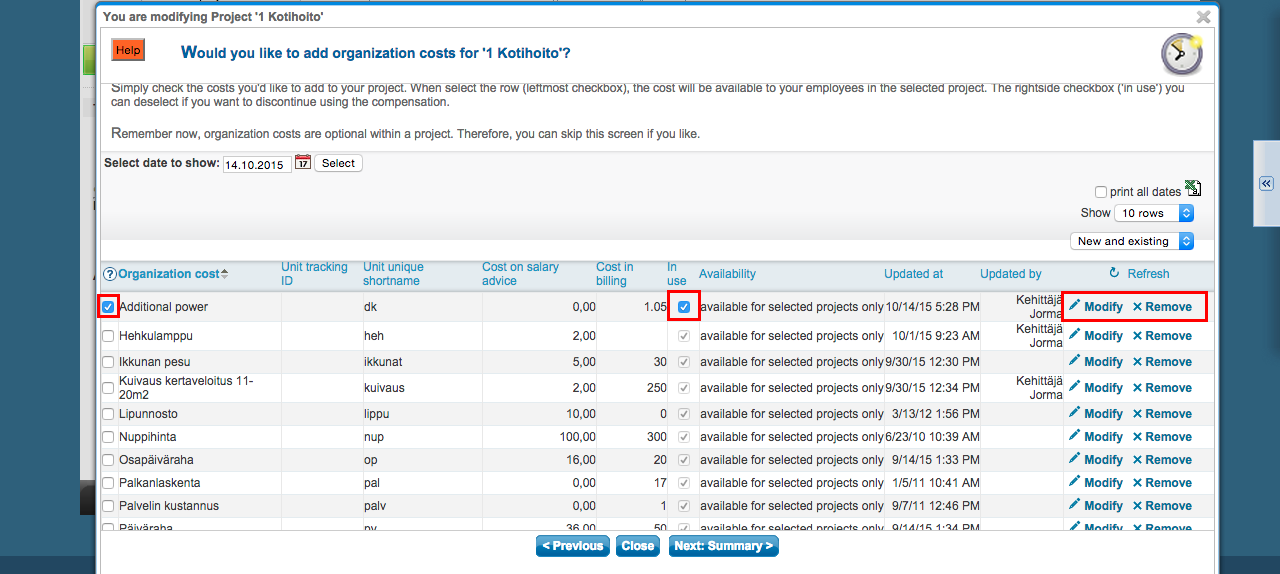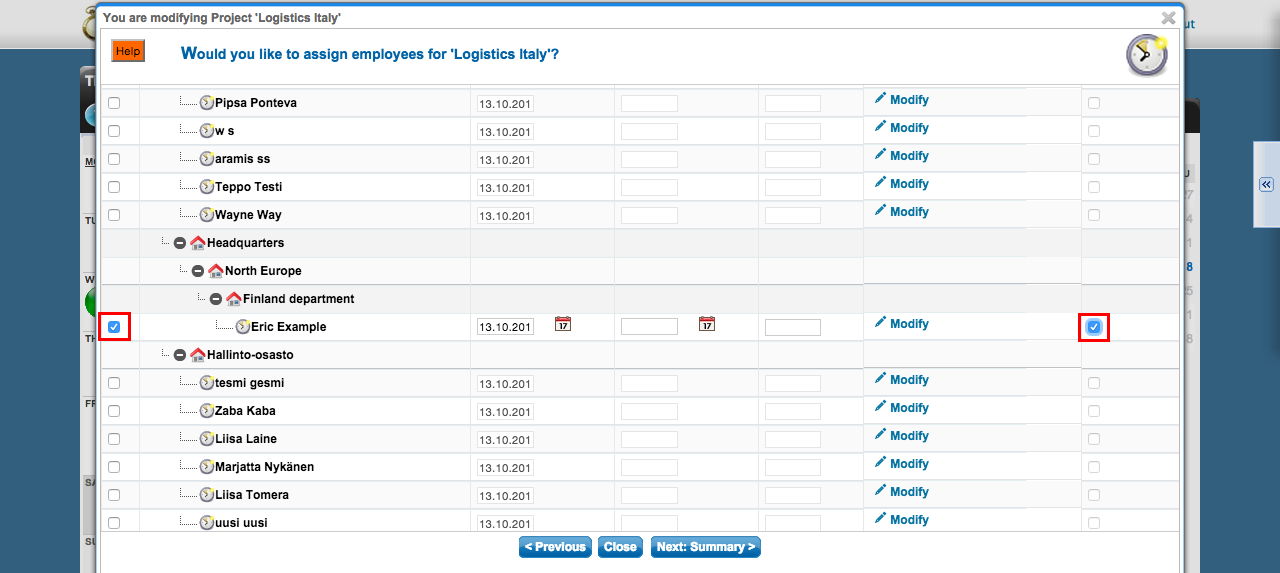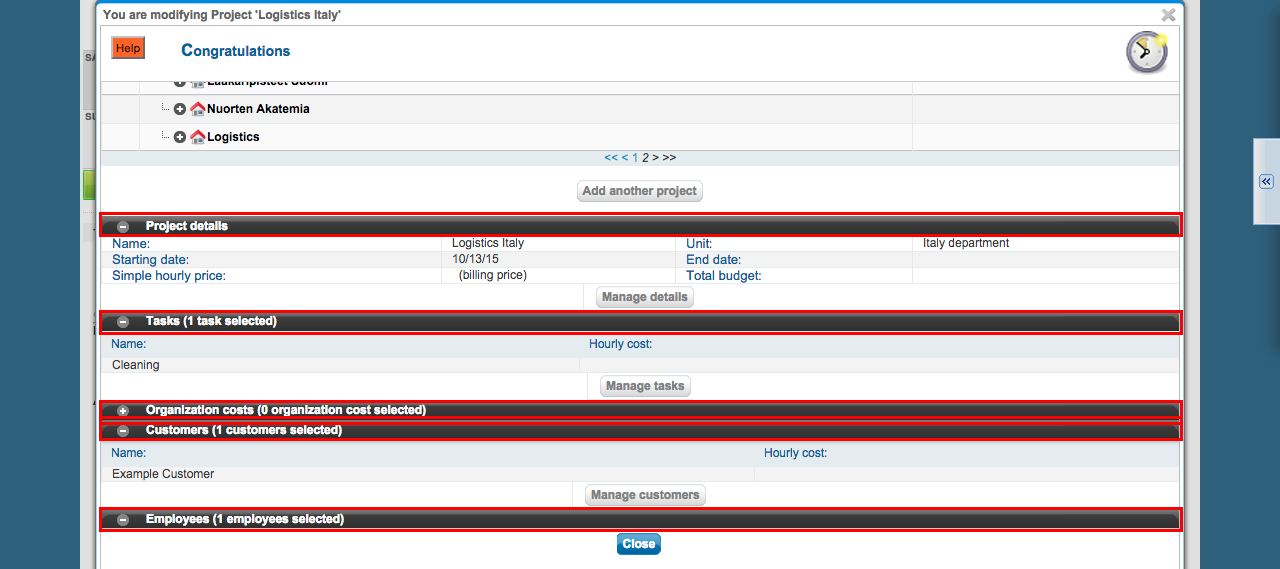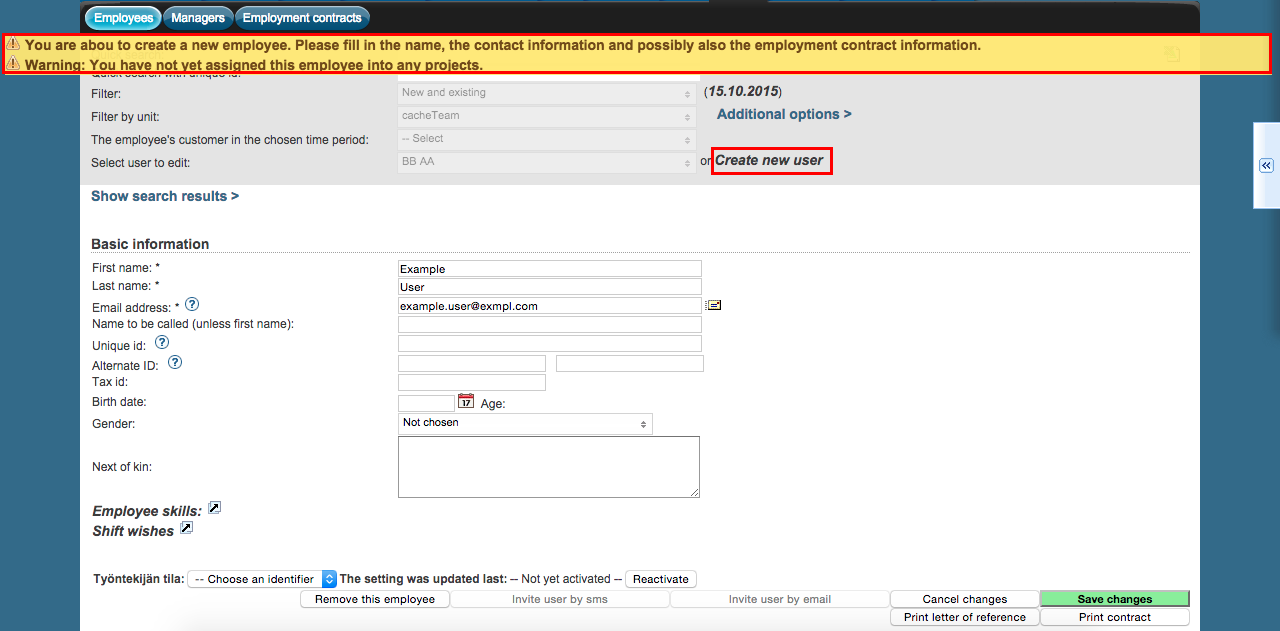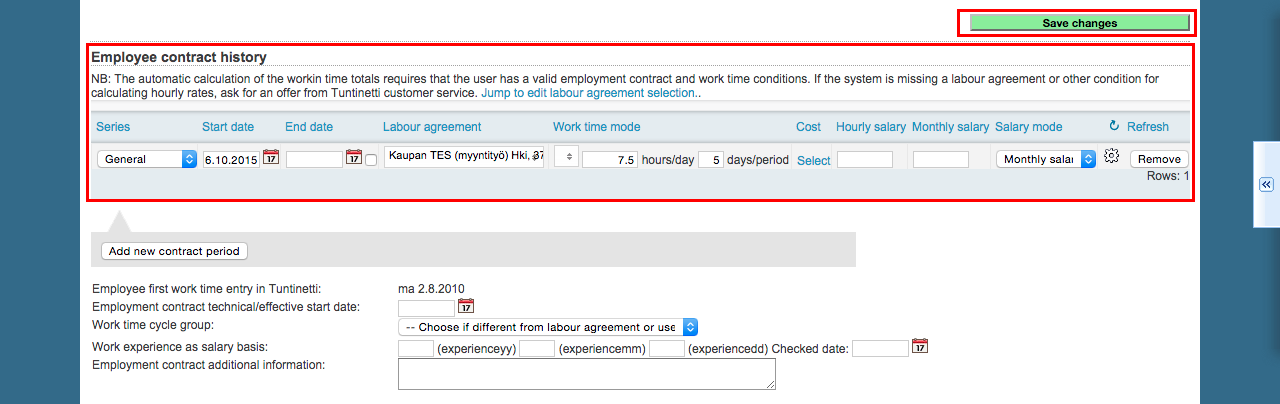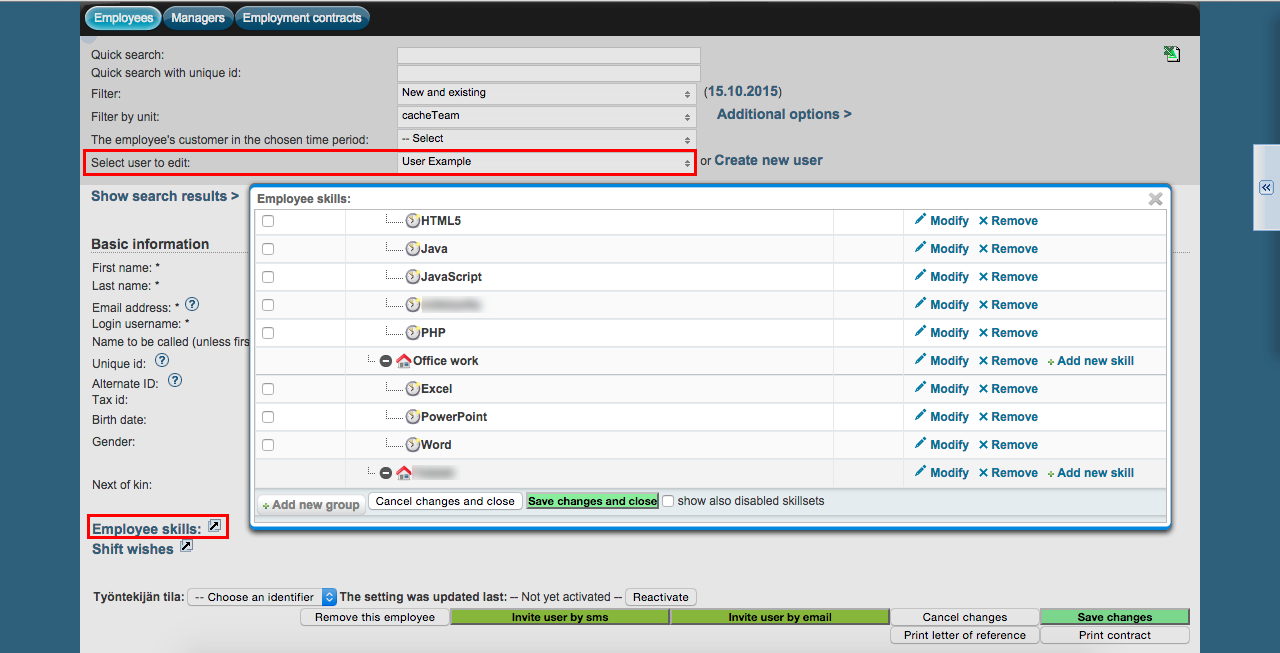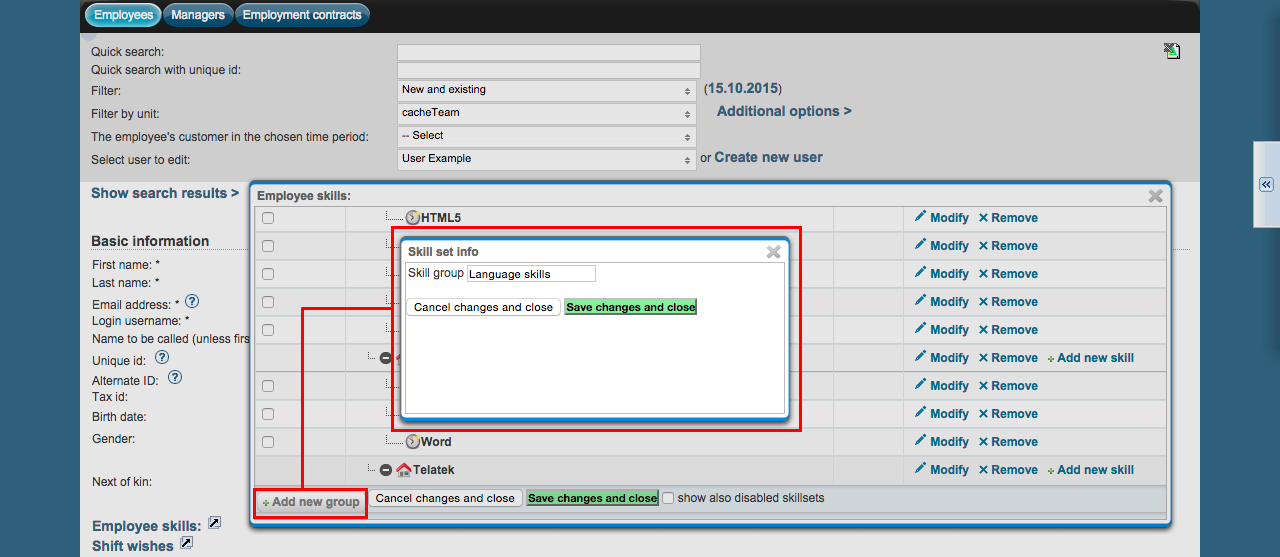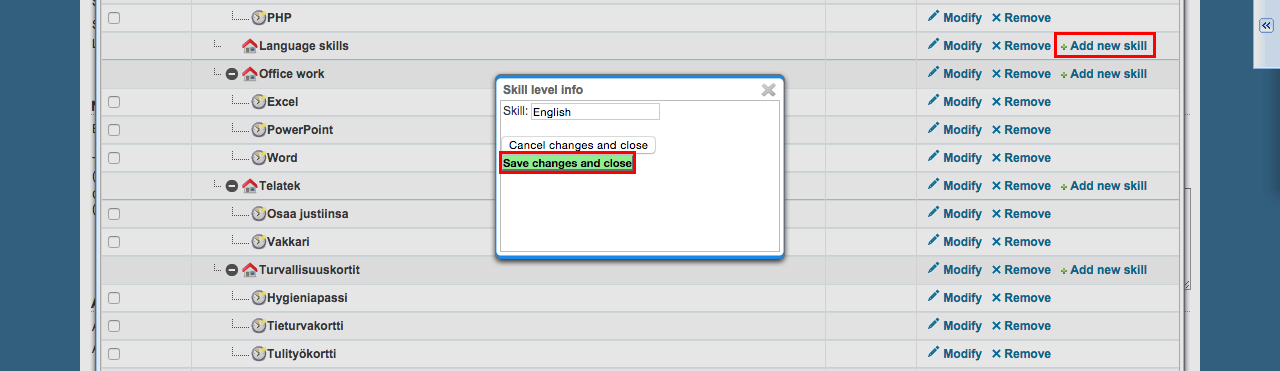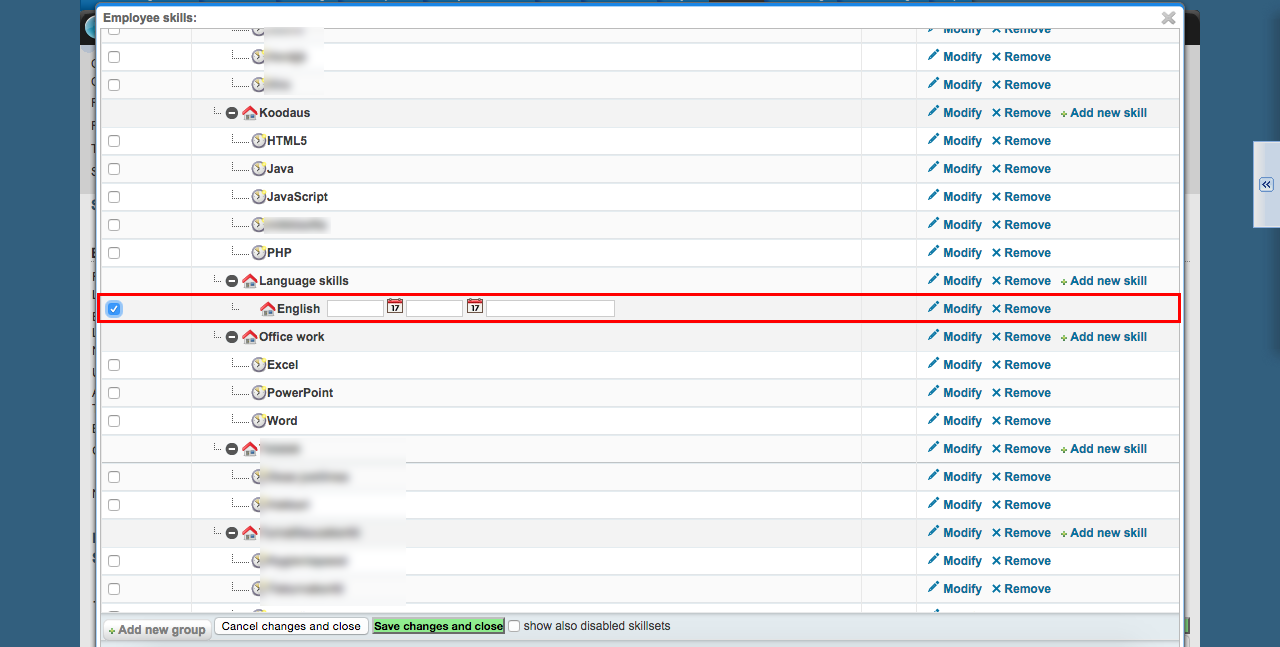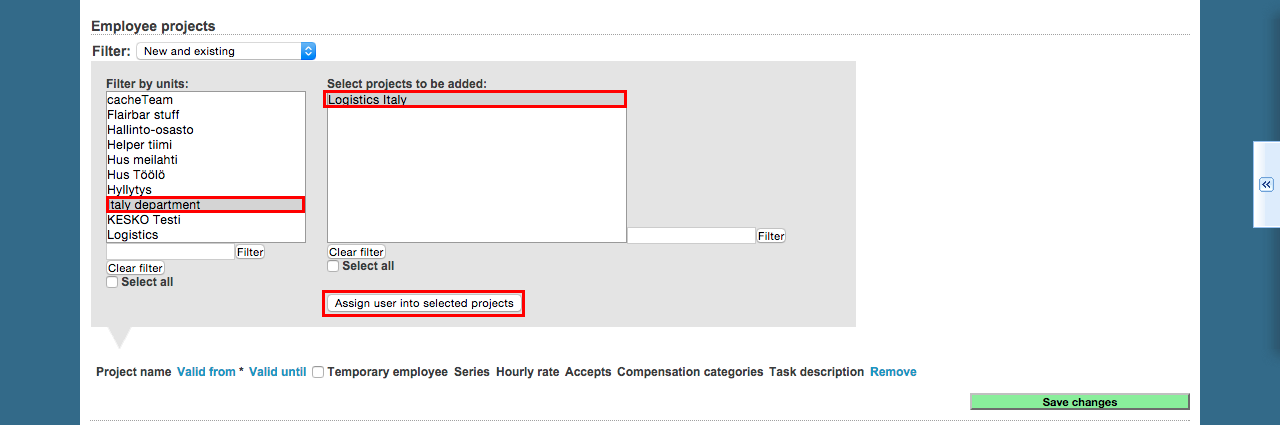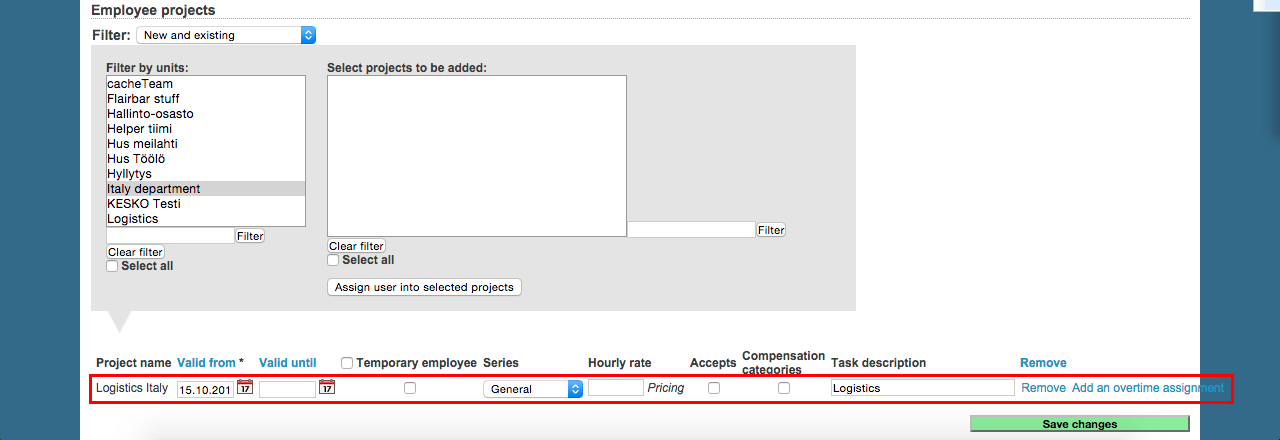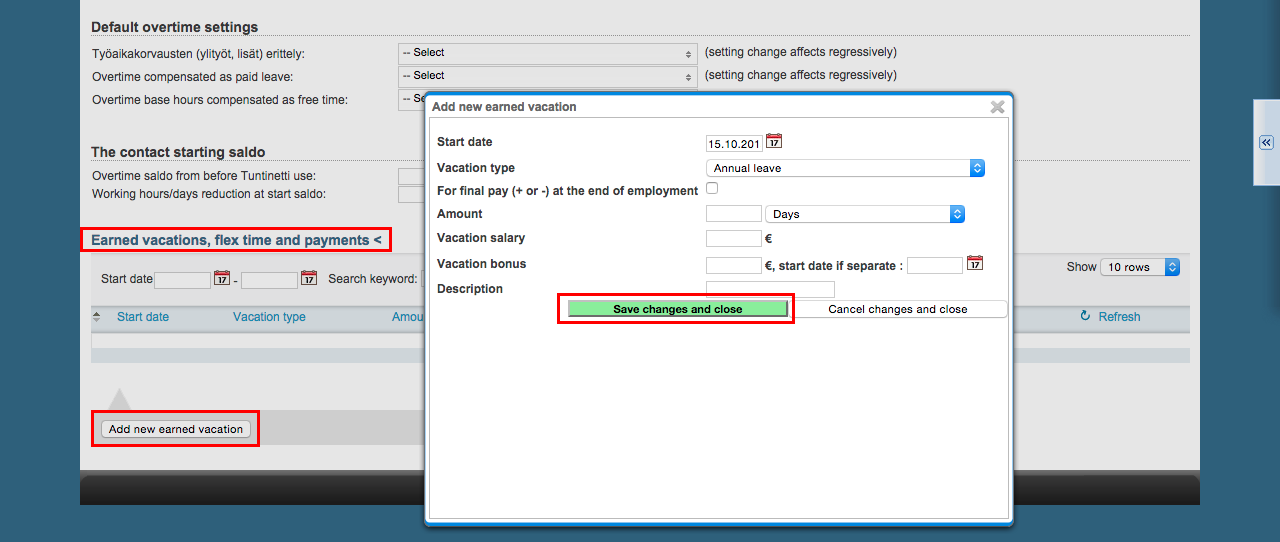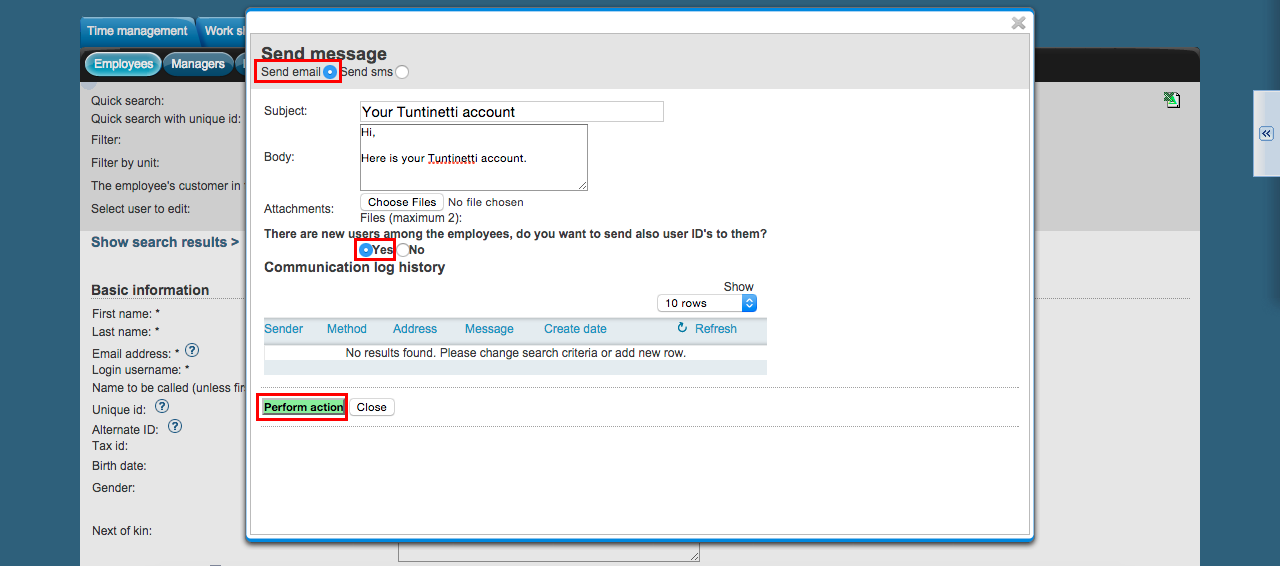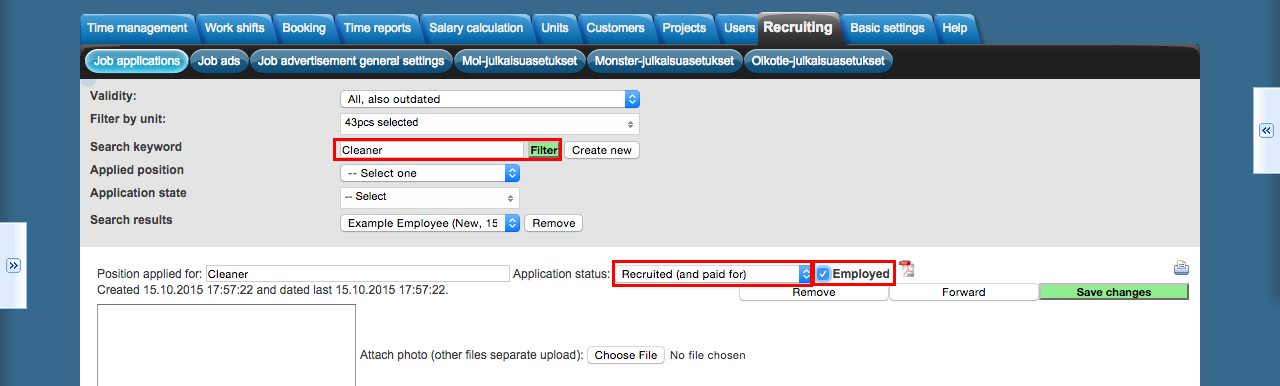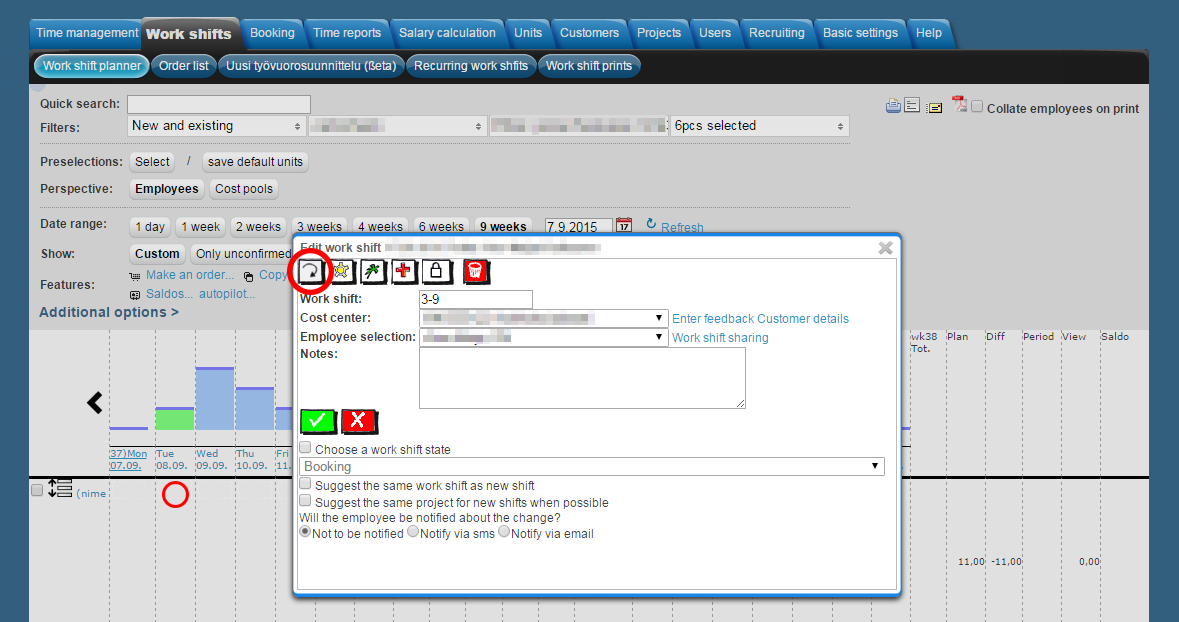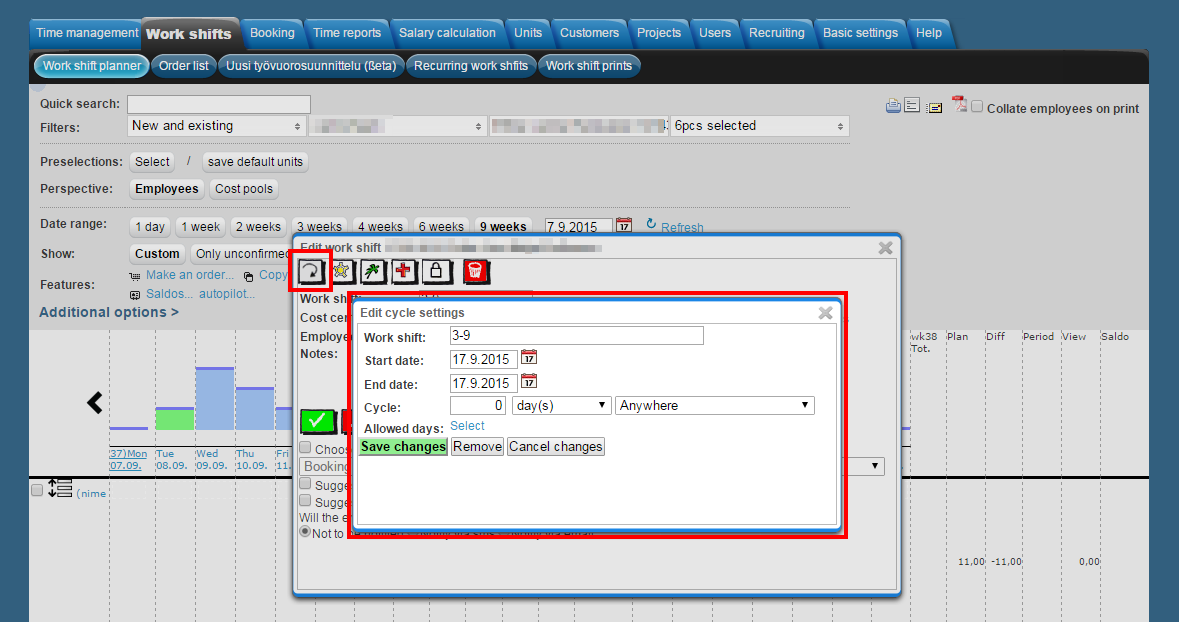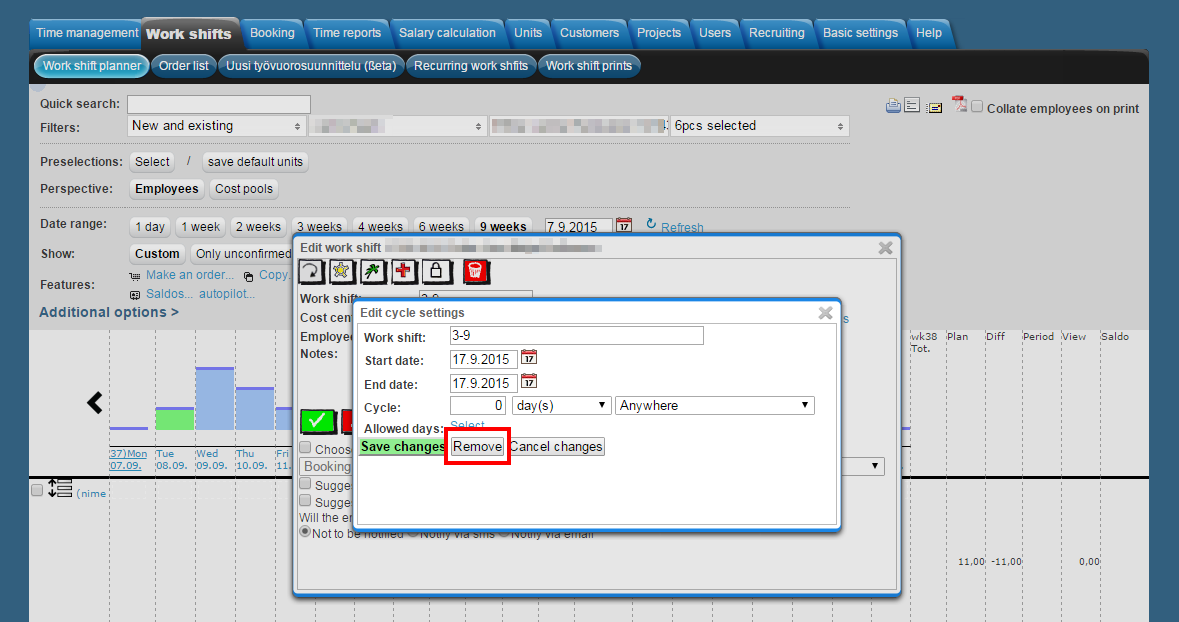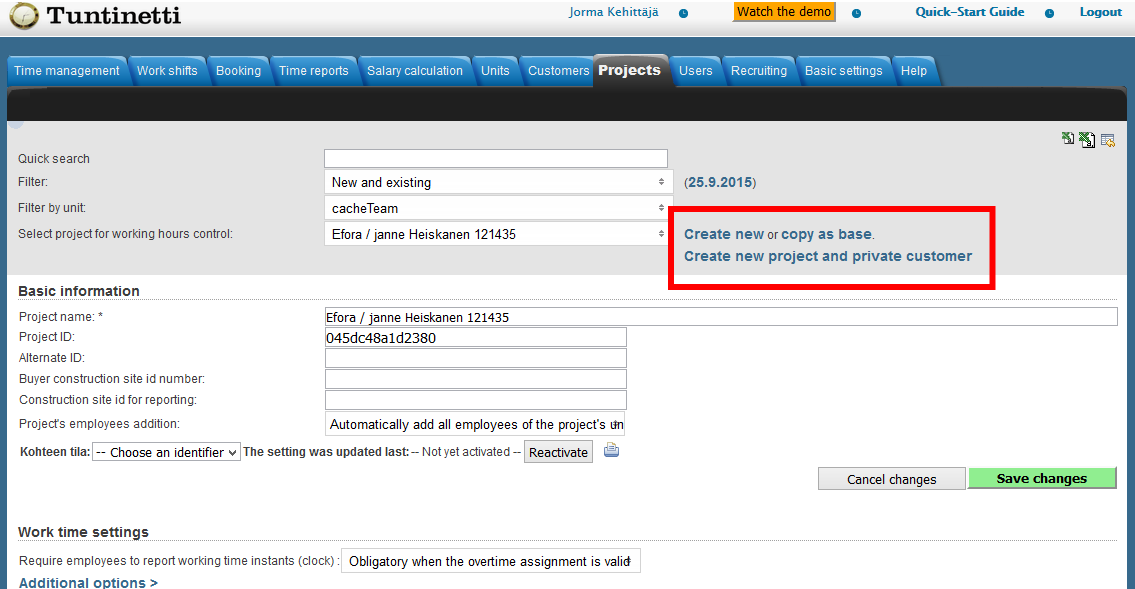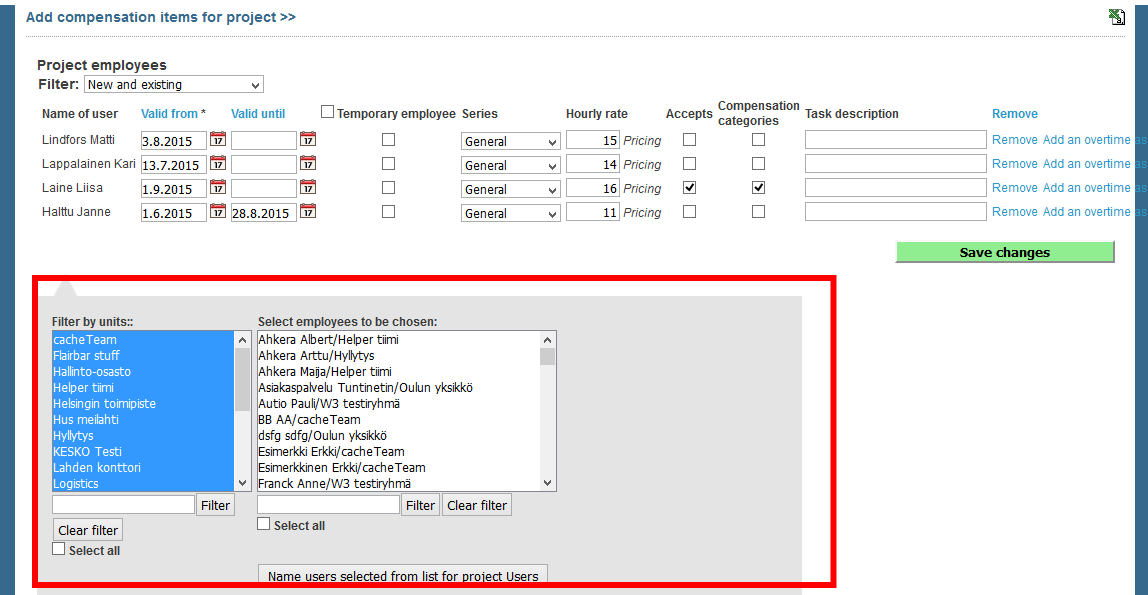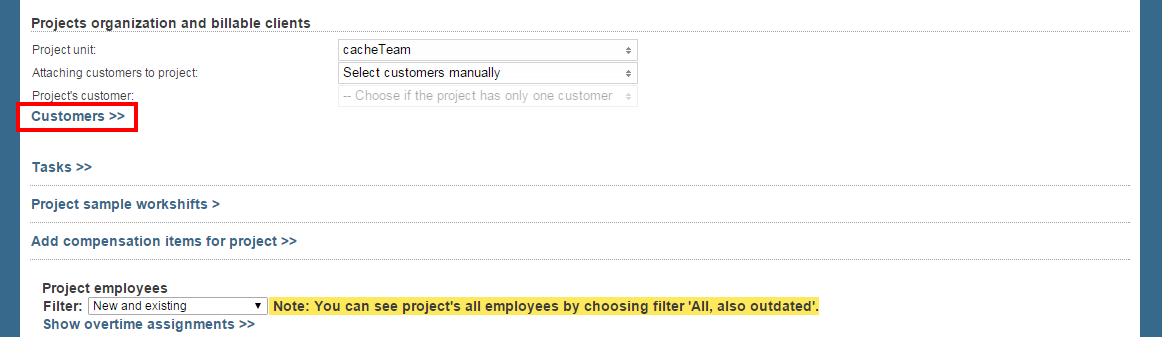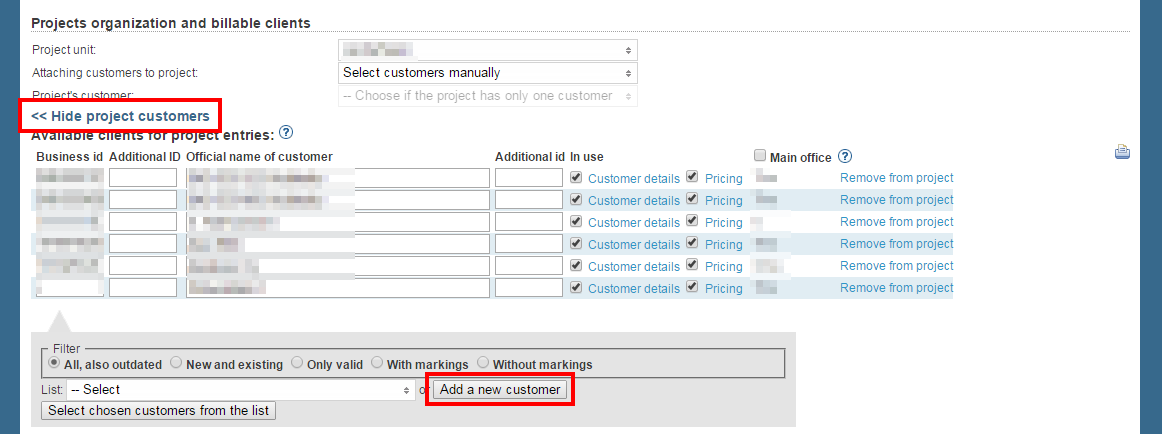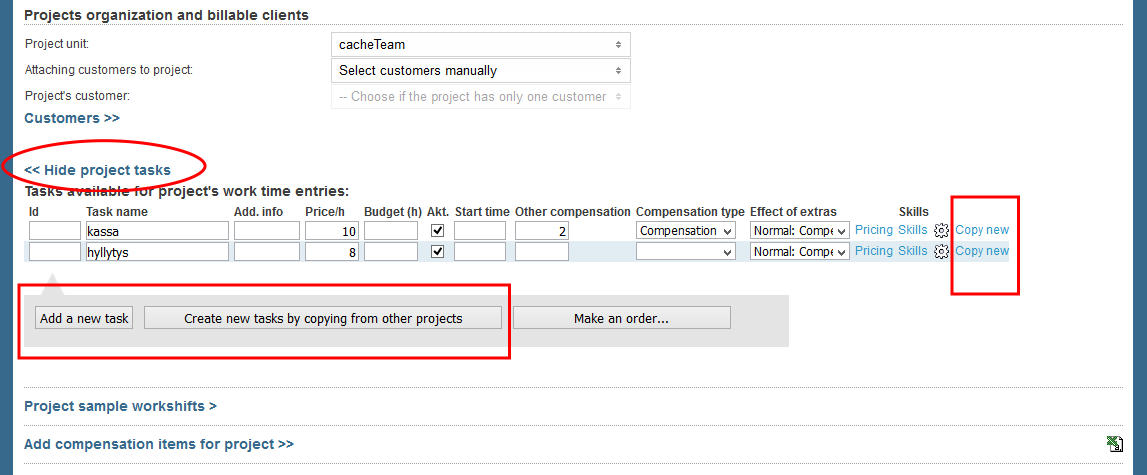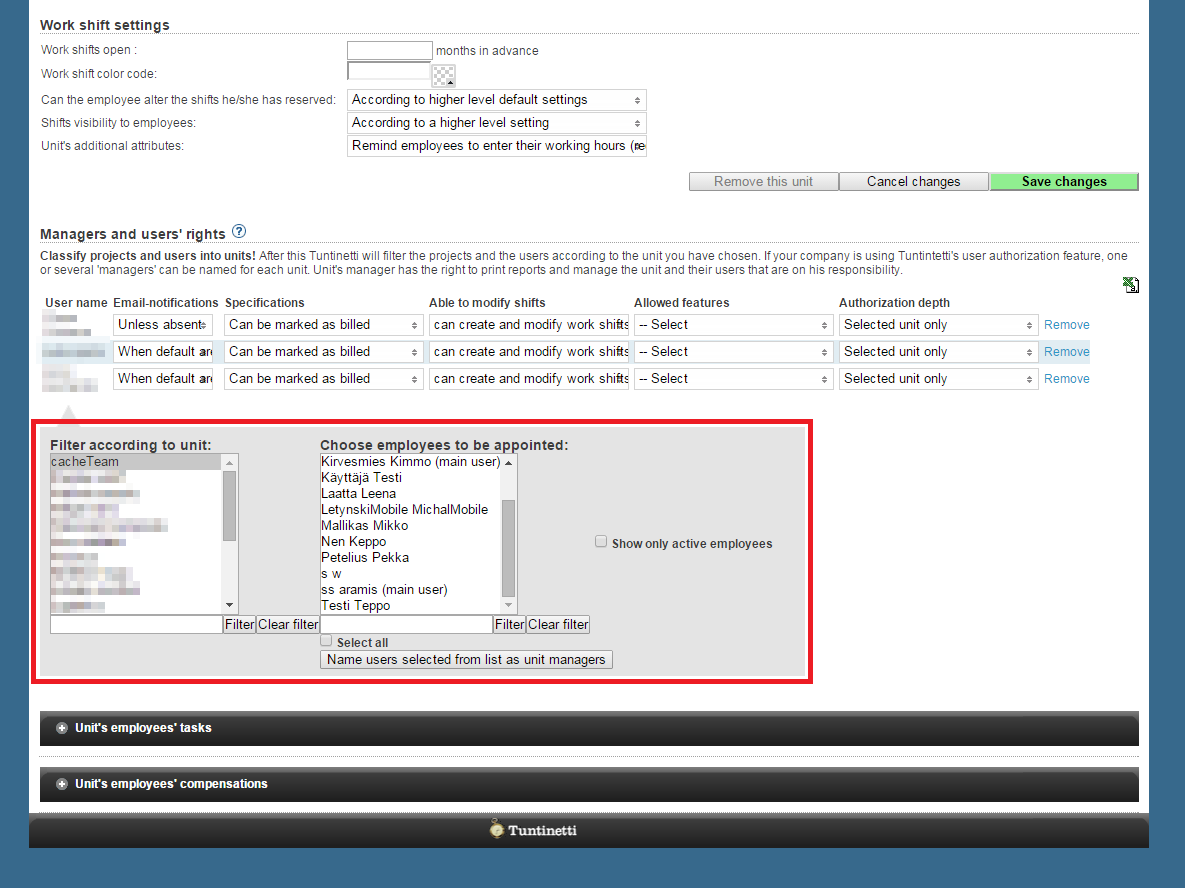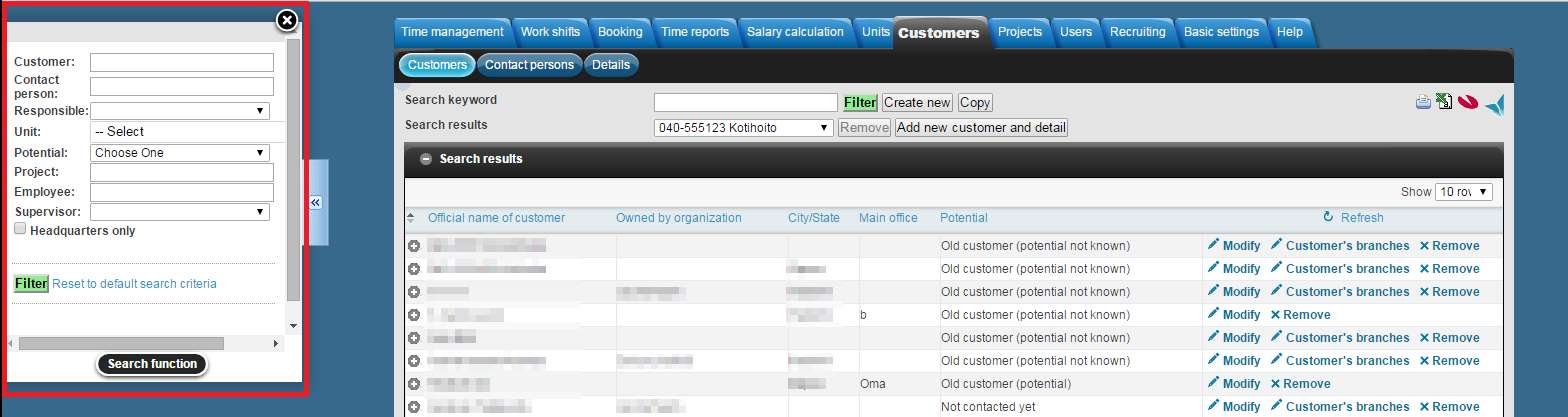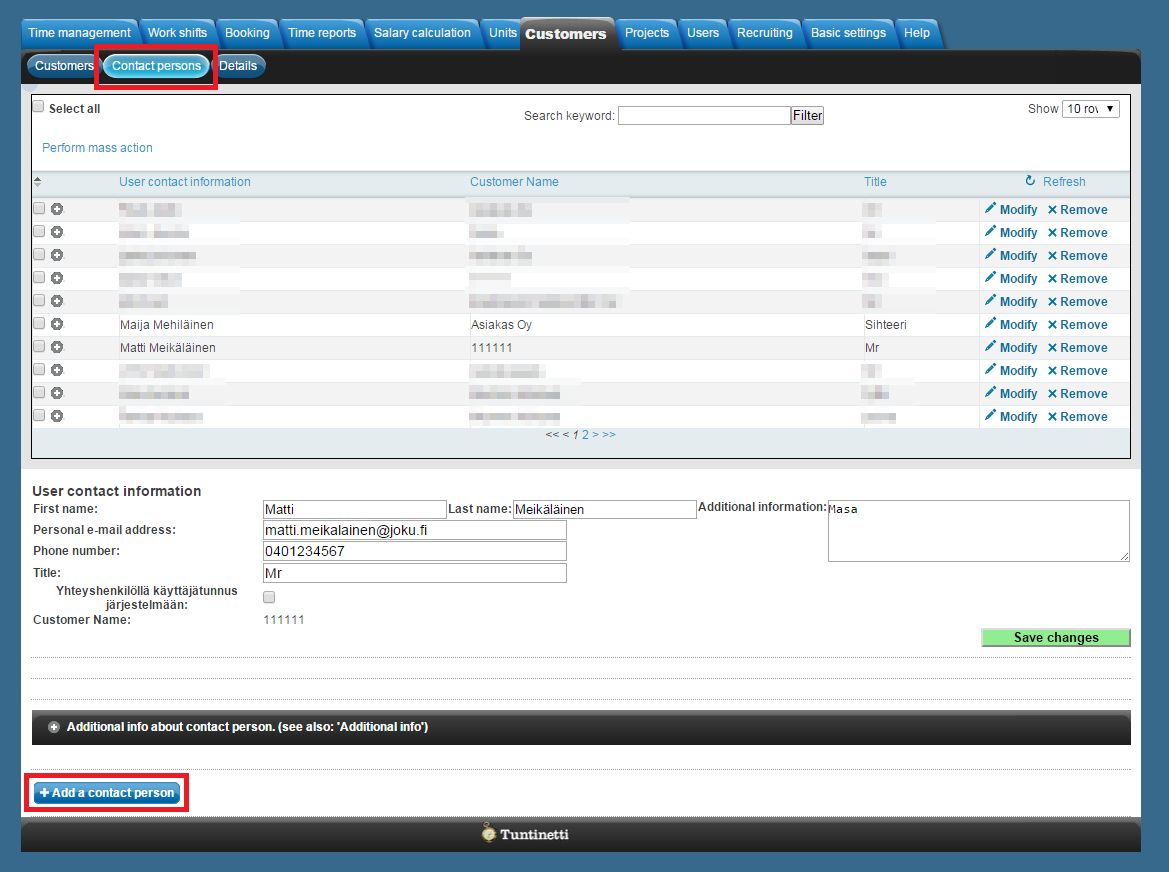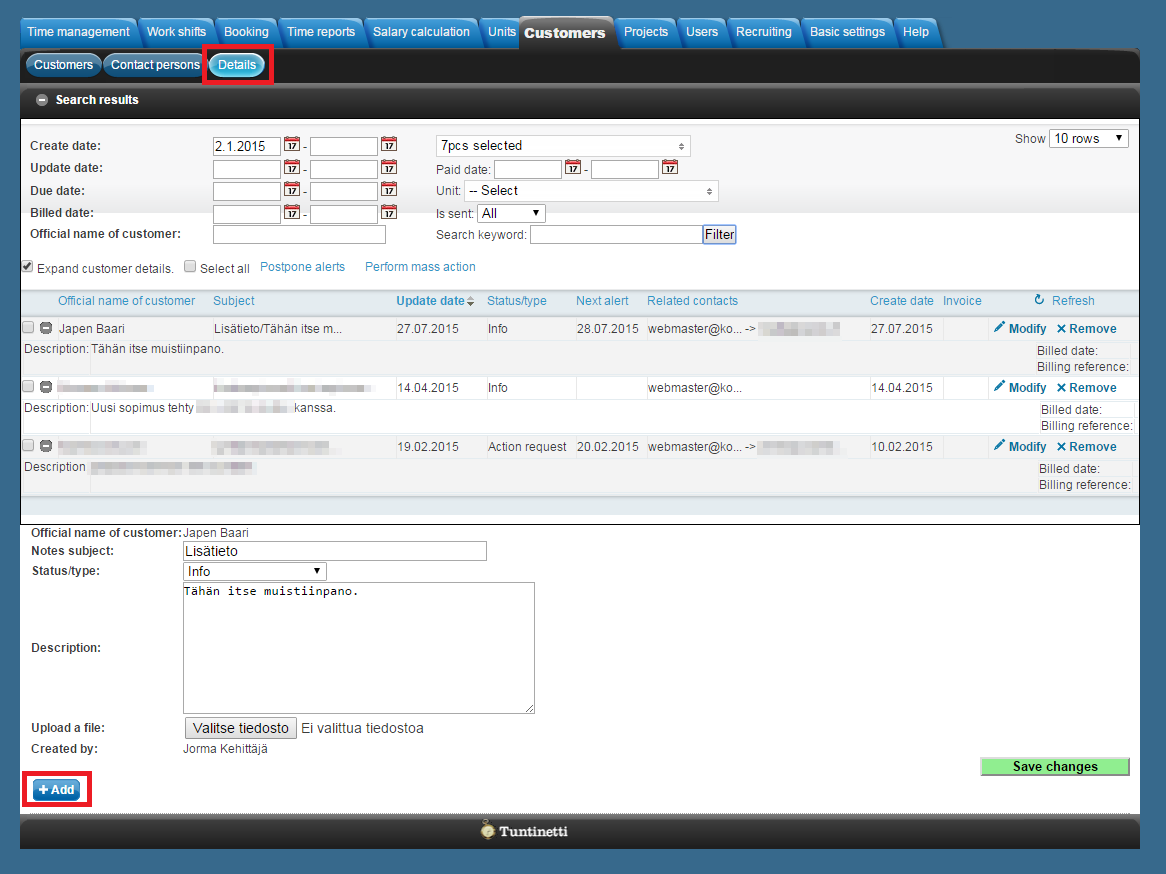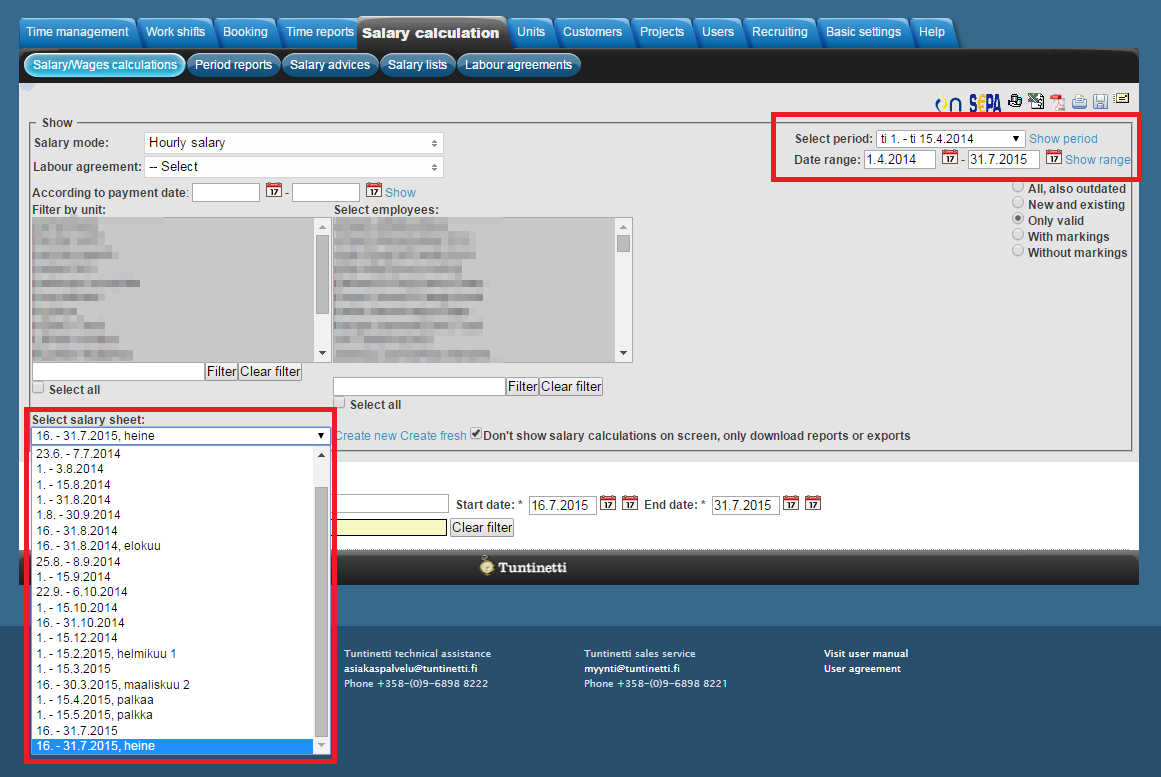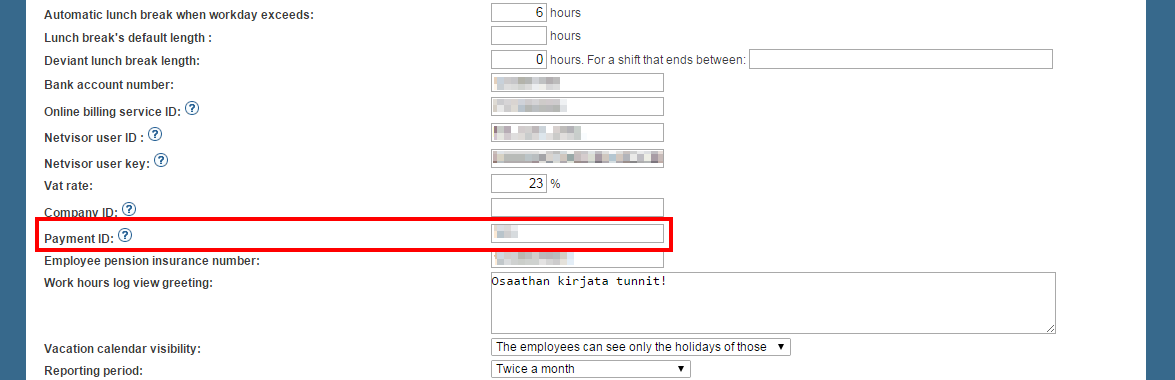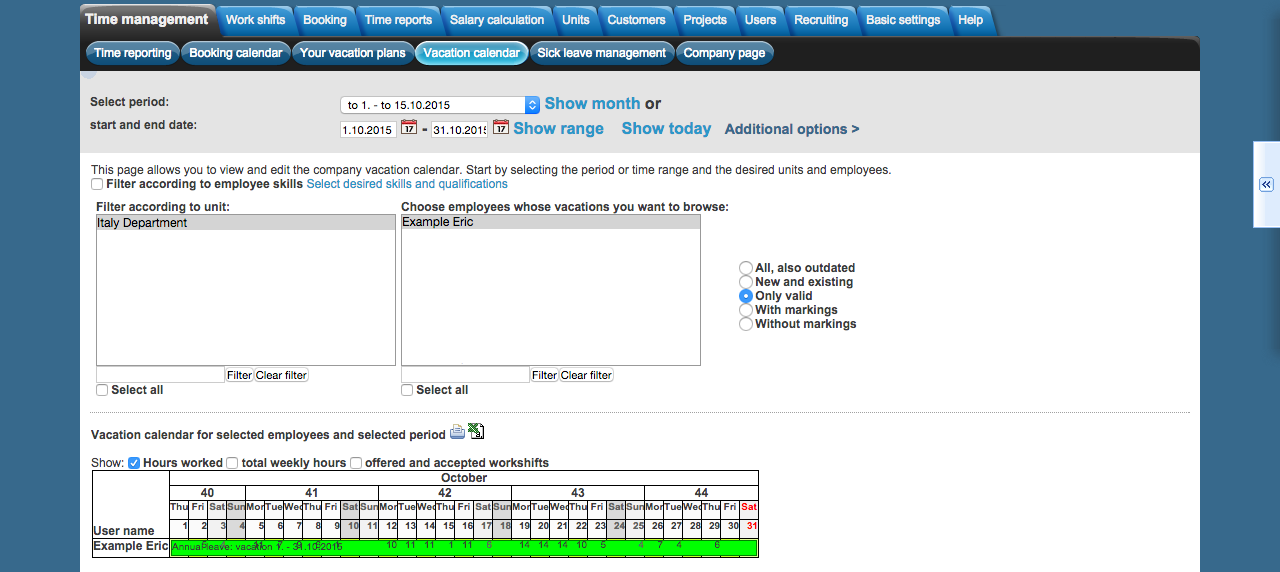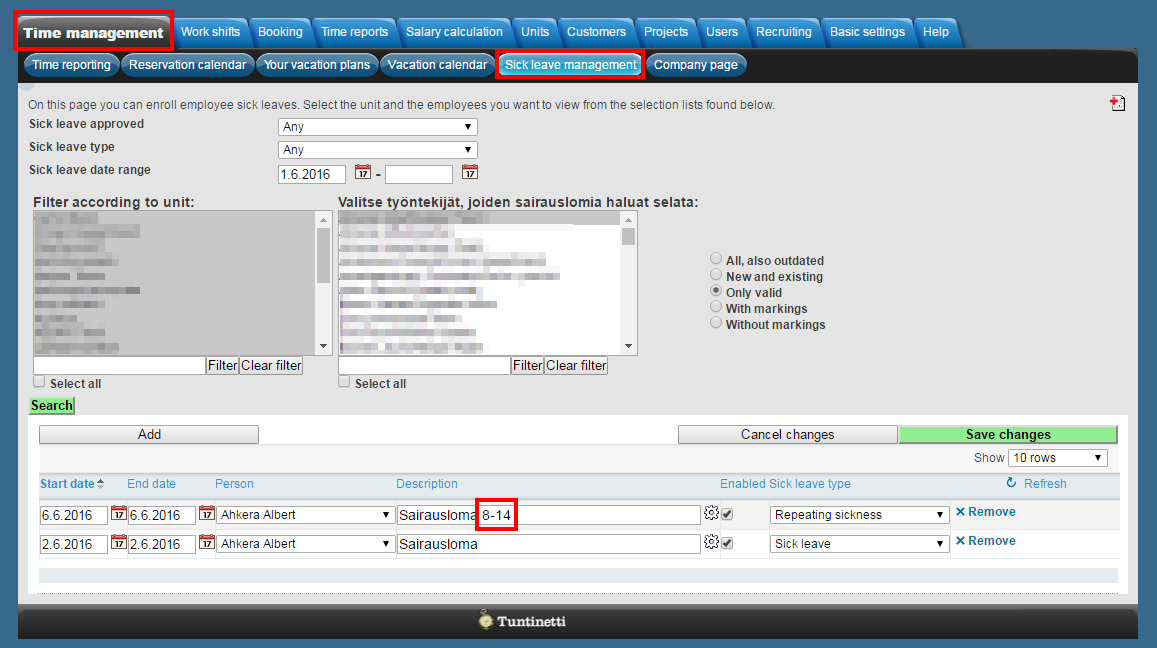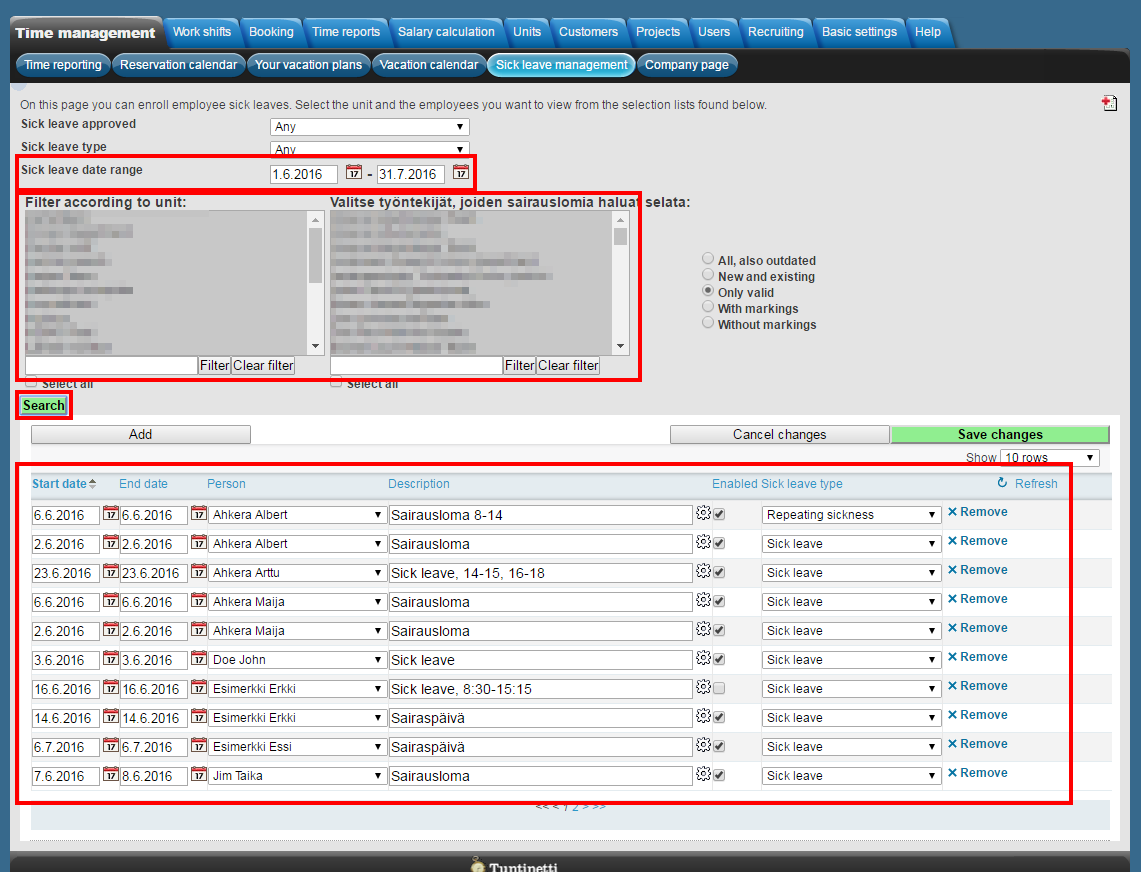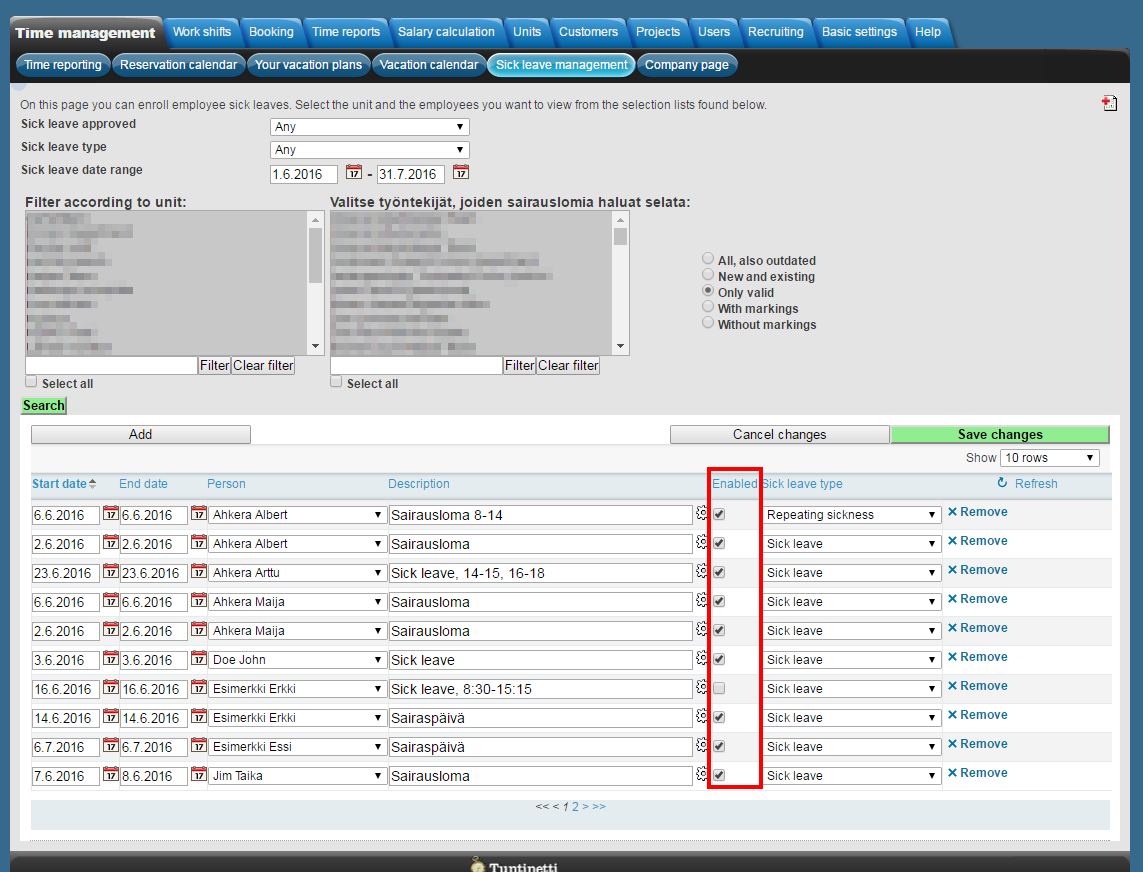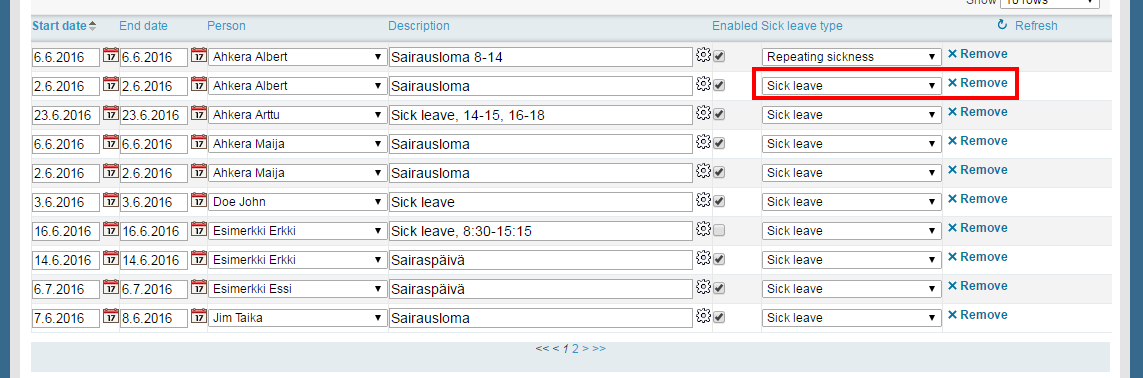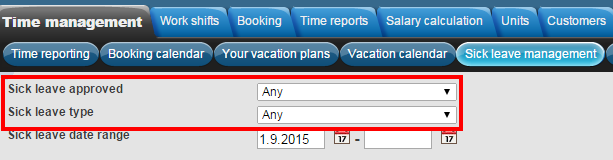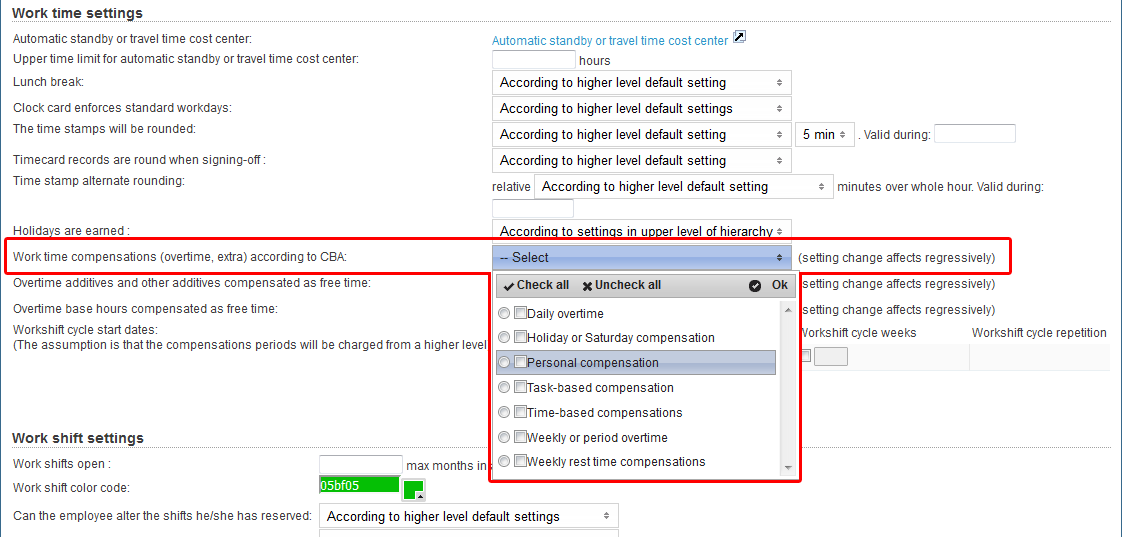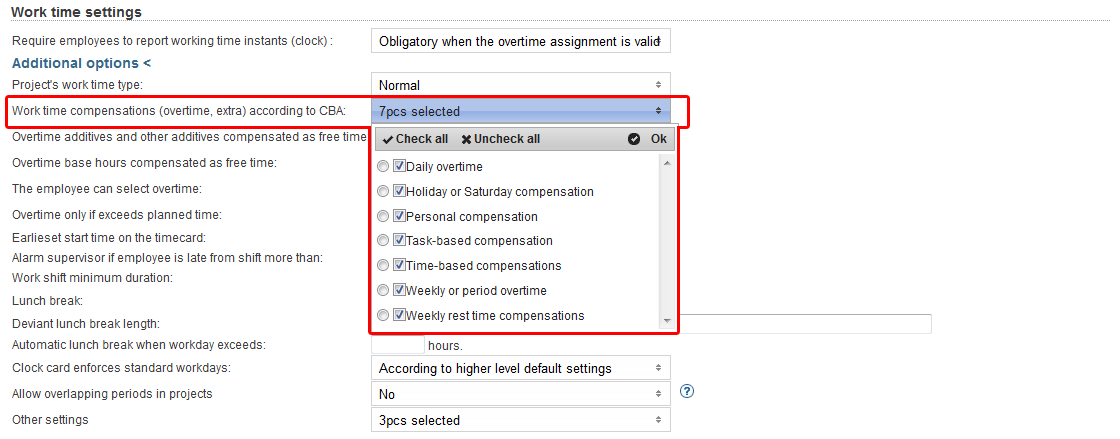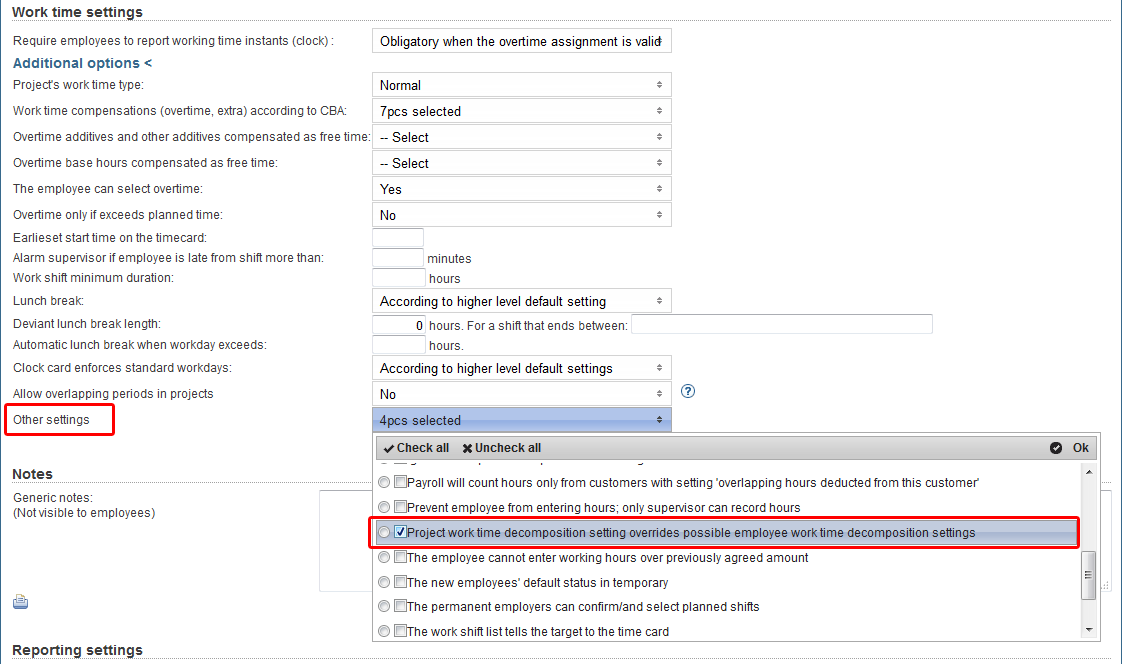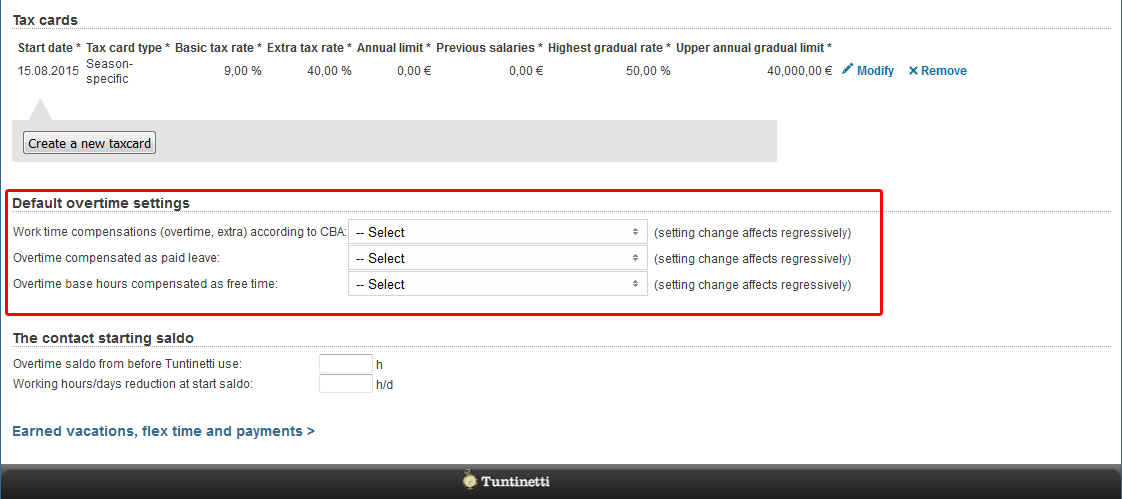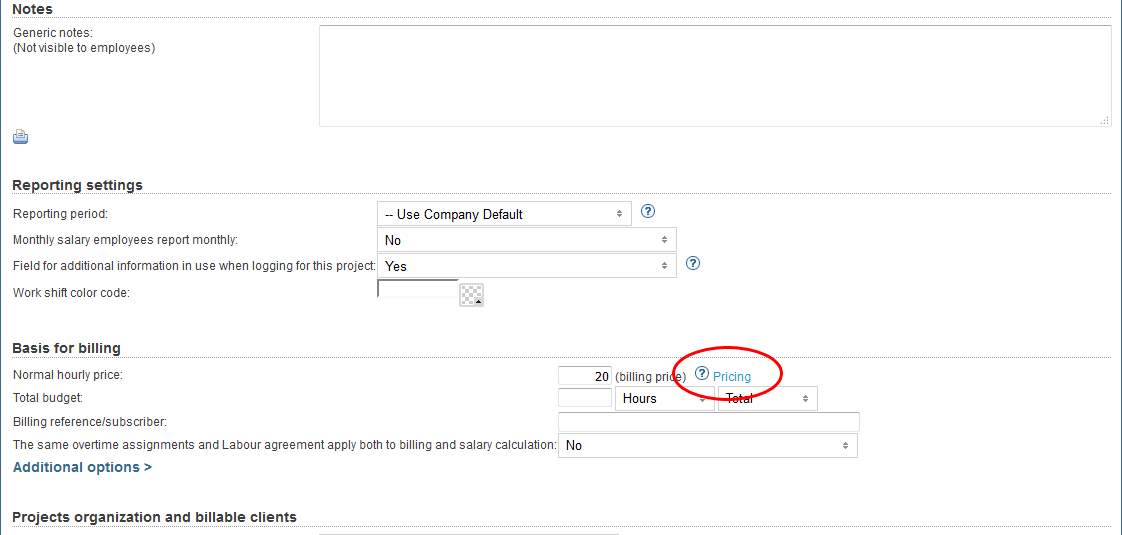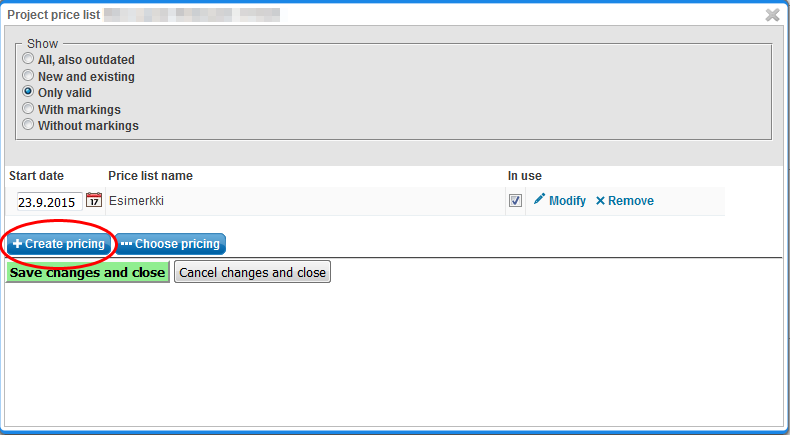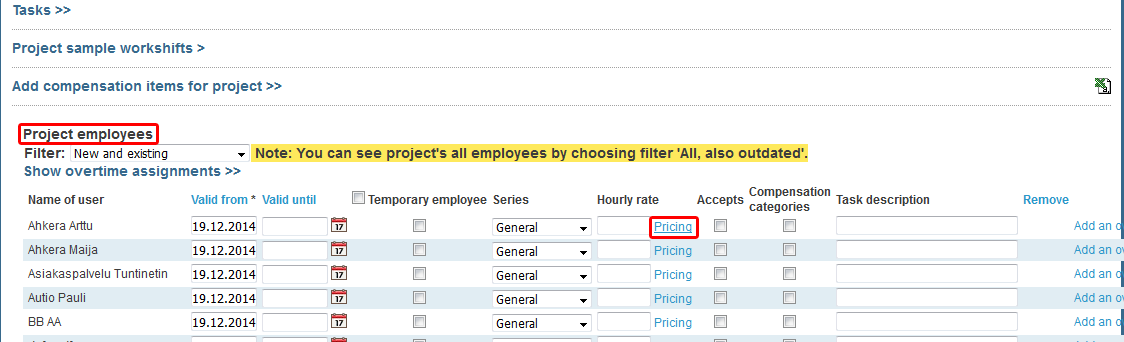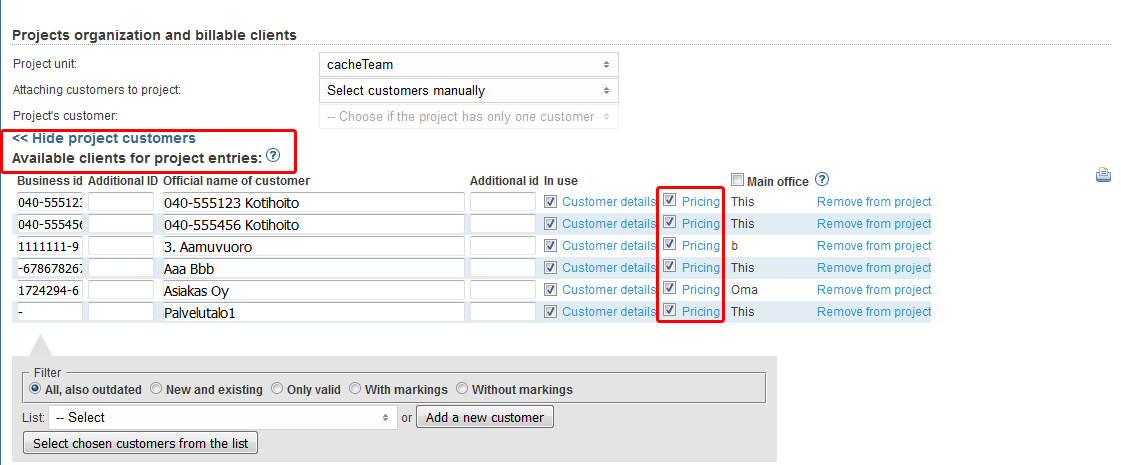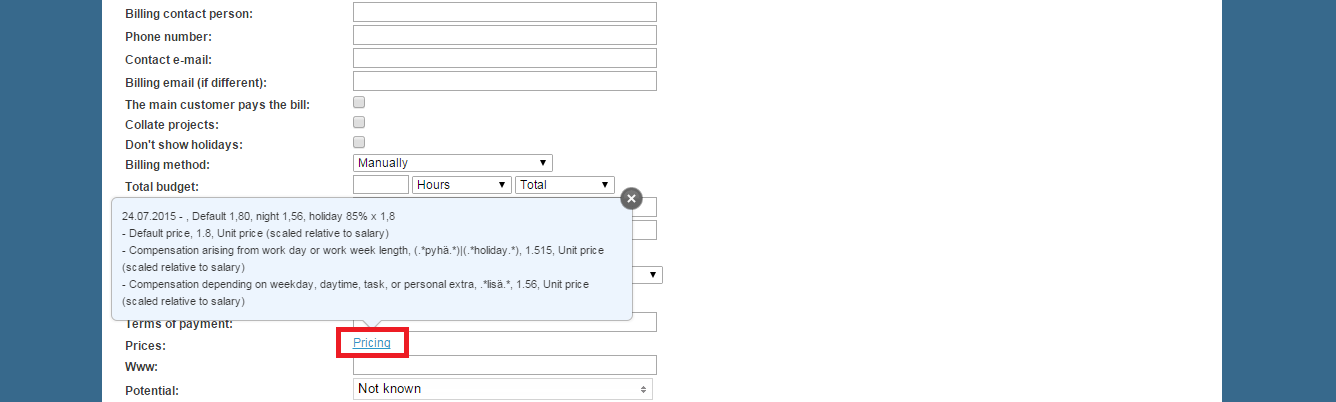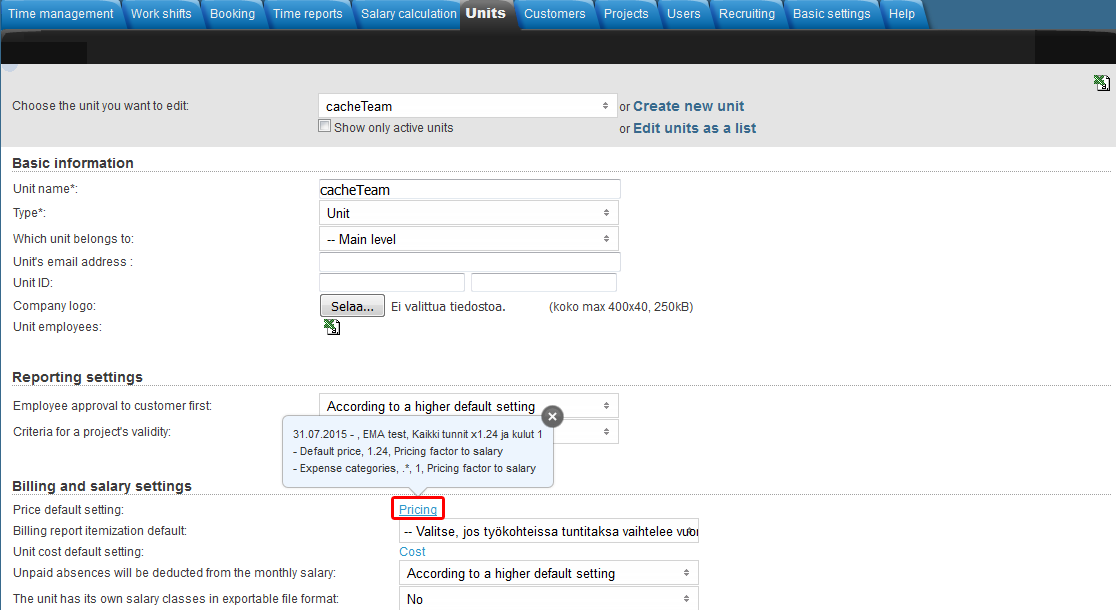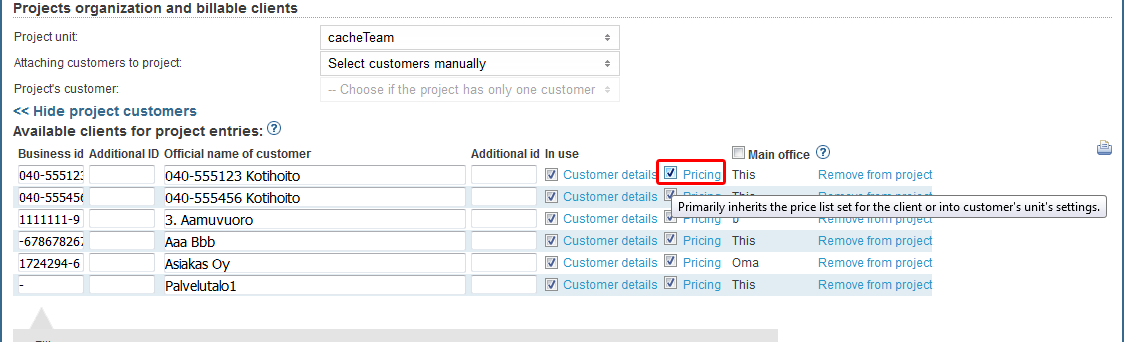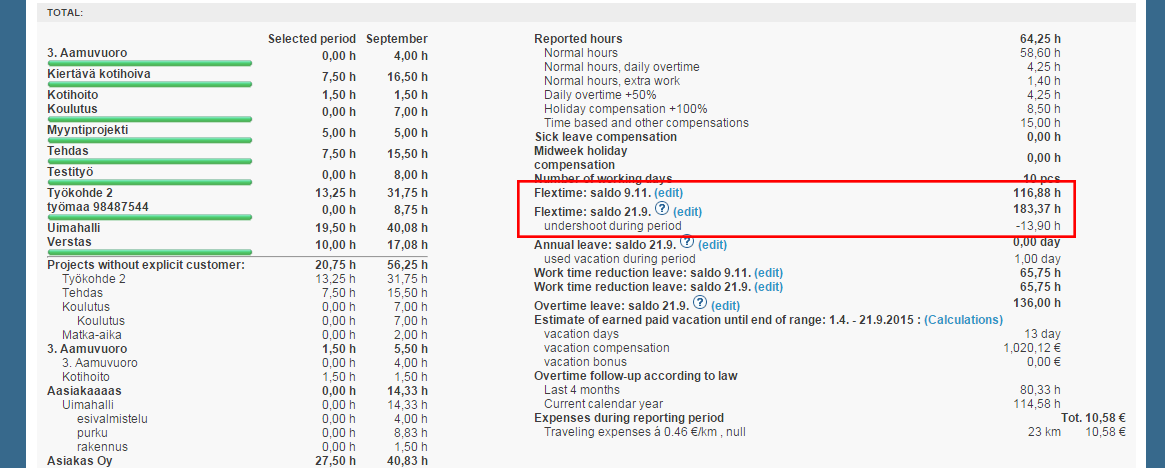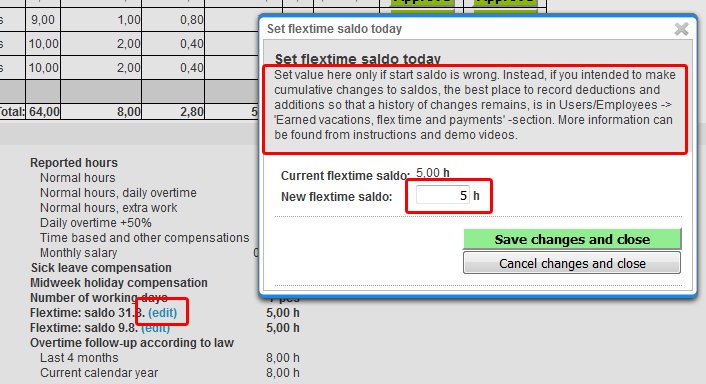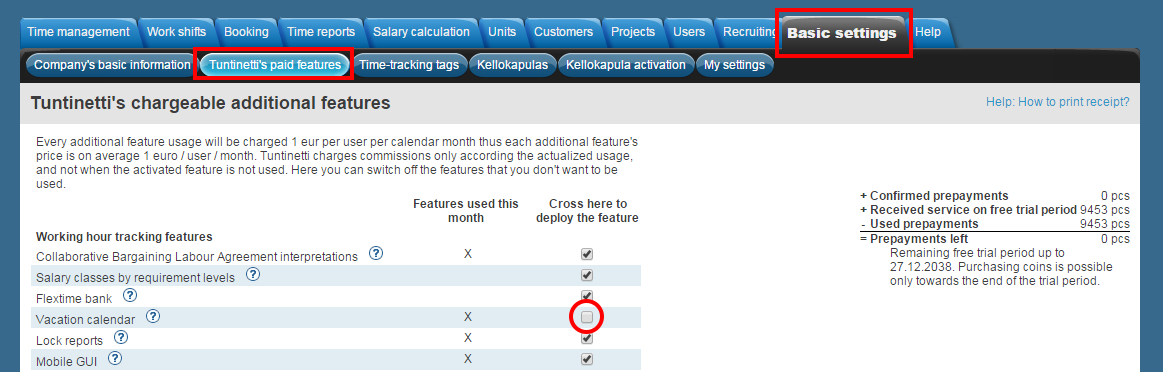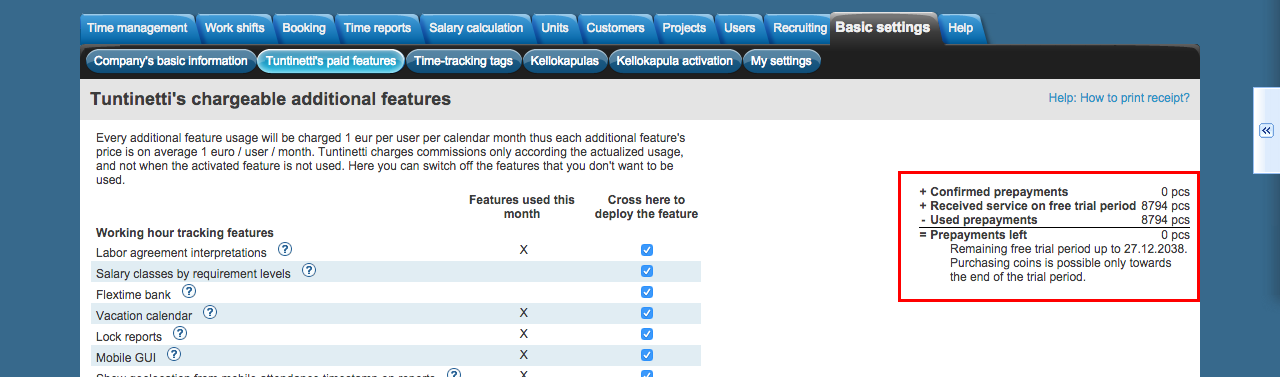This manual demonstrates with examples, how to start using Tuntinetti and how it's basic functions work.
If you need help, call our free customer service 09-6898 8222
...
| Table of Contents | ||||
|---|---|---|---|---|
|
...
Tree diagram displays possible examples for the company's structure.
If you need help, call our free customer service 09-6898 8222
Creating a new unit
Lets create a new unit. The Create new unit -button starts the process.
...
First write the unit's name and choose whether you want to enter the hours directly into that unit or not.
If you need help, call our free customer service 09-6898 8222
Move forward by clicking the Next -button.
...
You can create the unit hierarchy by clicking the radio button next to the existing unit under which the new unit should be placed.should be placed.
If you need help, call our free customer service 09-6898 8222
Lets move forward by clicking the Next -button.
...
You can also modify and remove existing units using the highlighted buttons.
If you need help, call our free customer service 09-6898 8222
Employee wizard
The employees you add with the employee wizard are also automatically created as Tuntinetti users.
...
When the basic information is filled, you can click the Next -button to continue.
If you need help, call our free customer service 09-6898 8222
At this page the employees will be placed to units. Note that the this is done mostly for structure and that employees don't always have to work at their own unit's projects. Here you may also set the User privileges for the employees.
...
The employee may have the privileges of a normal user, unit manager or administrator. Normal user is able to control his own time reports, vacation plans and personal settings. Unit manager can usually control those same things on the whole unit level possibly including it's sub units. Administrator is able to control all the information in Tuntinetti. You can select normal user or administration privileges for the user from the User privileges -pull down menu. Unit manager privileges can be set by first choosing normal user privileges and then clicking Add privileges to another unit -button. Unit manager privileges can be set to multiple units for the same person and they may later be modified in detail. Choose the user privileges and move forward by clicking Next -button.
If you need help, call our free customer service 09-6898 8222
On this page you can define the employee's contracts: the start date, labour agreement, work time mode and salary.
...
- You may either enter the start date manually or use the calendar menu.
- Choose the labour agreement. There are lots of choices but if the suitable one is missing, you can choose (Jos muu niin kerro mikä, voimme lisätä toivomuksesta), this means "If something else, tell us what", and enter the name of the labour agreement that you need. Our customer support will add it to Tuntinetti and send you email when it's available.
- The work time mode fields will be pre-filled based on the selected labour agreement. They can be modified as needed.
- Next you can enter the salary information. If you don't find it necessary to use the Tuntinetti's payroll functions, it's sufficient to fill the Salary mode -field (bill / hourly salary / monthly salary).
- From the gear -icon you can set additional information as needed, such as employee benefits.
If you need help, call our free customer service 09-6898 8222
Move forward by clicking the Next -button.
...
On top of the wizard there is a diagram about the company's units. It also shows the projects below each unit. You can move the projects from one unit to another simply by dragging them.
If you need help, call our free customer service 09-6898 8222
Creating a new project
Lets create one example project by clicking Add another project -button.
...
- Enter the name of the project.
- Choose the time structure of the project. Assignment type means that the project has a start- and end date. Service type means that the project is always in effect.
- Next define the hourly price for the project. For Assignment type projects you may also enter an estimate of the total budget.
If you need help, call our free customer service 09-6898 8222
Lets move forward by clicking the Next -button.
...
The choice is made by clicking a radio button.
radio button.
If you need help, call our free customer service 09-6898 8222
Lets move on by clicking the Next: Customer wizard > -button.
...
Choose if you want to place all the customers of the unit's project to the project, the unit's sub unit's customers as well or the customers of the whole company's projects. With the first choice it is possible to place customers one by one. Lets create an example customer.
If you need help, call our free customer service 09-6898 8222
Enter the name and business ID of the customer.
Next write the email, which is required for some optional functions in Tuntinetti.
If you need help, call our free customer service 09-6898 8222
Click the Next -button to continue.
...
The customer is placed to an unit with a corresponging radio button.
If you need help, call our free customer service 09-6898 8222
Move forward by clicking the Next -button.
...
The new customer can now be placed to projects. This is done by checking the check box next to the project. Customers can be placed to multiple different projects.
If you need help, call our free customer service 09-6898 8222
Lets move forward by clicking the Next: Summary > -button.
...
Choose Yes and click the Next -button.
If you need help, call our free customer service 09-6898 8222
In this window you will need to write the basic information of the task:
- Name (required)
- Id (optional and free-form)
- The hourly price that is billed from the customer.
If you need help, call our free customer service 09-6898 8222
Move forward by clicking the Next -button.
...
The task will be placed with the check box.box.
If you need help, call our free customer service 09-6898 8222
Lets move forward by clicking the Next: Summary > -button.
...
- Name of the compensation unit, which is required.
- Next you may choose the availability of the cost. Lets leave it to the default now.
- Next choose who will be able record that compensation: all employees or only the supervisors. The cost can also be hidden for others than the supervisor.
- Choose whether the compensation unit is auto suggested or not.
- Lastly choose whether to require a description for the compensation unit usage or not.
If you need help, call our free customer service 09-6898 8222
...
Employees to project -wizard
...
By checking the check box on the right side you will give the employee authority to enter the hours for every employee in the project. This is useful for an employee that has a team leader role.
If you need help, call our free customer service 09-6898 8222
Lets get back to the summary of the employees by clicking the Next: Summary > -button.
...
By clicking the sub header bars you are able to see the summary of each section.
If you need help, call our free customer service 09-6898 8222
The structure of Tuntinetti user interface
...
Confirm the changes by clicking the Save changes -button.
changes -button.
If you need help, call our free customer service 09-6898 8222
If you need help, call our free customer service 09-6898 8222
When the user has a name saved you are able to add skills to him. The skills may represent the user's ability in different jobs or more general skills, such as language proficiency. By adding skills you can make it easier to place the employees to suitable tasks.
...
Here is a list of skills. The skills are structured under skill groups.
If you need help, call our free customer service 09-6898 8222
Lets create a new skill group.
If you need help, call our free customer service 09-6898 8222
Create a new skill under the new skill group.
If you need help, call our free customer service 09-6898 8222
The skill can be applied to an employee by checking the check box next to the skill.
If you need help, call our free customer service 09-6898 8222
The notes contain notes about the user. They can be for example notices or repeating reminders about the user. The notices are visible and the reminders will be sent to the persons that are marked in the email field (typically the supervisors).
...
The employee will be placed to a project by clicking the Assign user into selected projects -button.
If you need help, call our free customer service 09-6898 8222
Below the selection boxes new rows appears for each of the employee's new projects. Fill in the needed information.
If you need help, call our free customer service 09-6898 8222
By clicking the Create a new tax card -button a form will open to add information about the employees tax card. Remember click save after entering required info.
...
Remember to save the changes after filling the information.filling the information.
If you need help, call our free customer service 09-6898 8222
Finally lets send an invitation to the user. You are can send the invitation by clicking the mail icon next to the Email address field.
Choose to send the user ID in the invitation and send the invitation by clicking the Perform action -button.
If you need help, call our free customer service 09-6898 8222
Recruiting
Lets check how to accept a job application and how to add a job seeker as an employee.
...
When the Employed check box is checked, the employee is also visible on the Users -tab.
If you need help, call our free customer service 09-6898 8222
Work shifts in the Work shift planning view
...
Click the recurrence settings-button in the shift's basic settings. The basic settings view can be entered by clicking a shift in the planning view.
If you need help, call our free customer service 09-6898 8222
In the cycle setting window you are able to edit the details of the recurring cycles.
- Set the Work shift. You are also able to enter notes in this field, for example "8-16 Remember to lock the doors"
- Set the Start and End dates.
- Set the recurring work shift's cycle in the Cycle-section.
- In the Allowed days-window you can set the shift's exact validity.
- For example, you may define that the shift won't be on during holidays.
- Save the changes by clicking the Save changes-button
If you need help, call our free customer service 09-6898 8222
The work shift is visible on the days that it is set to be on.
...
Recurring shifts can be removed with the "Remove"-button in the shift's settings. Any changes to a single shift's settings affect all instances of the recurring shift.
If you need help, call our free customer service 09-6898 8222
More information about recurring shifts and another way of creating them can be found in the Recurring work shifts-guide.
...
Let's create a new project by selecting "Create new". This brings up a notification indicating that a new project has been created. After this you can fill in the basic information.
If you need help, call our free customer service 09-6898 8222
Basic information of a new project
...
| Info |
|---|
| Note that you can only add existing employees to a project. You can create new users from the Users tab. |
| Users tab. |
If you need help, call our free customer service 09-6898 8222
Employee information
You can get more information about some of these by moving the mouse over the titles.
...
You can find customers and their settings under the "Projects organization and billable clients" -title. Pressing "Customers" -link under the title brings up all the customers that are already attached to the project. If there are no customers added to the project, the link states "Add customers for project".
If you need help, call our free customer service 09-6898 8222
You can also choose how employees are added to the project.
If the project has only one customer, you can select the customer in the "Project's customer"-field.
You can view all of the project's customers by clicking "Customers" in the "Projects organization and billable clients"-section.
...
You can also create a new customer. For this the "Customers"-section should be opened.
If you need help, call our free customer service 09-6898 8222
...
A new task can be created by clicking the "Add a new task"-button.
...
In order to modify compensations, open the Project wizard.
If you need help, call our free customer service 09-6898 8222
- After opening the wizard, select the unit of the project and press the plus -icon next to it.
- Press "Select" -link next to the project you wish to add the compensations to.
- Project information is now visible below the unit list. Select "Organisation costs".
- Press "Manage organization cost".
- Now you can see all the compensations that are already created. You can add these to the project by crossing the square under "Organization costs" -title. Another option is to create new ones by pressing "Create a new organization costs".
Creating new organization costs
...
A list of the current managers is visible in the unit's information in the "Managers and users' rights"-section. New managers can be named from the selection boxes below the manager-list.
If you need help, call our free customer service 09-6898 8222
You can filter desired employees according to unit and then choose them in the right side selection box. You can select more than one employees with the CTRL-button and consecutive rows with the SHIFT-button. The selected employees can be named as managers by clicking the "Name users selected from list as unit managers"-button.
...
You can search customers in the Customers-tab. You can use the Search field in the top part of the page and select the desired customer in the "Search results"-drop-downlist. Another way to search customers is to use the search function leaflet. The leaflet can be accessed by moving your mouse on the arrow marks ( >> ) on the left side of the page. This opens up a window where it is possible to search customers by detailed information.information.
If you need help, call our free customer service 09-6898 8222
Adding a new customer starts with clicking the "Create new"-button next to the keyword search. "Add new customer and detail" creates a new customer with a detail at the same time. If you know that you're going to add a detail to the new customer you're creating, that is a simple way to create both at the same time. Even if you click "Create new"-button, you may still add details to customers at any time.
...
You can add a contact person by clicking "Add a contact person". This opens up blank user contact information and customer information. The mandatory fields in user contact information are first name, last name and personal e-mail address.
When you have added the contact person's information you can add the customer info. Write the official name of the customer and choose it from the list that appears under the field. By choosing the customer its information is automatically updated to the page.
...
To add a new detail you must click "Add" on the bottom of the page. This opens up a section where you are able to write down the information of the new detail. Details are customer-specific and it is possible to add alarms and topic related notes.
More information about Details-tab can be found in the Details-guide.
...
First you must select a time period and desired employees. When these have been selected the "Select salary sheet" drop-down list will be updated to have the desired salary sheets. There you can choose a specific salary sheet.
You can filter employees by their salary mode, labour agreement, or payment date. "Create salary advice for monthly salary employees with" -menu allows you to choose how the calculation is done for employees with monthly salary.
If you need help, call our free customer service 09-6898 8222
Creating a new salary calculation
...
Before you can download payment data, you must enter a payment id in the company's basic information. This can be done in the Basic settings > Company's basic information-tab in the "Payment ID"-section.
If you need help, call our free customer service 09-6898 8222
...
If you need help, call our free customer service 09-6898 8222
Examining period reports
When salary information has been transferred to payroll in the Salary/Wages calculation-tab, they can be formed into period reports in the Period reports-tab. The period reports can be printed or transformed into files that are useful in account programs and in taxation.
...
If salaries of the selected period has been set to be paid for the selected employees, they appear under the filter menus.
If you need help, call our free customer service 09-6898 8222
With the icons on the top-right part of the page the period report can be exported or printed.
...
Newt we'll go through the vacation calendar of Tuntinetti. The calendar can be found in the Time management-tab on its own tab called "Vacation calendar".".
If you need help, call our free customer service 09-6898 8222
Start by choosing the month which vacations you want to view.
...
The following demonstrates sick leave management in Tuntinetti. In sick leave management administrator or superior can add, view and modify sick leaves. This can be done in the Sick leave management-tab.
If you need help, call our free customer service 09-6898 8222
Viewing and modifying sick leaves
...
Now all sick leaves from the chosen date range are visible in the table.
If you need help, call our free customer service 09-6898 8222
By clicking the Enabled-box for a sick leave you can accept it to be payed.
If you need help, call our free customer service 09-6898 8222
You can change the type of a sick leave and it is possible to delete a sick leave by clicking Remove.
If you need help, call our free customer service 09-6898 8222
Remember to save all the changes.
...
When you have filtered the selection the table will only show the sick leaves that mach the filter.
More information about sick leave management can be found in the Sick leave management-guide
...
You can remove a cycle with the "Remove"-button.
If you need help, call our free customer service 09-6898 8222
Time reports
Searching a time report for payroll
...
First select month or time frame you would like to see. Depending on preview mode, chosen month/start and end date will refresh automatically or you have to press "Show month" or "Show range".Show range".
Selecting units and employees
...
You can select from "Work time compensations (overtime, extra) according to CBA" menu, which overtimes and extras are going to be itemized in the time reports for payroll (Units > Work time settings). These settings apply to all employees of the unit, unless defined otherwise on project or employee level.
If you need help, call our free customer service 09-6898 8222
From "Overtime additives and other additives compensated as free time" and "Overtime base hours compensated as free time" menus you can select which overtimes and extras will be compensated as free time.
...
Adding an overtime assignment on the project level takes place in the Projects-tab.
Make sure that you have selected the desired project in the "Select project for working hours control"-drop-downlist.
Overtime settings can be found in the "Work time settings"-section and clicking the "Additional options"-button.
You can select from "Work time compensations (overtime, extra) according to CBA" menu which overtimes and extras are going to be itemized in the time reports for payroll (Projects > Work time settings > Additional options).
If you need help, call our free customer service 09-6898 8222
From "Overtime additives and other additives compensated as free time" and "Overtime base hours compensated as free time" menus you can select which overtimes and extras will be compensated as free time.
A tooltip of each field can be viewed by hovering your mouse over the headings.
You can select "The employee can select overtime", which allows employees to set overtime assignments for themselves.
If you need help, call our free customer service 09-6898 8222
From "Other settings" menu, you can select the project work time decomposition setting to override possible employee work time decomposition settings.
Adding an overtime assignment on the employee level
Adding an overtime assignment on the employee level takes place in the Users > Employees-tab.
Make sure that you have selected the desired employee in the "Select user to edit"-drop-downlist.
Default overtime settings can be found in the "Default overtime settings"-section.
You can select from "Work time compensations (overtime, extra) according to CBA" menu which overtimes and extras are going to be itemized in the time reports for payroll (Users > Employees > Default overtime settings).
If you need help, call our free customer service 09-6898 8222
From "Overtime additives and other additives compensated as free time" and "Overtime base hours compensated as free time" menus you can select which overtimes and extras will be compensated as free time.
A tooltip of each field can be viewed by hovering your mouse over the headings.
More information about overtime assignments can be found in the Overtime assignments-guide.
Pricing
Setting up a pricing for a project
Price lists can be set in several different ways with the accuracy of customer, employee and project. This example uses project's price list. Open up "Projects" tab. Project's price list can be found in the "Basis for billing" section. Price list window opens with the "Pricing" link. Additional information about the price list can be shown by moving mouse pointer over the question mark icon ().
You will see the price lists set for the project in the pop-up window. If the project doesn't have a price list yet, "Price list is not set yet" text will be shown in the field. Listed price lists can be filtered with the "Show" options at the top. Tooltips for the filtering options can be displayed by hovering the mouse pointer over them.
...
Buttons can be found below the list of price lists.
price lists.
If you need help, call our free customer service 09-6898 8222
| Info |
|---|
| Price lists can be exported to a spreadsheet program, by pressing the () icon at the upper right corner of the list. Please note that the listing will only show the price lists of the project's unit. |
...
1. Price of the project's employee
2. Customer charges the price list
2. a) Price of the task
2. b) Price list of the customer
Can be found by pressing the "Customer details" link in the project's customers section. This opens a window, from where you can find customer's "Pricing" link. Alternatively you can also go to "Customers" tab.
Price list of the customer's headquarters
...
2. c) Price list of the customer headquarters' unit
2. d) Price list of the customer's unit
...
2. e) Price list of the project's customer
3. Price of the task
3. Price of the task
4. Price of the project
5. Price of the project's unit
More information about pricing can be found in the Billing and pricing-guide.
...
First select month or time frame you would like to see. Depending on preview mode, chosen month/start and end date will refresh automatically or you have to press "Show month" or "Show range".
And the desired employee from the according unit.
The time report will be updated below the selection windows. In the ending of the report are the balances.
If you need help, call our free customer service 09-6898 8222
Editing the balances
By clicking the "Edit"-button you are able to edit the balances.
If you need help, call our free customer service 09-6898 8222
More information about altering time reports can be found in the Time reports for payroll-guide.
...
You can activate a feature by checking the feature's check-box. If you want to deactivate one, just uncheck it.
If you need help, call our free customer service 09-6898 8222
...
You can see your coin balance in the right part of the page.
If you need help, call our free customer service 09-6898 8222
If your coins are about to run out, there will be a "Buy more coins"-button under the calculations.
...