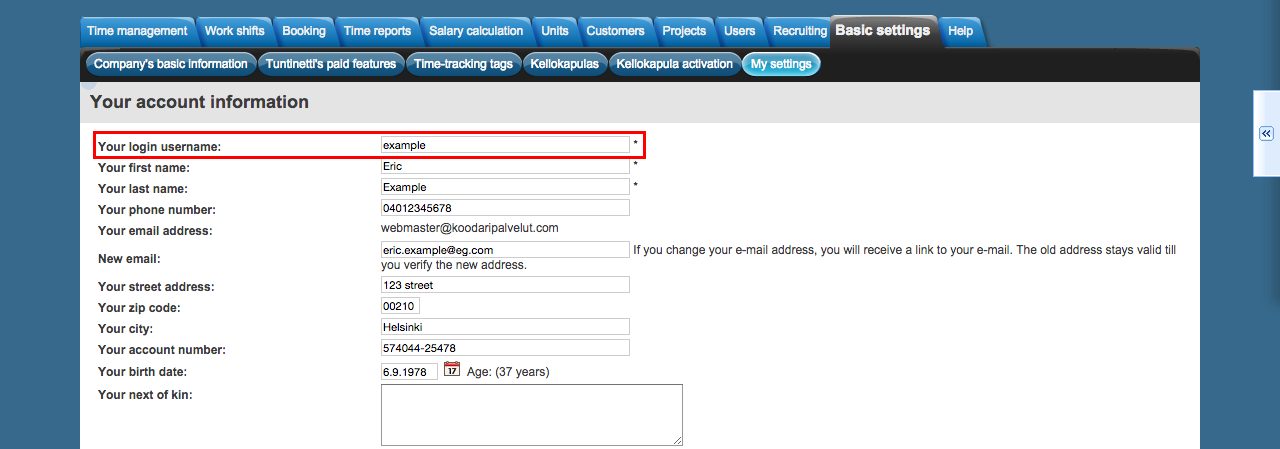My settings
Basic settings > My settings
The following shows the options in My settings tab.
From this tab you are able to change your personal- and contact information and edit settings to make Tuntinetti more comfortable for you. You can also add wishes about work shifts and projects.
User information
User- and contact information is listed at the top of the page. You can make changes to those settings if you need to.
- Your login username (Required information. When changing username you need to also write your password at the "Your current password" -field so your changes will be saved. )
- Your first name (Required information)
- Your last name (Required information)
- Your phone number
- Your email address
- New email (When you change your email address you will get a confirmation link to the new address. Old address is in use until the new address is confirmed. You will also need to write your password to the "Current password" -field so your changes will be saved.)
- Your street address
- Your zip code
- Your city
- Your account number
- Upload copy of tax card
This is a customizable function that allows an employee to add their own tax card to Tuntinetti. An e-mail notification is sent after upload to the contact e-mail set for the employee's unit. If the email address is missing, the message is sent to the email address found in the company's basic information. - Upload copy of sick leave certificate
This is a customizable function that allows an employee to add their own sick leave certificate to Tuntinetti. An e-mail notification is sent from the addition to the contact e-mail set for the employee's unit. If the email address is missing, the message is sent to the email address found in the company's basic information. - Your birth date
- Your next of kin (You can write your next of kin's names and addresses here)
- Netvisor user ID (You are only able to see this field if you have taken in use the Netvisor-financial management system)
- Netvisor user key (You are only able to see this field if you have taken in use the Netvisor-financial management system)
- Your new password (If you want to change your password write the new one in here. Also finish the next two fields.)
- Repeat new password (If you want to change your password write the new one in here. Also finish the previous field and the next field.)
- Your current password (If you want to change your password write here the current one. Also finish the two previous fields.)
My settings
These fields contain settings that will alloy you to modify Tuntinetti based on your preferences.
- Report decimal separator (choose the decimal separator you prefer)
- Change settings (You can have multiple ones selected simultaneously)
- Sort cost centers alphabetically
- Time clock shall not clip long days
- Notify me when new job applcations arrive
- Hide feedback messages automatically
- Choose Tuntinetti language (Options are English and Finnish)
- From which tab do you wish to start using Tuntinetti? (From here you can choose the tab which Tuntinetti will automatically open after login)
- (Lunch)break field setting (From here you can choose, how the time reporting entry form will act on the lunch table column. The word "Lunch" is inside parenthesis because the column can also be used to log other brakes and it's name can be changed)
- Project options shortlist
- Use shortlist in time reporting showing
- Show weekday on printed reports
- Auto-Focus in time reporting when I hover mouse cursor over empty cells (Autofocus means that the field will became active when the cursor is over the text field)
- Show auto complete list when I focus onto time reporting cell
- Use shortlist in time reporting showing
Work shift wishes
In the next fields you are able to make changes to your work shift- and task wishes.
- Your freetext shift wish description (Verbal description of your shift wishes)
- How many shifts do you wish to have per week
- Which shifts would you like to work on next weeks
- You can mark shift wishes to the the days at your will by clicking the box next to the day.
- The state of the shift wish will change when you click the box multiple times. Write the wanted time (for example 8-16). The field will be freed when the box has a tick.
- Fully green box means that you have not asked or refused to take shifts for that day.
- Tick in the box means that you can take shifts for the whole day.
- Tick in the box and a time next to it means that you are wishing to have shifts for that day.
- Empty box means that you can't work on that day.
- You can find these instructions also next to the week view and you get more information by taking your cursor over the help.
- How many consecutive night shifts you wish
- How many consecutive day shifts you wish
- How many free weekends you wish in a period
- How many free days on weekends you wish in a period
- I think a long work day is more than
- How many long work days you wish on a period
- I think a short work day is less than
- How many short work days you wish on a period
Rating of projects (In the following are all possible projects for you. By rating these projects according to your preferences, you'll help your boss in planning the workshifts.)
Once you have made the changes click Save -button at the bottom of the page to save the changes.
Related content
Needing guidance or training? Give us a call +358-(0)9-6898 8221. |
||
Technical support +358-(0)9-6898 8222 tuki@tuntinetti.fi |
Sales services +358-(0)9-6898 8221 myynti@tuntinetti.fi |
|