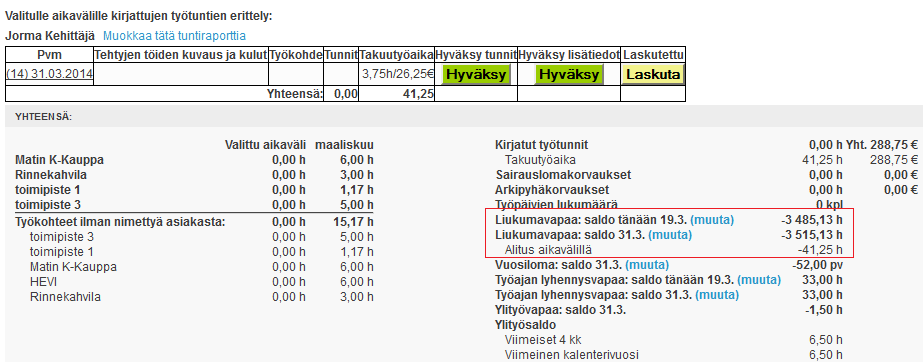Käyttäjät > Työntekijät
Seuraavassa käydään läpi työntekijät välilehden keskeinen sisältö ja toiminnot. Työntekijät-välilehdellä voit hakea käyttäjiä, luoda uusia käyttäjiä ja kutsua niitä käyttämään Tuntinettiä, lisätä käyttäjille taitoja ja työkohteita ja hallita heidän työsopimuksiaan. Työntekijöitä voit muokata ja lisätä myös työntekijänvelhossa.
Aiheen käyttöohjevideo on osoitteessa: Käyttäjätilien hallinta - Tuntinetti
Voit hakea työntekijöitä erilaisten hakukriteerien perusteella. Pikahaun kenttään voit kirjoittaa osan työntekijän nimestä. Voit hakea myös yksilöivän tunnisteen perusteella, jos sellainen on käytössä. Yksilöivä tunniste voi olla esimerkiksi henkilötunnus tai jokin muu henkilönumero.
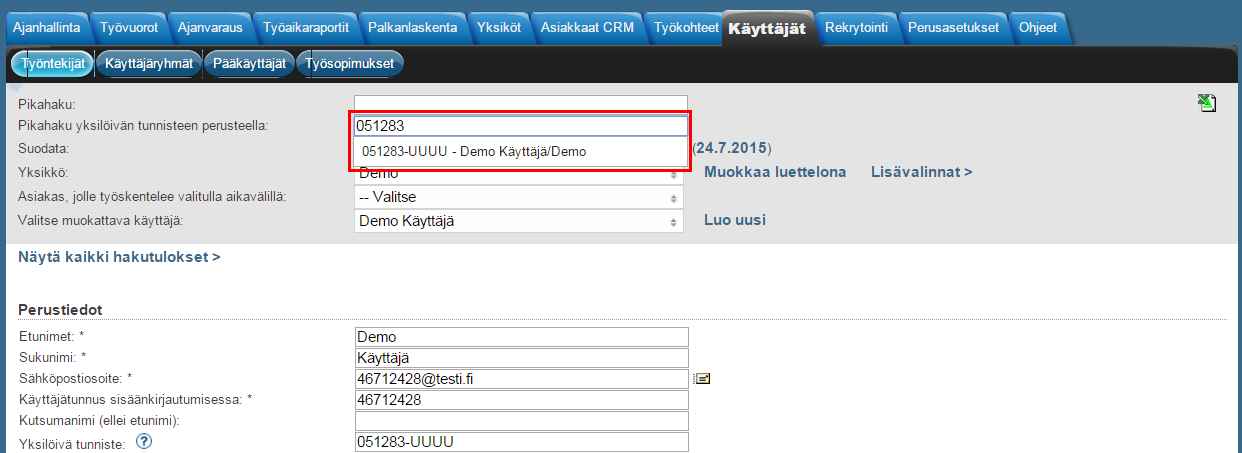
Voit suodattaa hakutulosta koskemaan niitä työntekijöitä joilla on voimassaoleva sopimus johonkin työkohteeseen tai voit valita myös vanhentuneet. Valinnalla merkintöjä aikavälillä tuo tulokseen työntekijät joilla on jotain merkintöjä Tuntinetissä valitsemallasi ajankohdalla. Voit valita ajankohdan suodata kentän oikealta puolelta.
| Mikäli et löydä hakemaasi henkilöä, kannattaa kokeilla "Suodata" -valikosta valintaa "Kaikki, myös vanhentuneet". Tästä on apua, jos esimerkiksi tietoja muuttaessasi tulee yhteensopivuusongelmia toisen työntekijän kanssa, muttet löydä kyseistä henkilöä mistään. |
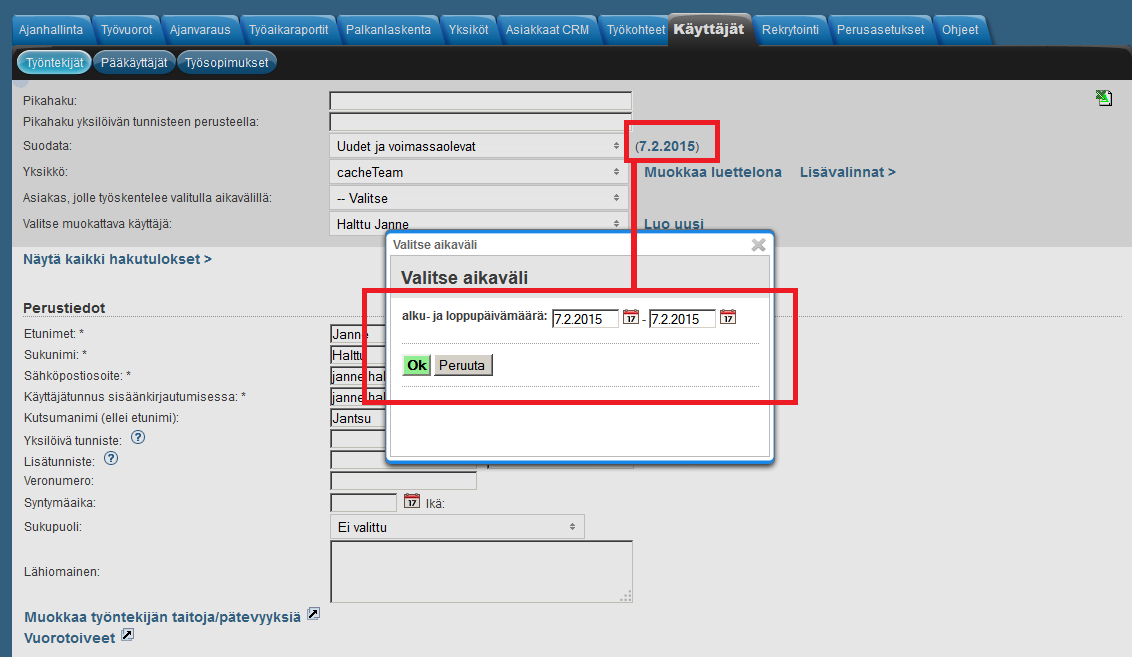
Jos haluat tarkastella muuttuneita tietoja tietyltä ajanjaksolta, valitse päivämäärät ja sitten paina oikealta löytyvää taulukko-painiketta.
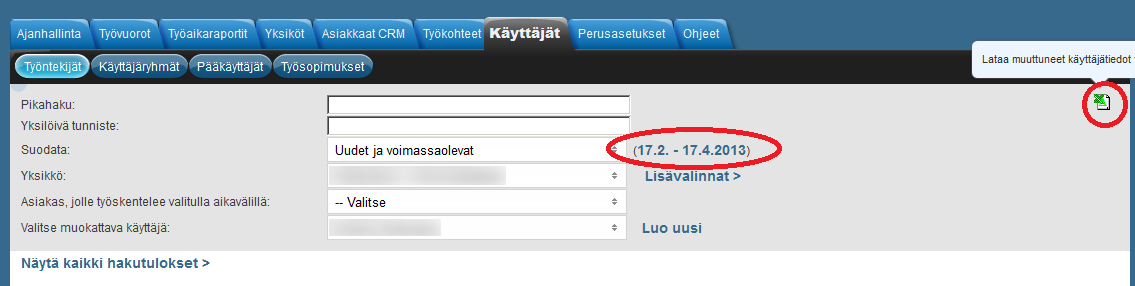
Valinnalla "Näytä kaikki hakutulokset" saat näkyviin kaikki suodatukseesi sopivat työntekijät.
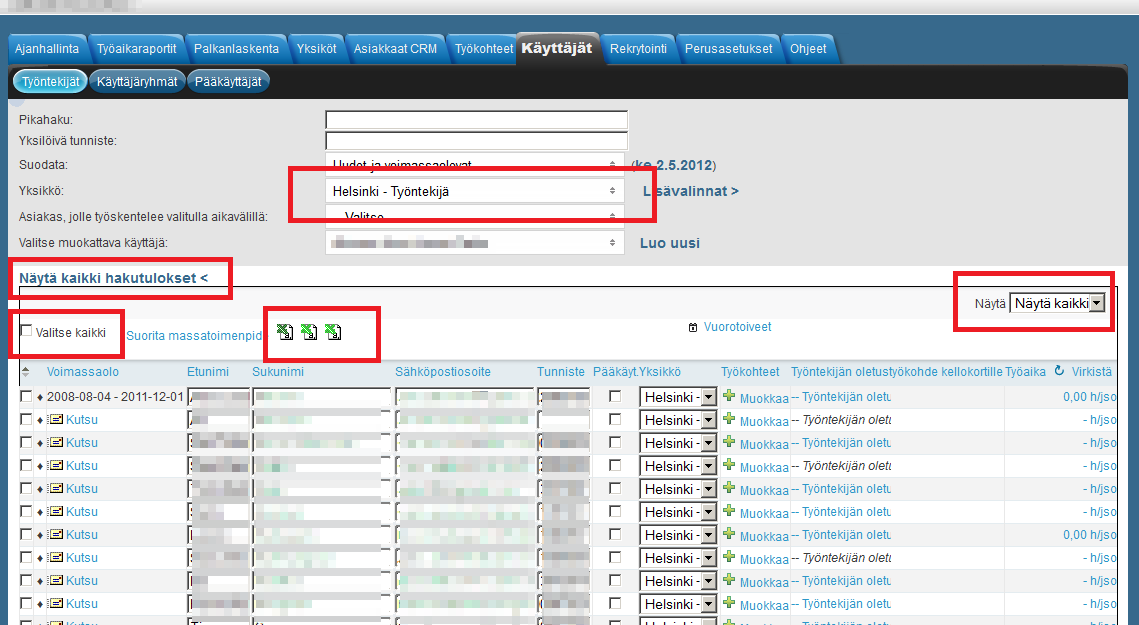
Voit muuttaa yksittäisen työntekijän tietoja suoraan hakutulosluettelossa. "Pääkäyt."- valinnalla voit antaa työntekijöille pääkäyttäjän oikeudet. Voit lähettää usealle työntekijälle massaviestejä valitsemalla ensin halutut työntekijät ja sen jälkeen "Suorita massatoimenpide", jolloin voit avautuvassa ikkunassa kirjoittaa viestin ja valita lähetätkö sen tekstiviestillä vai sähköpostilla.
"Työntekijän oletustyökohde kellokortille" kohdasta työntekijälle voidaan asettaa oletustyökohde, joka näkyy työntekijän työajanhallinnassa.
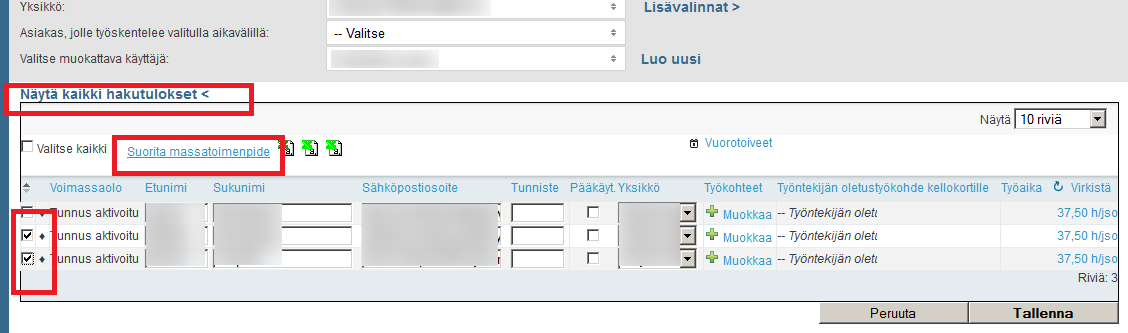
Valittujen työtekijöiden tiedot voit viedä taulukkoon, samoin voit ladata taulukon myös taidoista tai työsopimuksista. Taulukkopainikkeet löydät massatoimenpiteiden oikealta puolelta. "Valitse kaikki, mukaan lukien näkymättömät rivit" valinnalla voit valita kaikki hakutulosten työntekijät tietojen latausta varten. Vuorotoiveet-painikkeilla voit muokata valittujen työntekijöiden vuorotoiveita sekä tulostamaan heidän vuorotoiveensa taulukkoon.
Muokkaa luettelona avaa työntekijät luettelo näkymään, jossa voit luoda uusia työntekijöitä, muokata tietoja tai lähettää heille kutsun järjestelmän käyttäjäksi. "Pääkäyt."- valinnalla voit antaa käyttäjälle pääkäyttäjän oikeudet. Voit myös asettaa työntekijän yksikön sekä lisätä tai poistaa työkohteita. Oletuskohteella voidaan kertoa työntekijän oletustyökohde kellokortilla leimattaessa siten, että työntekijälle riittää leimata sisään/ulos. "Työaika"- kohdalla pääset muokkaamaan työsopimustietoja.
Huomaa, että "Muokkaa luettelona"- toiminto ei ole käytössä, mikäli järjestelmässä on paljon työntekijöitä ja silloin "Näytä kaikki hakutulokset >>" korvaa sen.
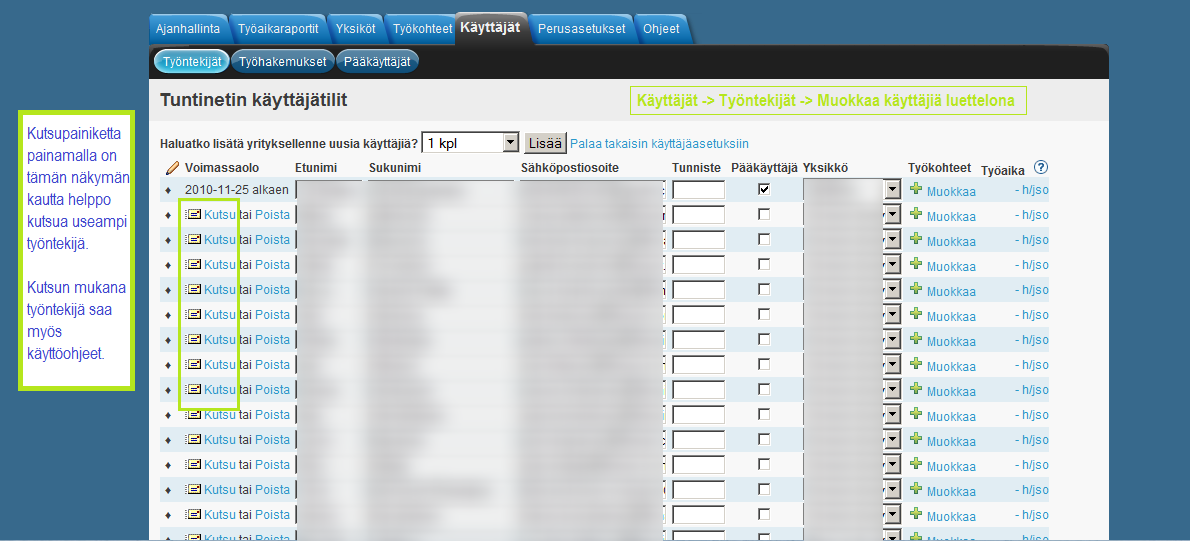
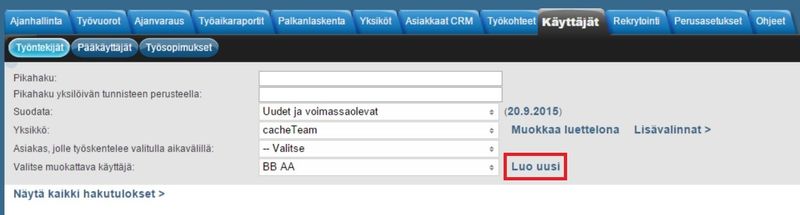
Uuden käyttäjän voit lisätä painamalla "Luo uusi". Uudelle käyttäjälle on syötettävä vähintään käyttäjätiedot, samalla voit lisätä työkohteita ja työsopimuksia koskevia tietoja. Jos haluat poistaa jo luomasi käyttäjän valitse "Poista tämä käyttäjä", muista että voit poistaa vain sellaisen käyttäjän joka ei ole vielä käyttänyt Tuntinettiä. Käyttäjän uudelleen nimeäminen on mahdollista.
Työntekijän voit kutsua Tuntinetin käyttäjäksi tekstiviestillä tai sähköpostilla. Lähetä kutsu "Kutsu käyttäjä tekstiviestillä"- tai "Kutsu käyttäjä sähköpostitse" -painikkeella. Tunnukset ja kutsun voi lähettää myös viestin lähetyksen yhteydessä, hakutulosten " Kutsu"-painikkeella tai "Muokkaa luettelona"-näkymän vastaavalla painikkeella.
Kutsu"-painikkeella tai "Muokkaa luettelona"-näkymän vastaavalla painikkeella.
Esimies voi tilata uuden salasanan "Luo uusi salasana"-painikkeella, mikäli "Esimies voi tarvittaessa luoda käyttäjälle uuden salasanan ja tulostaa sen" valinta on asetettu "Muita asetuksia"-valikossa yrityksen perustiedoissa.
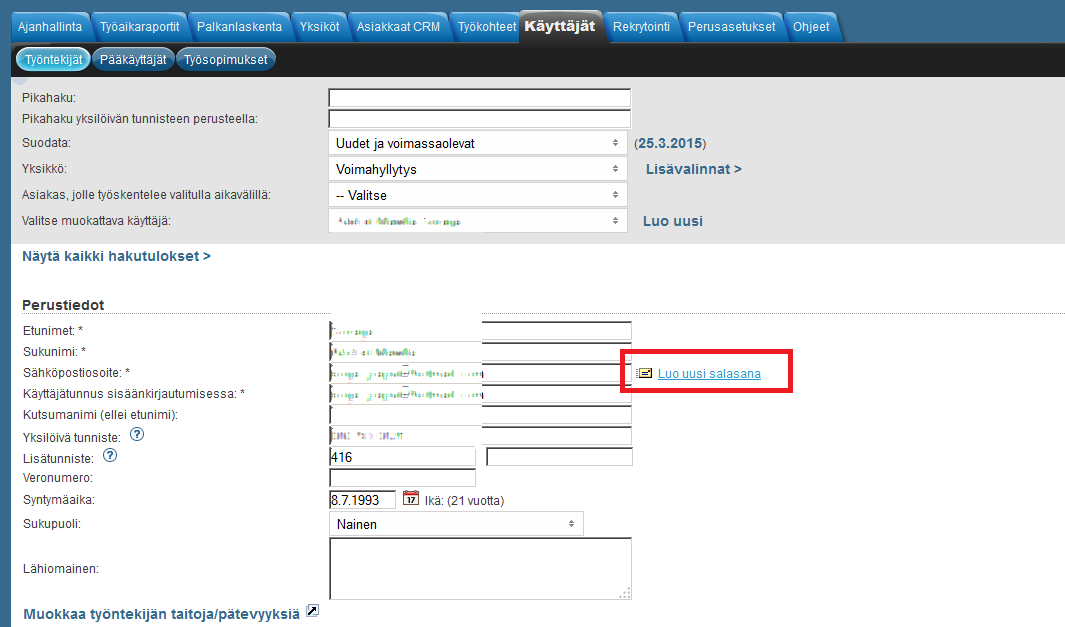
Muista tallentaa tekemäsi muutokset Tallenna-painikkeella tai tarvittaessa voit myös perua ne Peruuta-painikkeella.
Valitsemasi työntekijän perustiedoissa on mm. työntekijän nimitiedot ja osoitetiedot. Voit halutessasi muokata näitä tietoja.
Viestejä voit lähettää käyttäjälle sähköpostiosoitteen jälkeen painamalla viestipainiketta. Samassa voit antaa Tuntinetin käyttäjätunnuksen. Uuden viestin lähettämisen lisäksi näet viestihistorian.
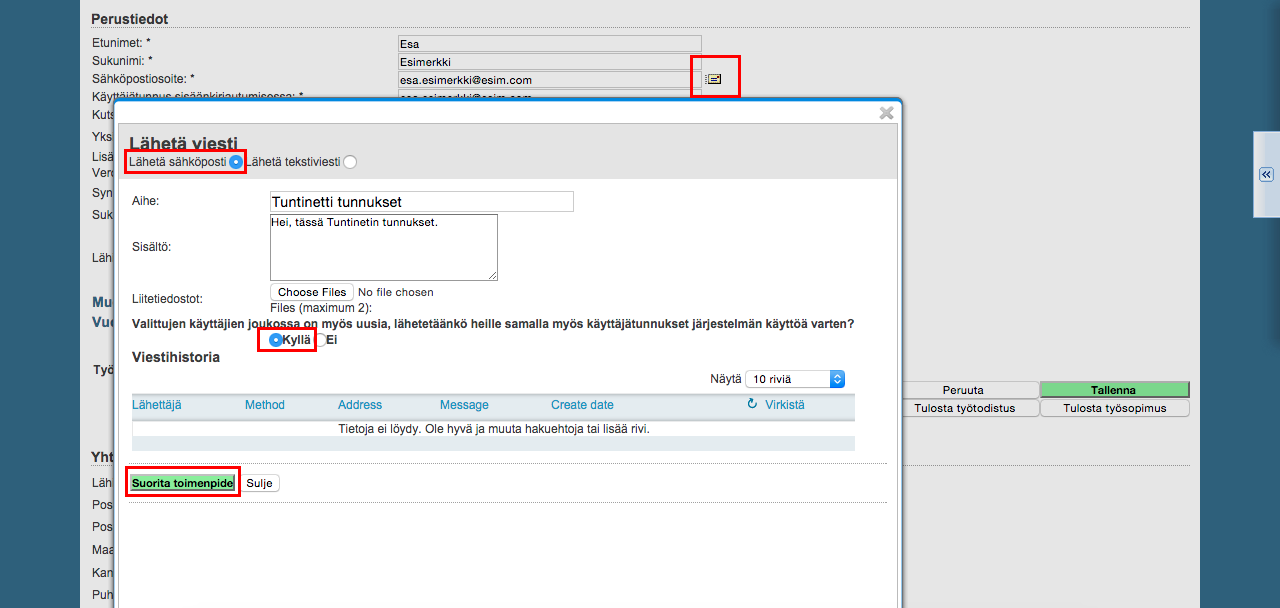
Käyttäjän yksilöivä tunniste voi olla työntekijänumero tai henkilötunnus, jota käytetään esimerkiksi palkkalajien siirrossa palkanlaskentajärjestelmään. Jos suomalaista henkilötunnusta ei ole tiedossa, käytä muotoa ppkkvv-UUUU. Mikäli syntymäaikakaan ei ole tiedossa käytä tunnusta 010101-UUUU.
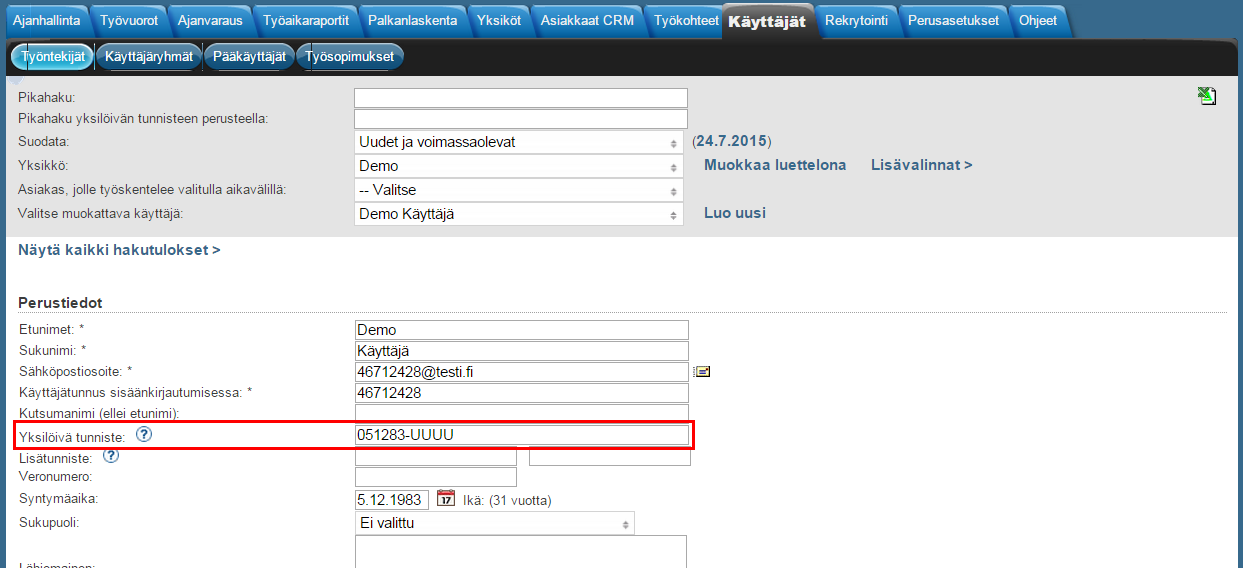
Työaikanapin tunniste syötetään käyttäjän perustiedoissa kohtaan lisätunniste. Jollei käytössä ole Työaikanappia, voit käyttää lisätunnistetta muuhun haluamaasi tarkoitukseen. Jos käyttäjän yksilöivänä tunnisteena käytetään jo henkilötunnusta, voidaan lisätunnisteena käyttää esimerkiksi työntekijänumeroa, jos sitä tarvitaan esimerkiksi palkkalajien siirrossa palkanlaskentajärjestelmään. Tuntinetin palkanlaskennassa tämä tunniste tulostuu työntekijän hetun kohdalla.
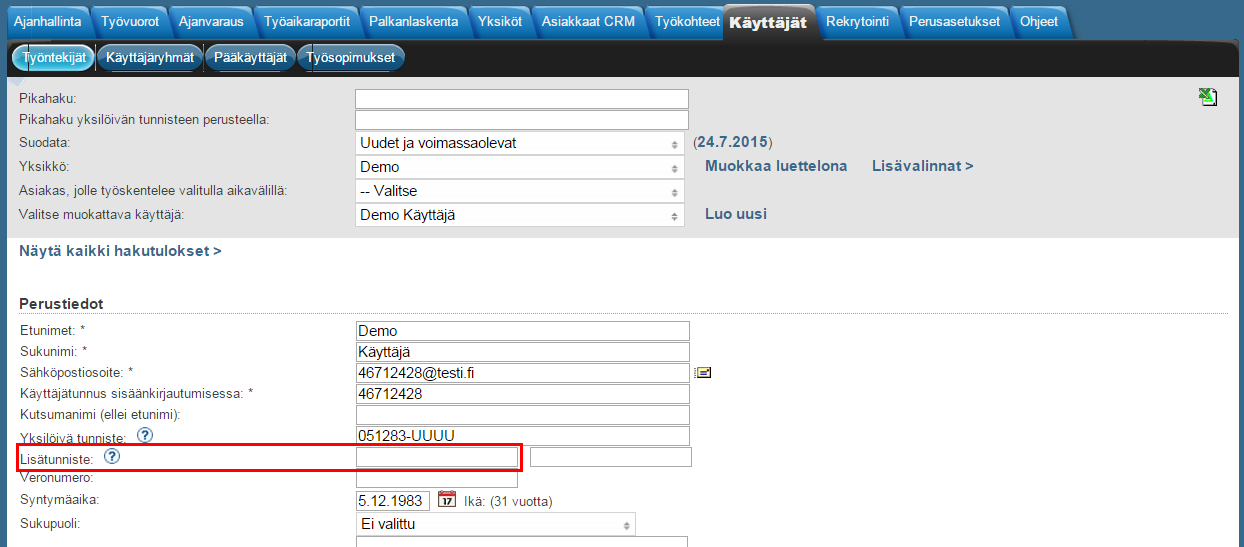
Muokkaa taitoja/pätevyyksiä- valinnalla avautuu valikko, jossa voit muokata käyttäjän taitoja ja pätevyyksiä. Valikossa voit myös luoda uusia taitoja ja taitoryhmiä, poistaa tarpeettomia taitoja ja muokata olemassa olevia taitoja. Voit nopeasti tarkistaa työntekijän pätevyystiedot viemällä hiiren linkin päälle.
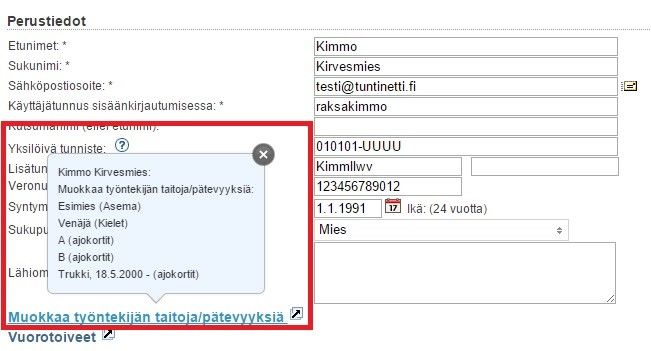
Taidot määritellään taitoryhmiin ja voit lisätä uuden ryhmän taitoeditorissa.
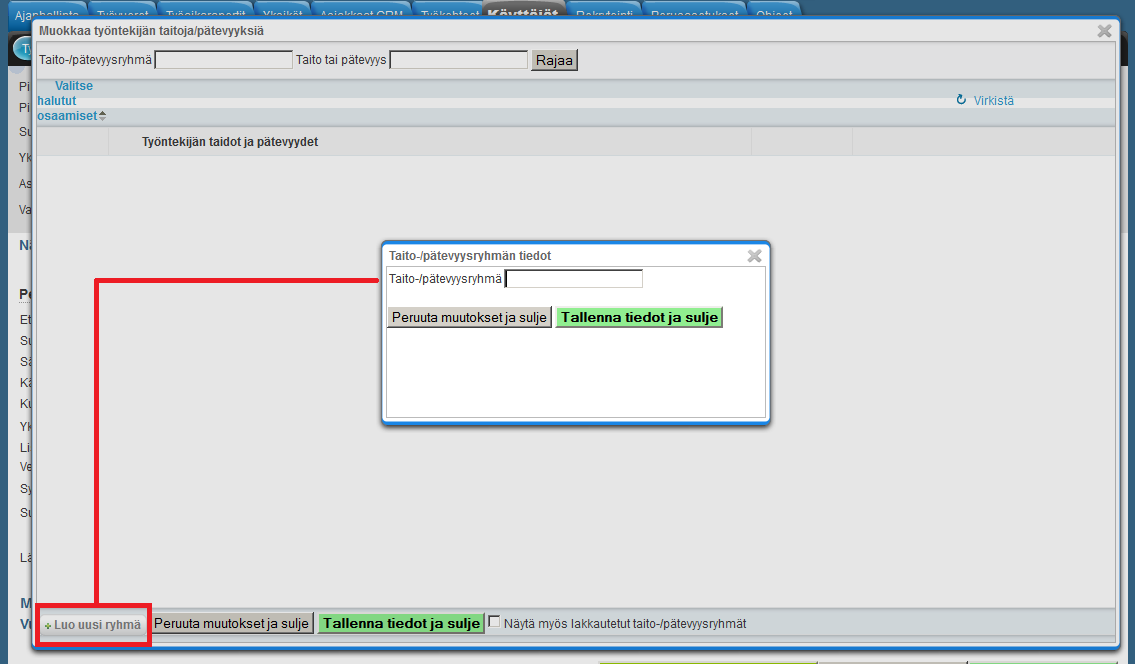
Uuden taidon voit lisätä "Luo uusi taito"-painikkeella sopivan taitoryhmän alaisuuteen.
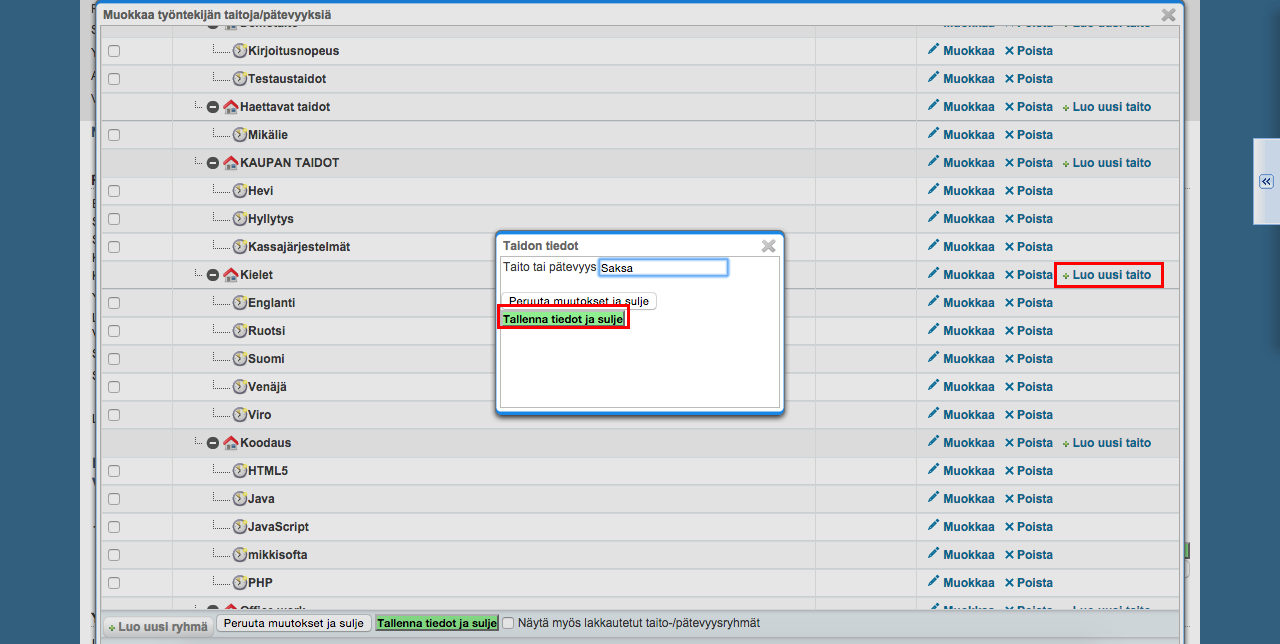
Tuntinetin taito-pätevyysryhmään liittyvän ominaisuuden avulla työnantaja voi kerätä esimerkiksi tartuntatautilain edellyttämät rokotustiedot turvallisesti järjestelmään ja tarvittaessa pyytää työntekijää tallentamaan kaikkien työssä tarvittavien lupien tiedot Tuntinettiin samalla kertaa.
Ominaisuus otetaan käyttöön muokkaamalla taitojen asetuksia Työntekijät - välilehdellä, ja siellä kohdassa Muokkaa työntekijän taitoja/pätevyyksiä taidoista löytyvien asetusten avulla.
Jos haluat työntekijöiden lisäävän koronarokotustietonsa Tuntinettiin, voit lisätä taitoryhmän Koronarokotustodistus, ja siihen taidot:
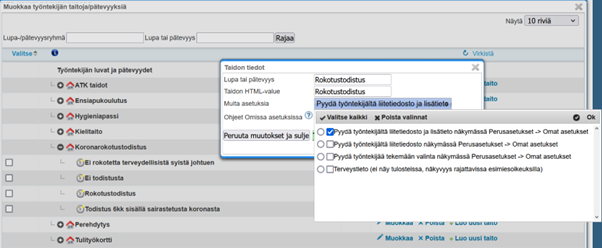
Tämän lisäksi taidon/pätevyyden lisäasetuksista valitaan jokin seuraavista vaihtoehdoista, joilla ominaisuuden saa käyttöön:
Kun ominaisuus on otettu käyttöön, työntekijöille tulee kirjautuessa ilmoitus, joka opastaa heidät tekemään taito-/pätevyysvalinnan Omissa asetuksissa:
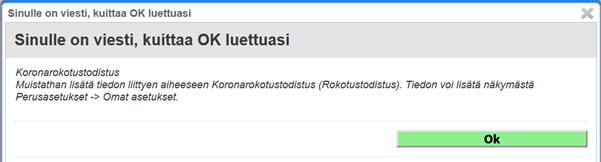
Lisätieto lisätään Omat asetukset - välilehdellä:

Kun työntekijä on lisännyt liitetiedoston Omissa asetuksissa, hän saa kuittauksen omaan sähköpostiin ja esihenkilöt näkevät liitetiedostot Työntekijät - välilehdellä valitun työntekijän tiedoista kohdasta Muistiinpanot:
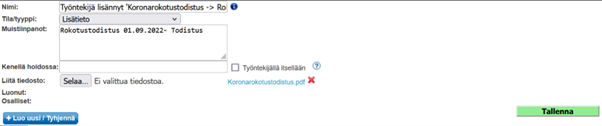
Jos haluat, että vain tietyt esihenkilöt näkevät työntekijöiden liittämät koronarokotustiedot, voit valita taitoihin lisäasetuksen Terveystieto (ei näy tulosteissa, näkyvyys rajattavissa esimiesoikeuksilla), ja tarkentaa esihenkilöiden käyttövaltuuksia Yksiköt-välilehdeltä.
Jos taitoon lisätään päättymispäivä ja käytössä on muistutustoiminto, niin päättyvistä taidoista tulee muistutus kuukautta ennen taidon päättymispäivää. |
Vuorotoiveet-linkki avaa uuden ikkunan, jossa voidaan antaa työntekijän toiveet työvuoroista.
Työvuorotoiveet seuraaville viikoille:
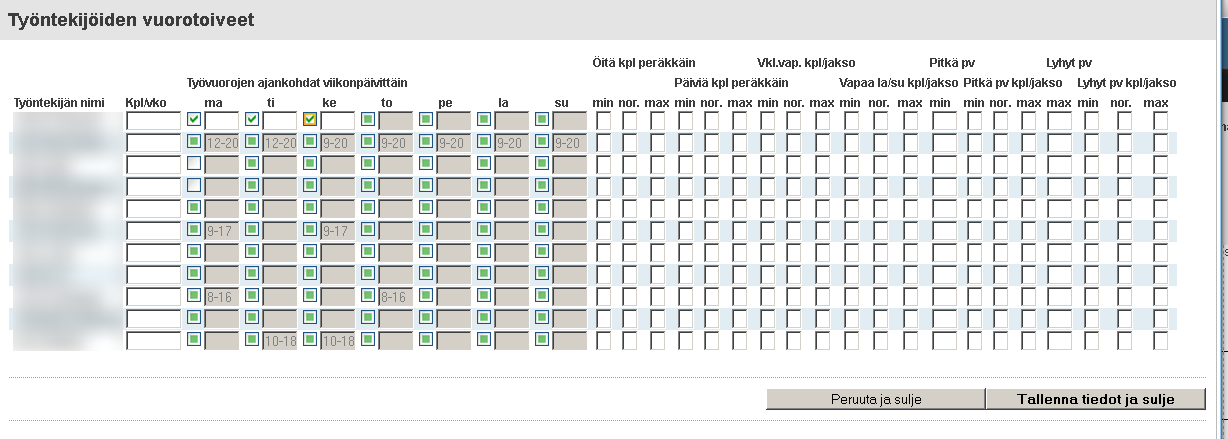
Mikäli käytössäsi on Tuntinetin kellokorttiratkaisu, voit valita mobiilivaihtoehdon eli Kellokapulan(TM) tai perinteisemmän kiinteän ratkaisun Työaikanapin(TM). Näiden toimintojen määritykset löytyvät Perusasetukset-välilehdeltä. Työaikanapin tunniste syötetään käyttäjän perustiedoissa kohtaan lisätunniste.
"Tulosta työtodistus"-painikkeella voi avata ikkunan, jossa voi asettaa eri valintoja ja tietoja työtodistukseen liittyen ennen sen tulostamista.
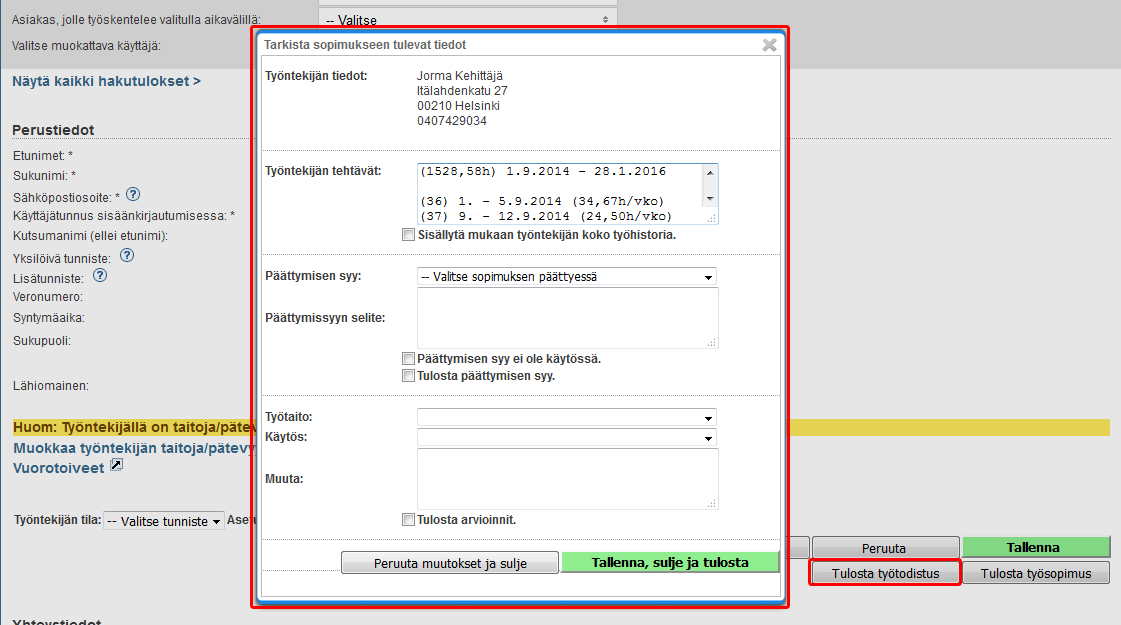
Tulosta työsopimus avaa uuden ikkunan työsopimustietojen tarkastamiseksi ja tarvittaessa muokattavaksi, jonka jälkeen voit tulostaa ne.
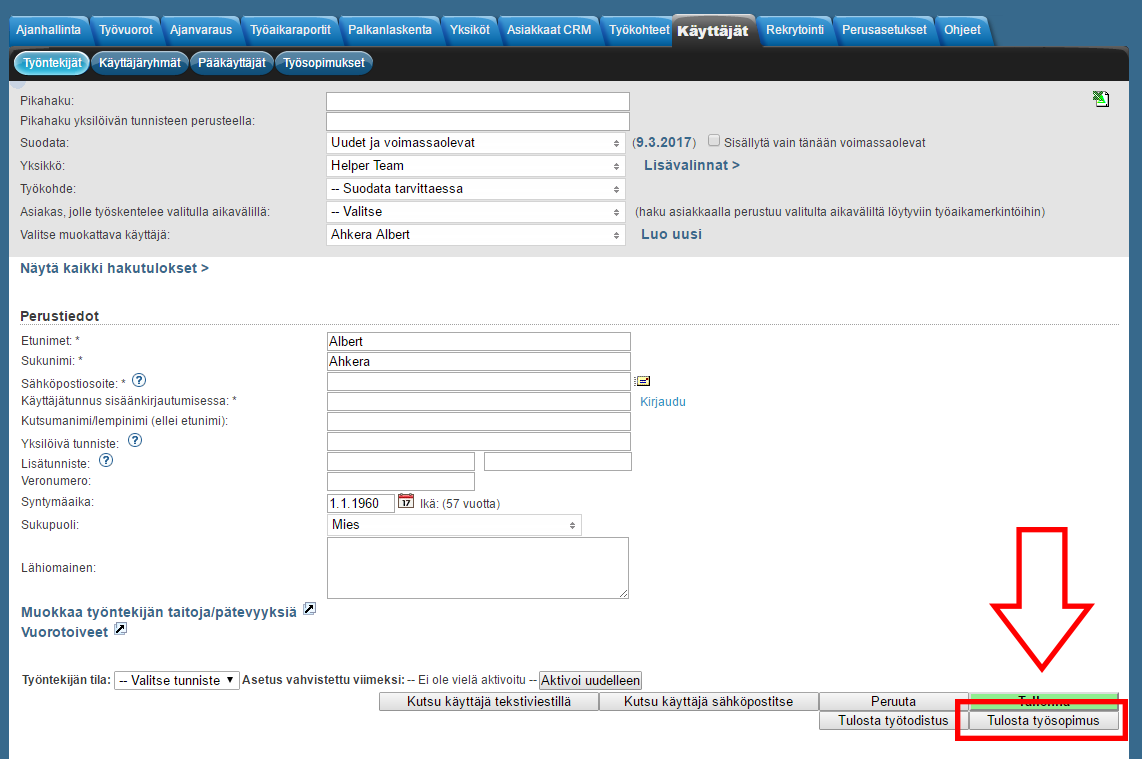
Mikäli kyseessä on määräaikainen työsuhde, voit valita valikosta määräaikaisuuden perusteen ja kirjoittaa alla olevaan kenttään selityksen.
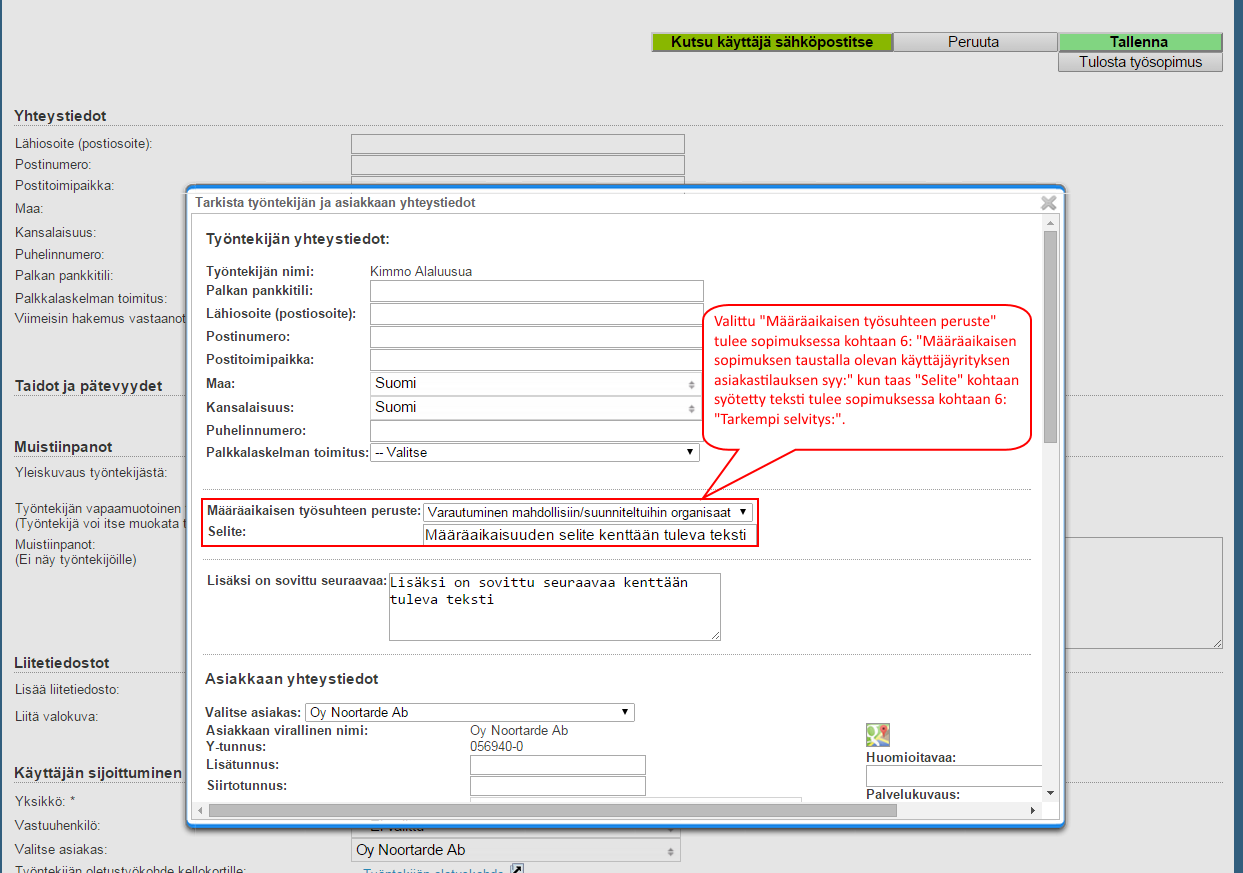
Palkkalaskelman toimitus
Jos Palkkalaskelmien toimitus -lisäominaisuus on valittuna, voit määrittää palkkalaskelman toimitustavan. Muuten palkkalaskelmat lähetetään sähköpostilla. Toimitustavaksi voi valita:
|
Muistiinpanoihin voit syöttää esimerkiksi yleiskuvauksen työntekijästä ja työntekijä voi tässä kohdassa kertoa esimerkiksi vapaamuotoisista työvuorotoiveistaan. Työntekijä voi itse muokata toiveitaan. Voit myös tehdä muistiinpanoja, jotka näkyvät vain pääkäyttäjille.
Muistiinpanoja voi lisätä tekstilaatikkoihin, jonka jälkeen lisäykset ja muutokset tulee muistaa tallentaa "Tallenna"-painikkeella.

Muistiinpanoja pääkäyttäjille on mahdollista käsitellä myös listamuodossa normaalin tekstilaatikkomuodon sijaan. Listamuodon voi aktivoida yrityksen perustiedoissa Muita asetuksia -kohdan valinnalla "Käsittele työntekijän muistiota listamuotoisena".
Tämä asetus koskettaa kaikkia yrityksen työntekijöitä. Jos asetuksen myöhemmin vaihtaa pois listamuotoisesta, listamuotoisena tehdyt uudet muistiinpanot eivät kopioidu tekstilaatikkomuotoiseen muistiinpanoon. |
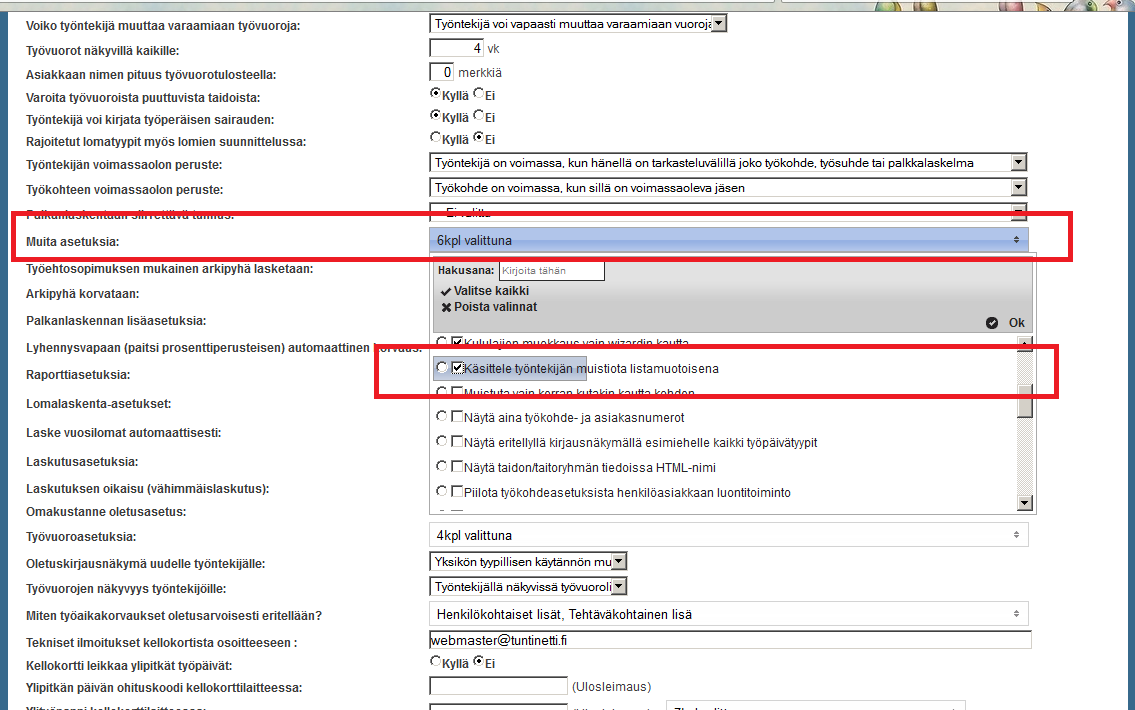
Uuden listamuotoisen muistiinpanon pääsee luomaan "Luo uusi"-painikkeella. Muistiinpanolistan alle päivittyy kohta uuden merkinnät tiedoille.
Muistiinpanon tyyppi määrittää minkälaisesta muistiinpanosta on kyse.
| Tämä myös määrittää minkälaisia merkintöjä muistiinpanolle voi asettaa. Esimerkiksi Kalenterimerkinnälle on mahdollista lisätä hälytys ja Myynnille eräpäivä sekä laskutuksen tietoja. |
Määrittää kenellä kyseinen muistiinpano tai huomautus on hoidossa.
| On esillä vain Toimenpidepyyntö-, Vaatii toimenpiteitä myöhemmin-, Asia ei enää etene- ja Kalenterimerkintä-tyypeissä. |
"Tallenna"-painike tallentaa luodun muistiinpanon, jonka löytää lisätiedot-listasta. Tämän jälkeen voi lisätä uusia lisätietoja samalla kertaa painamalla uudestaan "Luo uusi"-painiketta.
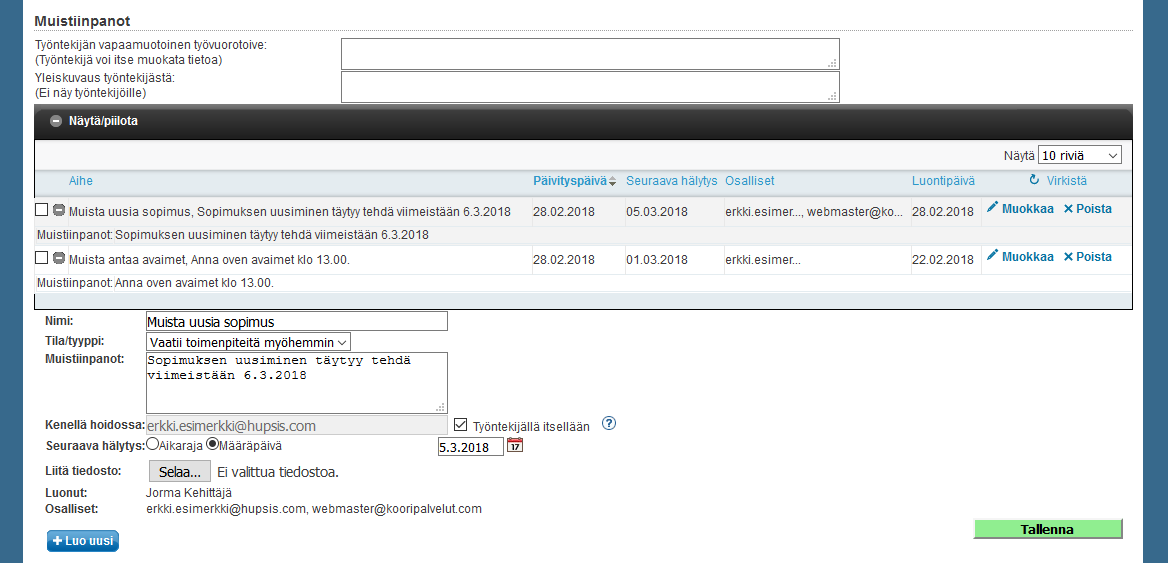
Voit lisätä käyttäjään kuvatiedostoja tai muita tiedostoja. Lataamistasi kuvista ja tiedostoista näet tiedostonimet ja painamalla nimeä voit avata liitetiedoston. Järjestelmä hyväksyy yleisimmät kuvatyypit ja tiedostomuodot.
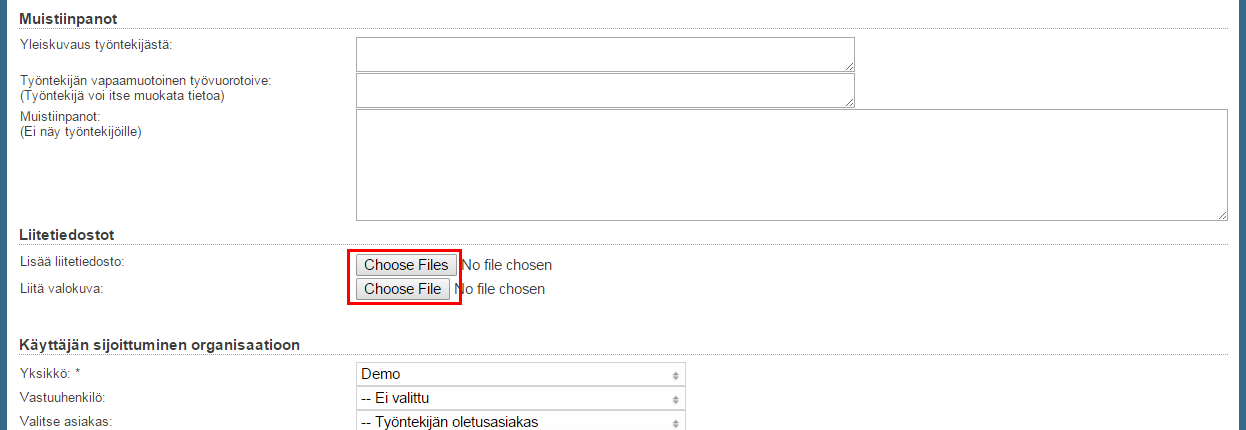
Työntekijäkohtaiset liitetiedostot voi luokitella näytetäänkö ne työntekijälle hänen omissa perustiedoissaan. Tätä kautta työntekijän kanssa voi jakaa esimerkiksi työsopimuksen tai palkkatodistuksen. Työntekijä ei voi kuitenkaan muokata tai poistaa hänen kanssaan jaettuja liitetiedostoja.
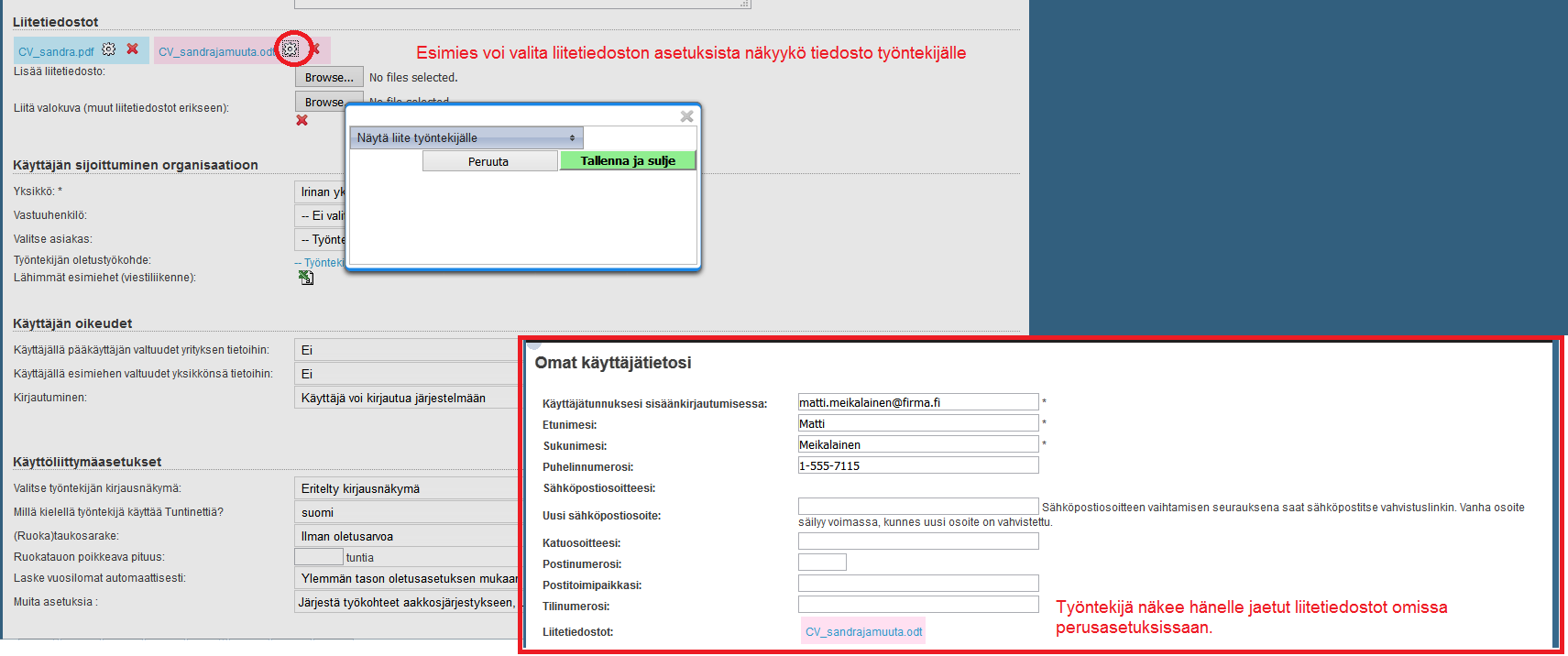
Tässä kohdassa työntekijälle valitaan yksikkö, lisäksi voit määrittää vastuuhenkilön ja asiakkaan. Työntekijälle voidaan myös asettaa oletustyökohde joka näkyy työntekijän työajanhallinnassa. Huom: Vastuuhenkilö on vain infotieto, joka ei vaikuta esim. hallinnointioikeuksiin.
Lähimmät esimiehet tarkoittaa työntekijään liittyvien viestien vastaanottajia, tällaisia viestejä ovat esimerkiksi lomamuutokset ja unohtuneet työaikakirjaukset. Viestien vastaanottajat määritellään Yksiköt-välilehdellä yksikköjen esimiehissä.
Käyttäjät voivat olla tavallisia käyttäjiä tai pääkäyttäjiä. Käyttäjälle voidaan antaa tarvittaessa valtuudet yrityksen tietoihin. Käyttäkohtaisesti voidaan myös määrittää käyttäjän sisäänkirjautumisoikeus. Kirjautumisoikeus voidaan asettaa riippuvaksi voimassa olevaan työsopimukseen tai käyttäjällä voi olla oikeus kirjautua sisään vaikka hänellä ei olisi voimassa olevaa työsopimusta. Jos oikeuksia annetaan muuhun kuin omaan yksikköön, kannattaa ne määrittää Yksiköt välilehdellä tai työntekijävelholla. Käyttäjä voidaan liittää käyttäjäryhmiin. Käyttäjän tarkemmat yksikkökohtaiset oikeudet hallittavissa vain Yksiköt-välilehden kautta.
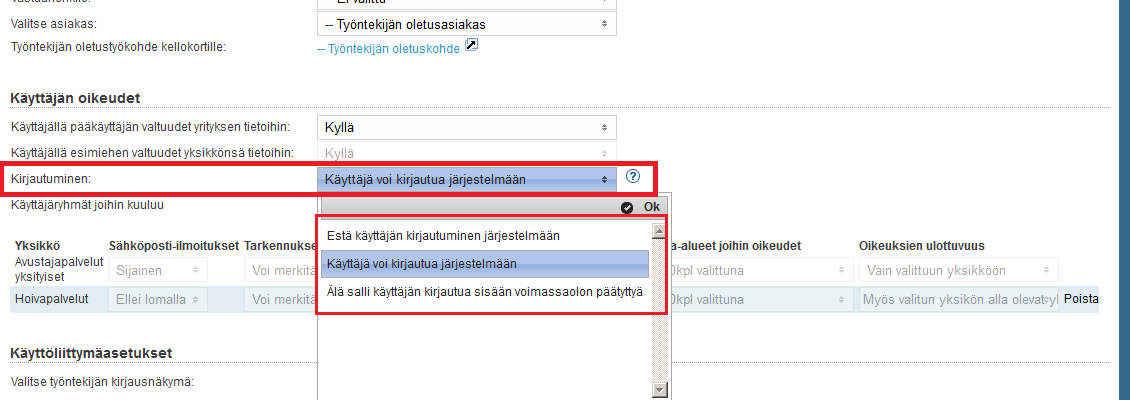
Käyttäjän oikeudet -osiossa on myös listattuna kaikki työntekijän yksiköt. Oikeudet yksikön tietoihin voi poistaa "Poista"-painikkeella.
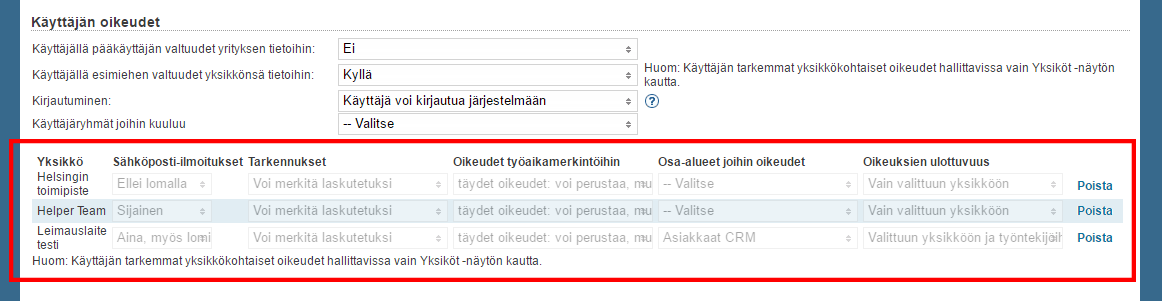
Käyttöliittymäasetukset näkyvät käyttäjälle erilaisina toimintoina tai näkyminä järjestelmässä. "Valitse työntekijän kirjausnäkymä"-valikosta voit valita käyttäjän kirjausnäkymän, joka voi olla yksinkertainen tai eritelty. Yksinkertaisessa näkymässä käyttäjä näkee vain kunkin päivän tunnit. Eritellyssä näkymässä käyttäjä voi nähdä tunnit eriteltynä ja päivälle voi tehdä useampia työaikamerkintöjä eri aikoihin.
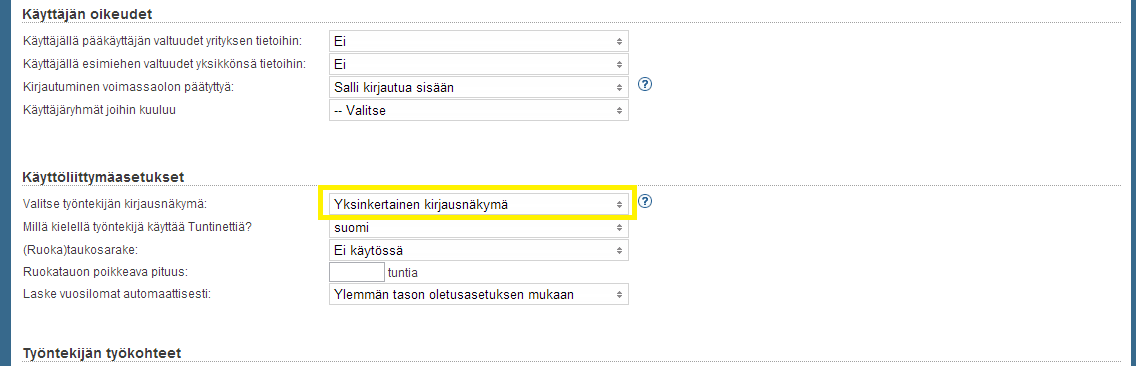
Käyttöliittymän kielivaihtoehdot ovat suomi tai englanti ja tässä kohdassa voit määrittää kielen käyttäjäkohtaisesti.
(Ruoka)taukosarake kohdassa ruokatauolle voidaan asettaa oletusarvo, se voi olla käyttäjän valittavissa tai se voi olla poissa käytöstä. Ruokataukokentän voi myös asettaa vain luettavaksi sarakkeeksi, jolloin sitä ei voi muokata. Ruokatauon pituuden voi myös merkitä tarkalleen "Ruokatauon poikkeava pituus" -kenttään, jos se on sovittu tietyn pituiseksi.
Vuosilomille voit määrittää ansaintavuodet "Laske vuosilomat automaattisesti"-valikosta. Muista että vuosilomat on erikseen aktivoitava yritys- tai työntekijätasolla. Jotta lomalaskentaa voidaan suorittaa, täytyy Tuntinetin lisäominaisuuksia ottaa käyttöön. Lomalaskentaan liittyy kaksi ominaisuutta, Vuosilomalaskenta ja Juokseva vuosiloma-arvio. Ainakin ensimmäisen näistä on oltava valittuna, jotta vuosiloma-laskenta toimisi.
Henkilökohtaisen oikeuden pitempään työpäivään koskien kellokortin leikkauksia valitset muut asetukset kohdasta.
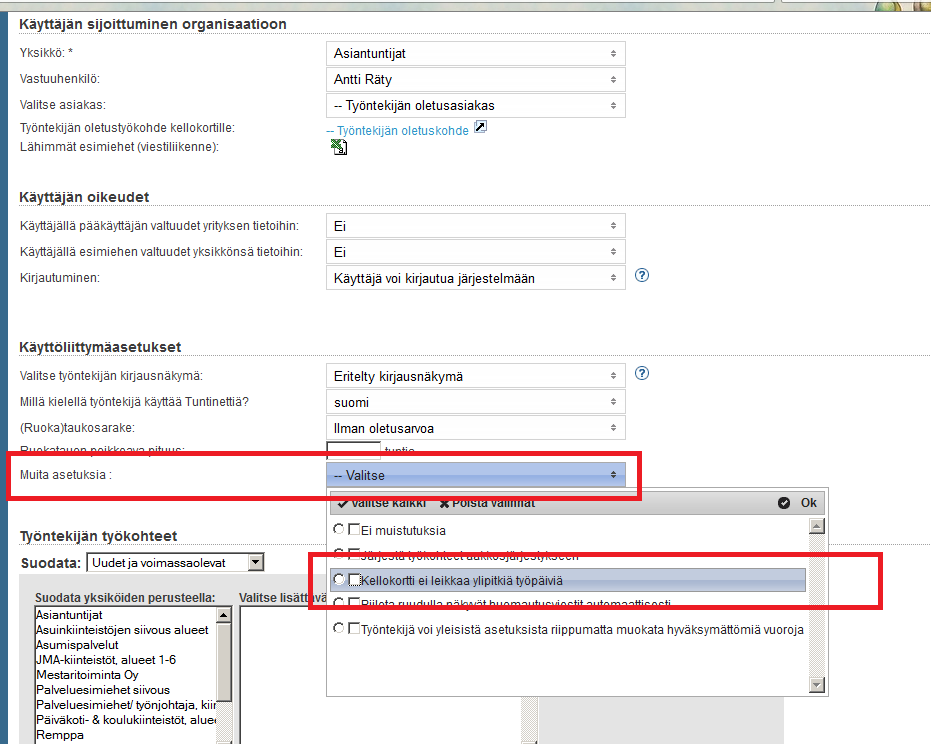
Voit lisätä käyttäjälle työkohteen valitsemalla ensin yksikön ja sitten työkohteen. Kaikki työkohteet näet valitsemalla suodatukseen "kaikki, myös vanhentuneet".
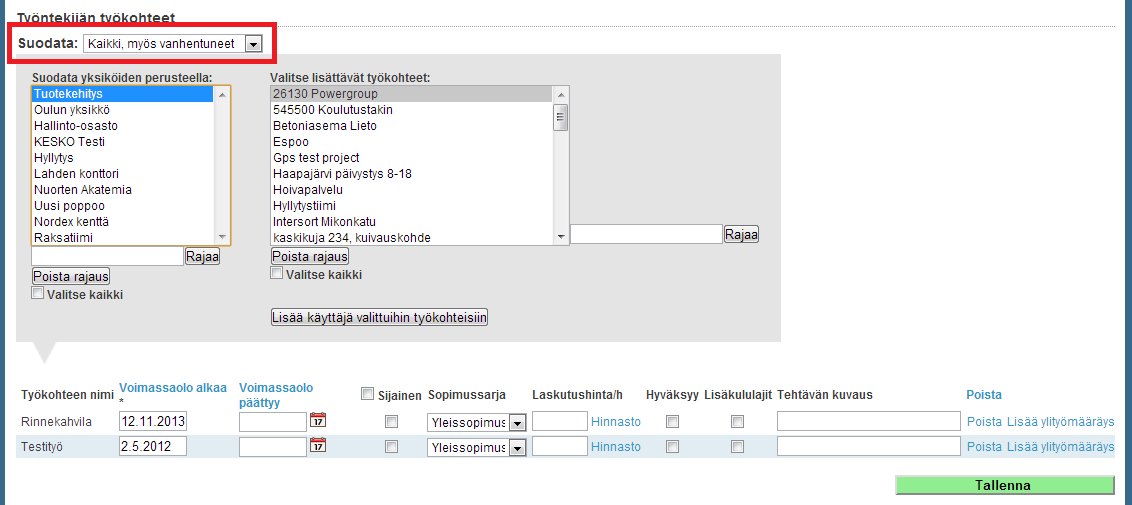
Työkohteen valinnan alla näet luettelon työntekijän työkohteista. Jokaisen työkohteen rivillä on erillisiä tietoja, jotka pätevät kyseiseen työkohteeseen:
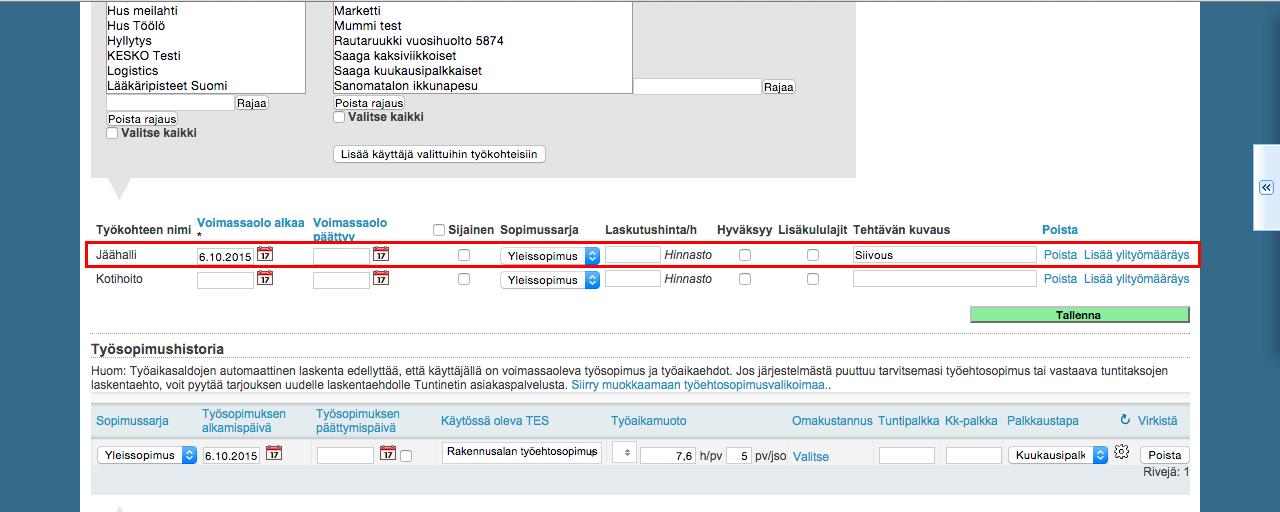
Voit poistaa työkohteen työntekijältä valitsemalla "Poista".
Lisää ylityömääräys avaa valinnat ylityömääräyksestä työkohteelle. Ylityö voi koskea palkkaa, laskutusraportointia tai molempia. Ylityölle on valittava laskutussopimus, työaikakorvausten erittely, tuntien huomioiminen ja ylityömääräyksen voimassaoloaika. Lisää tietoa ylityöasetuksista ja niiden hierarkiasta löydät ylityömääräysten ohjeesta.
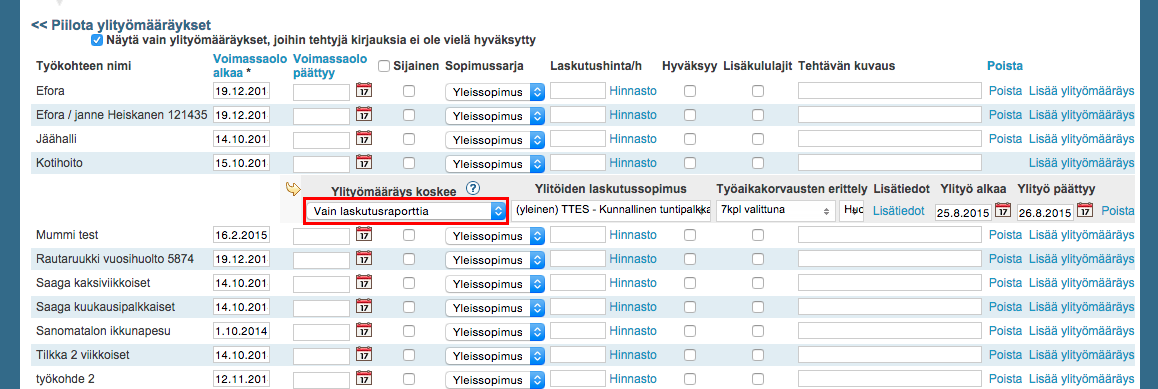
Lisätietoja valinnoista saat viemällä hiiren kyseisen kohdan päälle. Ylityömääräyksen lisätiedoissa voidaan määrittää ylityön korvaamisen vapaana. Valitse mitkä lisät korvataan vapaina.
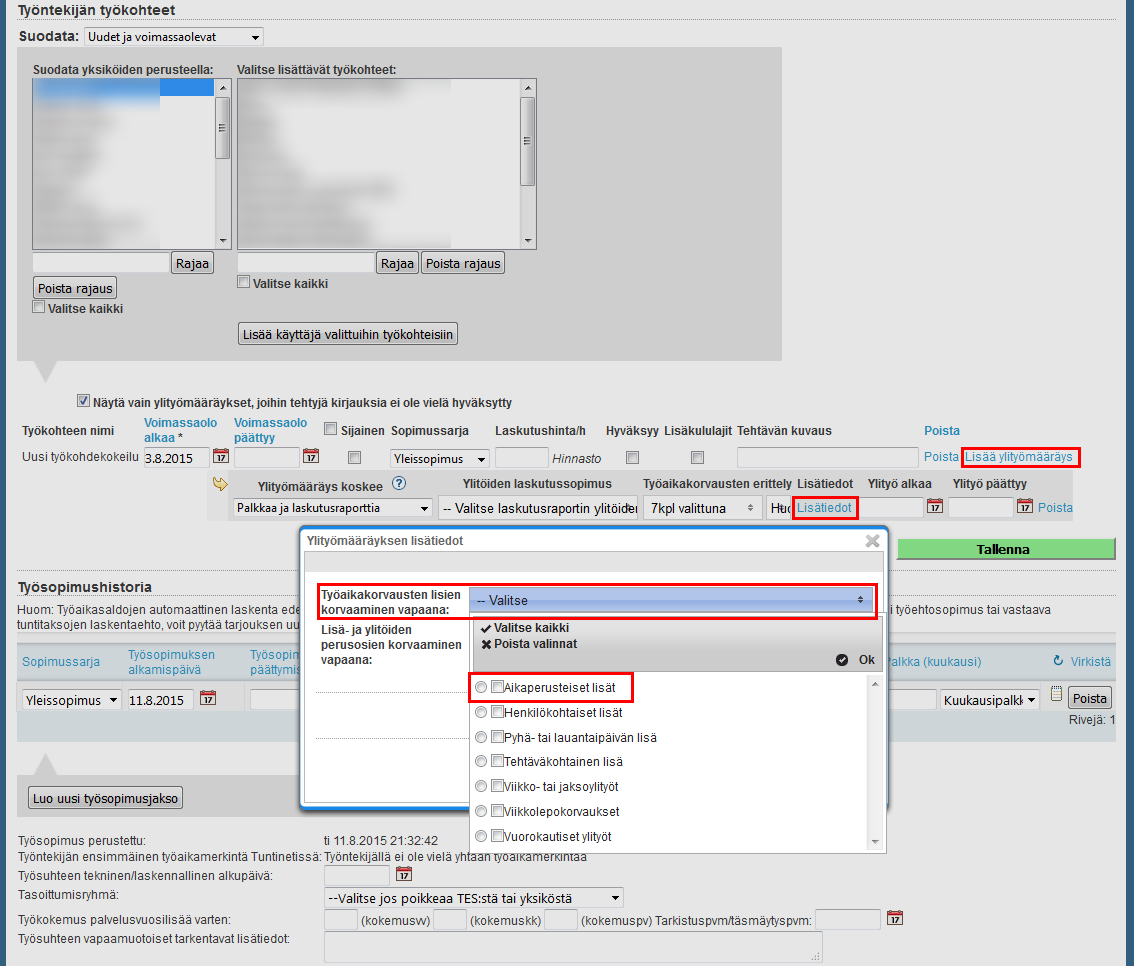
Työsopimushistoriassa voit lisätä työntekijälle uuden työsopimuksen tai muokata vanhan työsopimuksen tietoja. Paina "Luo uusi työsopimusjakso" lisätäksesi työntekijälle uuden työsopimuksen. Jos työntekijällä on ennestään jo työsopimuksia voit valita tehdäänkö uusi sopimus kopioimalla vanha sopimus vai luodaanko uusi tyhjä sopimus.
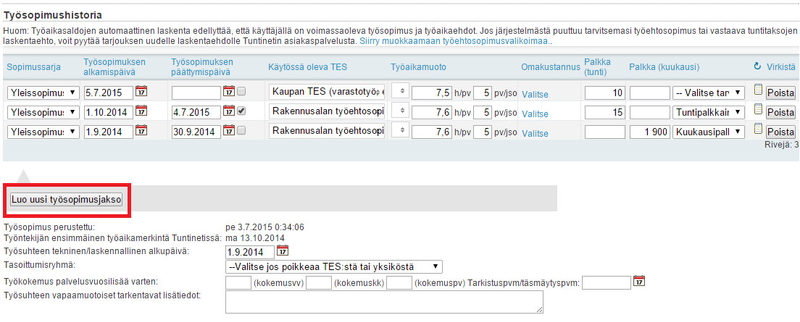
Uusi työsopimusrivi tulee tehdä silloin, jos työntekijälle tulee uusi palkka, työaikamuoto, TESin muutos, sopimussarjan muutos tai muu henkilökohtaiseen palkkaukseen vaikuttava työsuhdemuutos. Kun luodaan uusi työsuhderivi, niin asetetaan vanhalle riville päättymispäivä, ja seuraava alkamaan uudesta päivämäärästä. Vanhan rivin lopussa olevasta ratas-kuvakkeesta merkitään työsuhteen lisätietoihin päättymisen syyksi, "Ehtojen muutos tai työsuhdetta jatketaan". Näin toimittaessa työsuhde ei katkea, vaikka ehtoja muutetaan.
Valitse ensin käytettävä sopimussarja ja sen jälkeen työsopimuksen voimassaoloaika, käytettävä TES ja työaikamuoto. Kannattavuuslaskelmia varten voit valita omakustannustiedon hinnastosta. Palkkaustapa voi olla tuntiperusteinen, kuukausipalkka tai laskutukseen perustuva. Työsopimuksen lisätietoihin pääset rataskuvakkeesta .
.
Pääkäyttäjä ja tarvittavilla oikeuksilla varustettu esimies pääsee muokkaamaan työsopimuksia massana TESin ja palkankorotusten osalta välilehdeltä Työsopimukset. Toiminnon nimi on työsopimusten korottaminen .
Työsuhteen voi päättää merkitsemällä päättymispäivän "Työsopimuksen päättymispäivä" -kenttään ja valitsemalla päättymisen syyn työsuhteen lisätiedoista  .
.
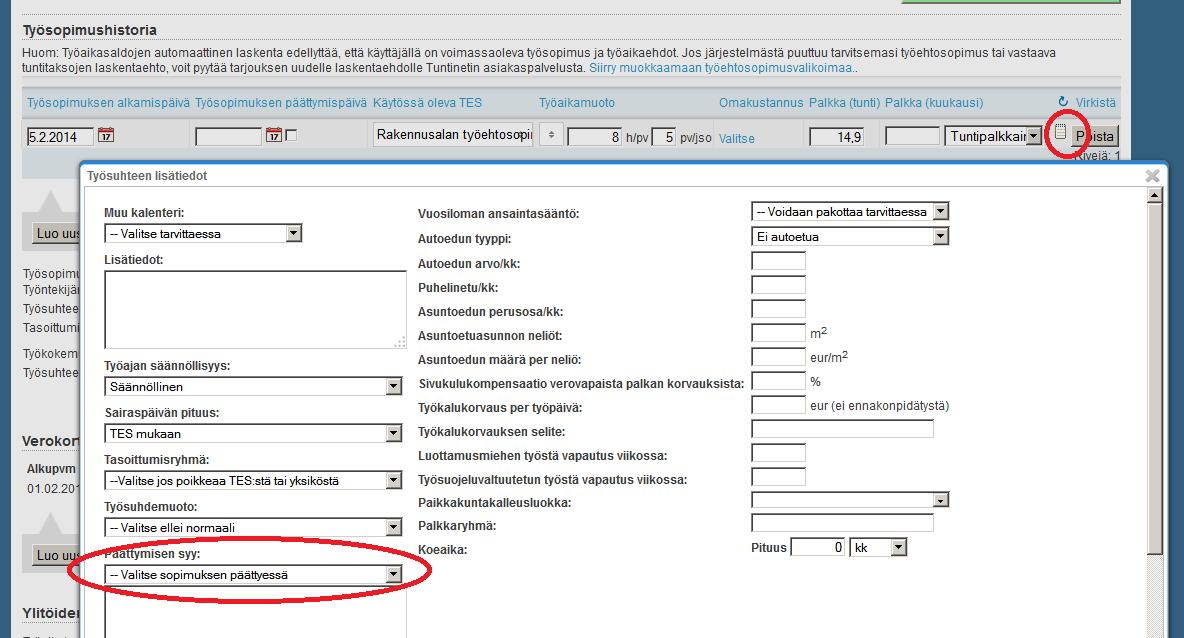
Tekninen alkupäivä määrää työsuhteen keston perusteella karttuvien oikeuksien kuten vuosilomien, arkipyhien ja sairauslomien karttuman alkupäivän. Mikäli teknistä alkupäivää ei ole asetettu, näiden karttuminen alkaa työntekijän työsuhteen alusta, tai jos työsopimus on välillä päättynyt päättymissyyllä, viimeisimmän tauon jälkeisen työsopimuskauden alusta. Teknistä alkupäivää siis käytetään silloin kun tästä Tuntinetin automaattisesta alkupäivän päättelystä halutaan poiketa.
Työsopimushistorian yhteydessä näet myös seuraavat kohdat:
Työkokemus palvelusvuosilisää varten - kenttiin syötetyt tiedot lisätään työsopimuksen alkamispäivästä laskettuihin palvelusvuosiin ja löydät nämä tiedot sivun Näytä kaikki hakutulokset - linkin takaa löytyvästä työntekijätietojen taulukosta.
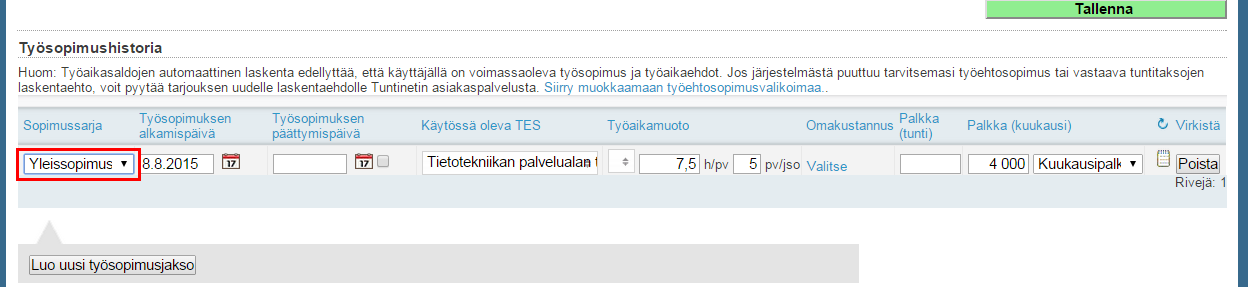
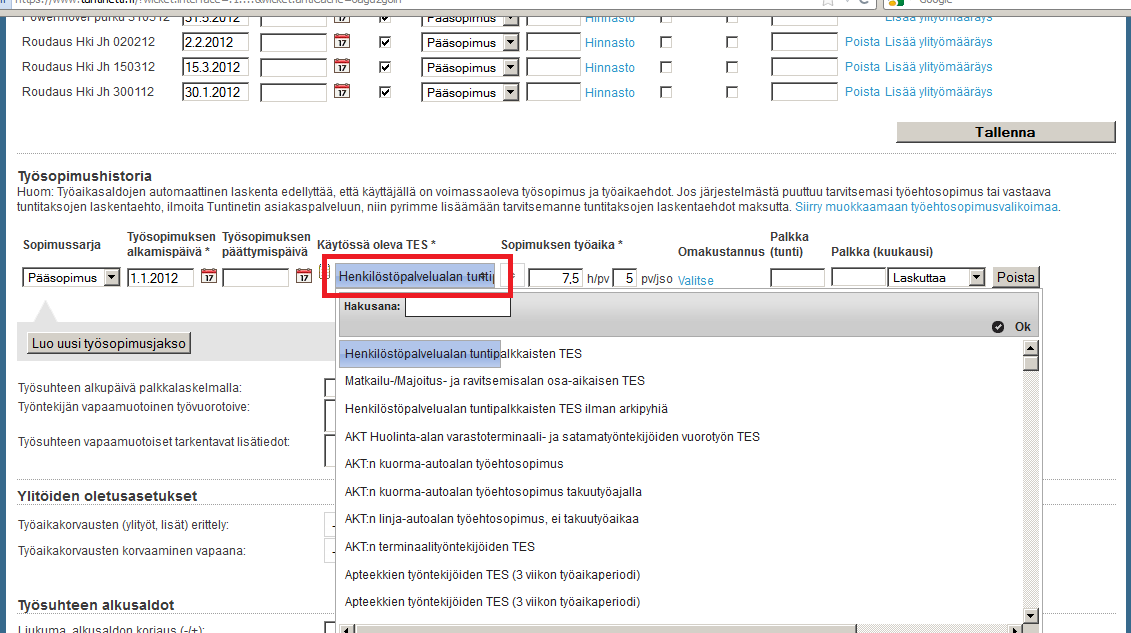
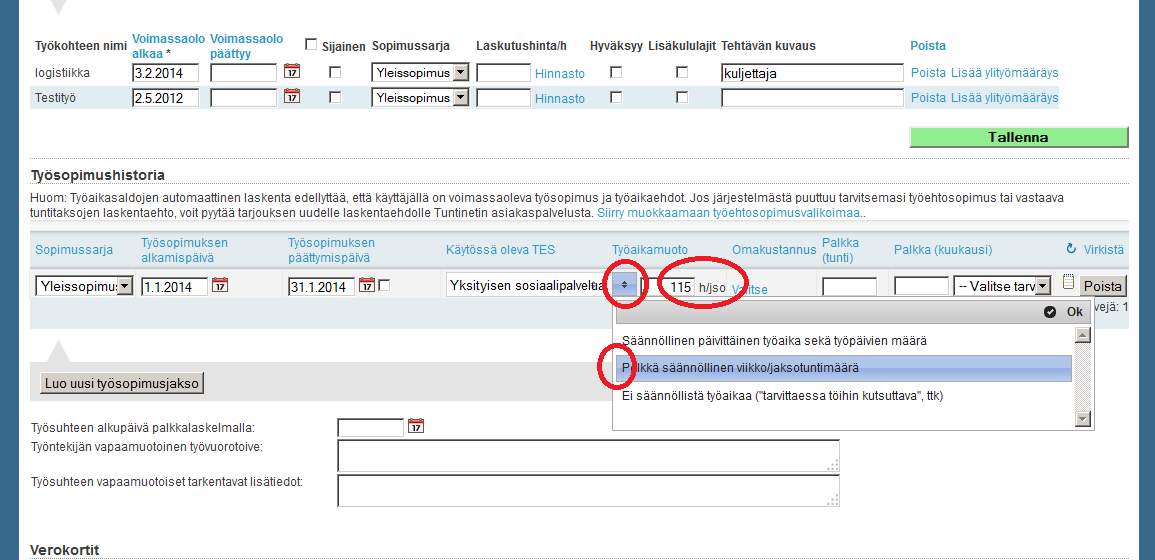
 aukeavassa ikkunassa.
aukeavassa ikkunassa.Työsopimuksen lisätiedot löydät painamalla rataskuvaketta  . Voit myös tarkistaa lisätiedot viemällä hiiren kuvakkeen päällä jolloin tiedot näkyvät suoraan ruudulla. Lisätiedoissa voit määritellä mm. erilaisia etuuksia, luottamusmiestoiminnan vaikutus työaikaan ja palkkaan, sekä vuosiloman ansaintasäännön.
. Voit myös tarkistaa lisätiedot viemällä hiiren kuvakkeen päällä jolloin tiedot näkyvät suoraan ruudulla. Lisätiedoissa voit määritellä mm. erilaisia etuuksia, luottamusmiestoiminnan vaikutus työaikaan ja palkkaan, sekä vuosiloman ansaintasäännön.
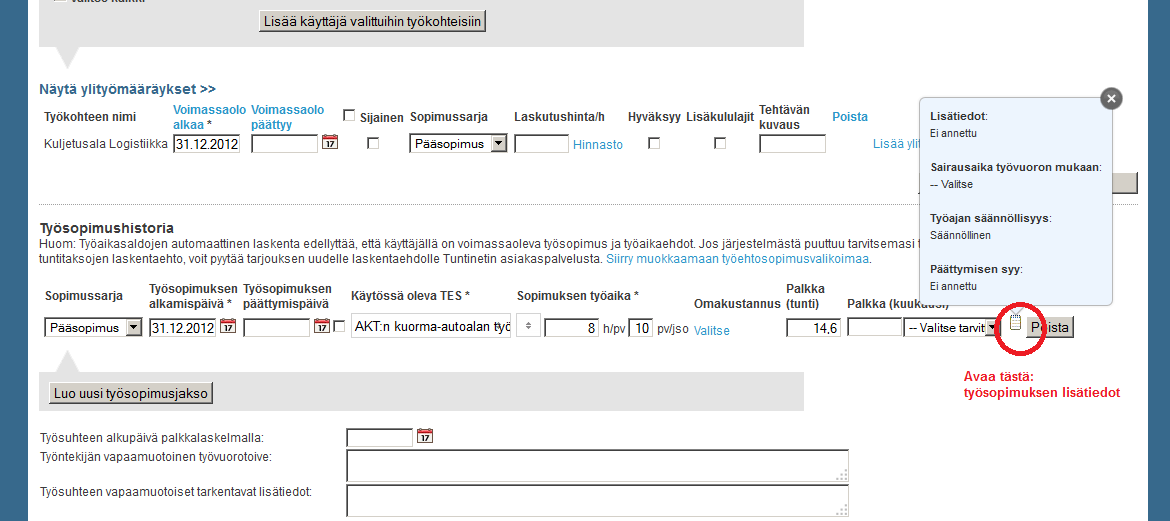
Lisätietojen valinnat:
Henkilökohtaiset lisät voit määrittää lisätiedoissa kohdassa "Henkilökohtaiset lisät". Tässä kohtaa näet listan työsuhteeseen kuuluvista henkilökohtaisista lisistä. Uuden lisän pääset luomaan "Luo uusi lisä"-painikkeella.
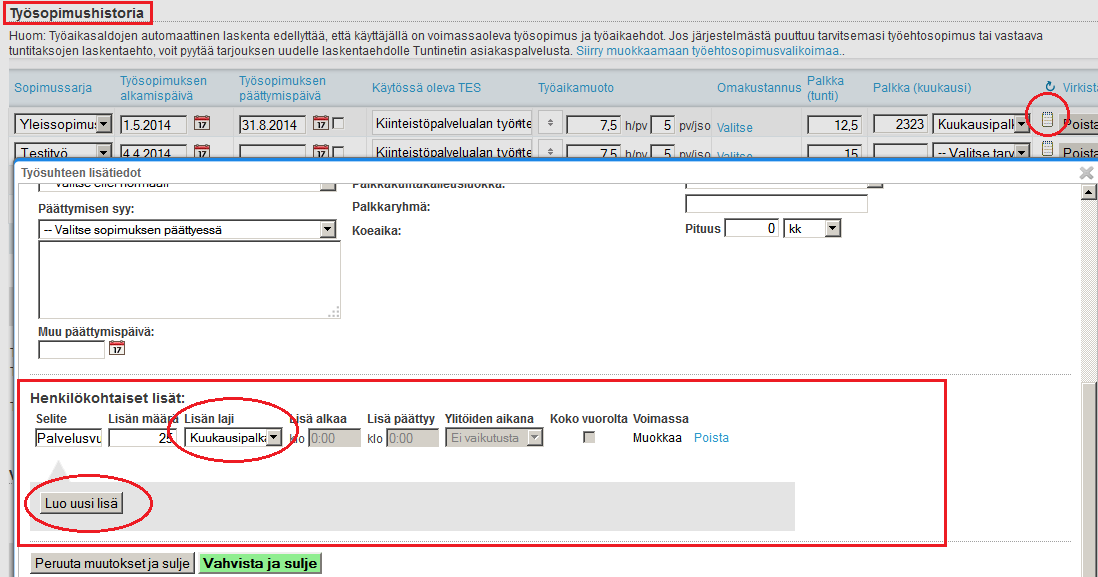
Henkilökohtaisten lisien asetukset:

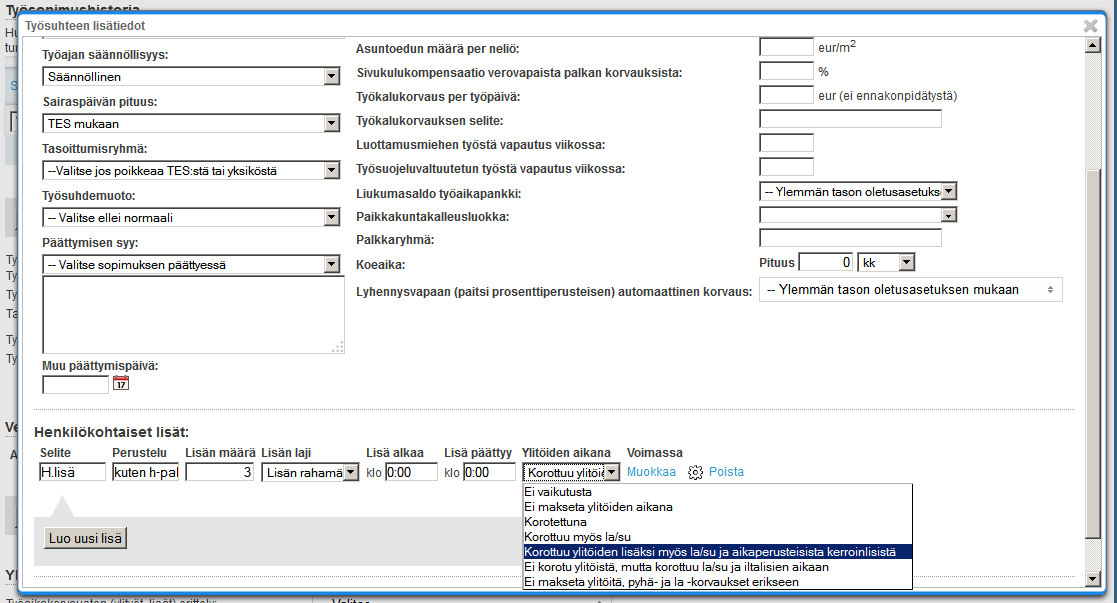
Osa-aikaisen työsuhteen pääsee luomaan kohdassa Työsopimushistoria.
Valitse työaikamuodoksi Pelkkä säännöllinen viikko/jaksotuntimäärä ja täytä tunnit. Täytä loput kohdat kuten täyttäisit normaalin työsuhteen.
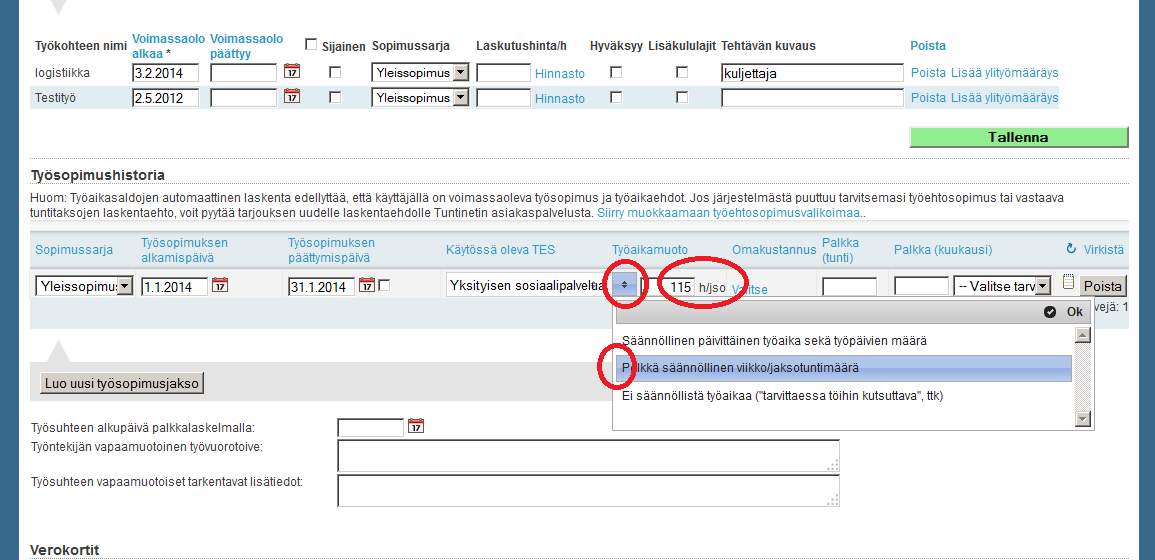
Tämä soveltuu esimerkiksi äitiyslomien kanssa käytettäväksi. Oletetaan, että työntekijän äitiysloma loppuu 31.08.2015 ja että hän työskentelee 01.09.2015 alkaen osa-aikaisesti (80%).
Tässä tapauksessa voidaan työntekijälle perustaa uusi työsopimus 1.9 alkaen ja laskea siihen tuntimäärän 80% perusteella viikko- tai jaksotyötunteina; jaksotyöaikana mikäli jaksotyö tes on käytössä ja suhteellisena viikkotuntimääränä jos kyseessä viikkotyöaika.
Työaikajakson oletuspituus asetetaan työehtosopimukselle. Tyypillisesti sen pituus on työehtosopimuksen tasolla 1, 2 tai 3 viikkoa. Silloin kun tarvitaan tästä poikkeavia tasoittumisjaksoja, jakson pituudet asetetaan yritystasolla yrityksen perustietoihin, yksikkötasolla yksikön asetuksiin tai työntekijätasolla työntekijän sopimusasetuksiin. Asetus periytyy yksikön asetuksista yksikön työntekijöille joko sen perusteella, että työntekijä on sijoitettu ko. yksikön alaisuuteen, tai siten, että työntekijän työsopimuksen lisäasetuksissa hänelle on valittu kyseinen yksikkö tasoittumisjaksoasetuksiin.
"Tasoittumisryhmä" kohdasta voit valita työntekijälle TES:stä tai yksiköstä poikkeavan tasoitusryhmän, mikäli kaikilla työsopimuksilla noudatetaan samaa tasoittumisryhmää. Jos työntekijän työsopimuksiin on lisätty tasoittumisryhmiä niin työntekijätason tasoittumisryhmää ei voi valita. Työsopimuksen lisätiedoista pääsee tarvittaessa vaihtamaan työsopimuskohtaista asetusta.
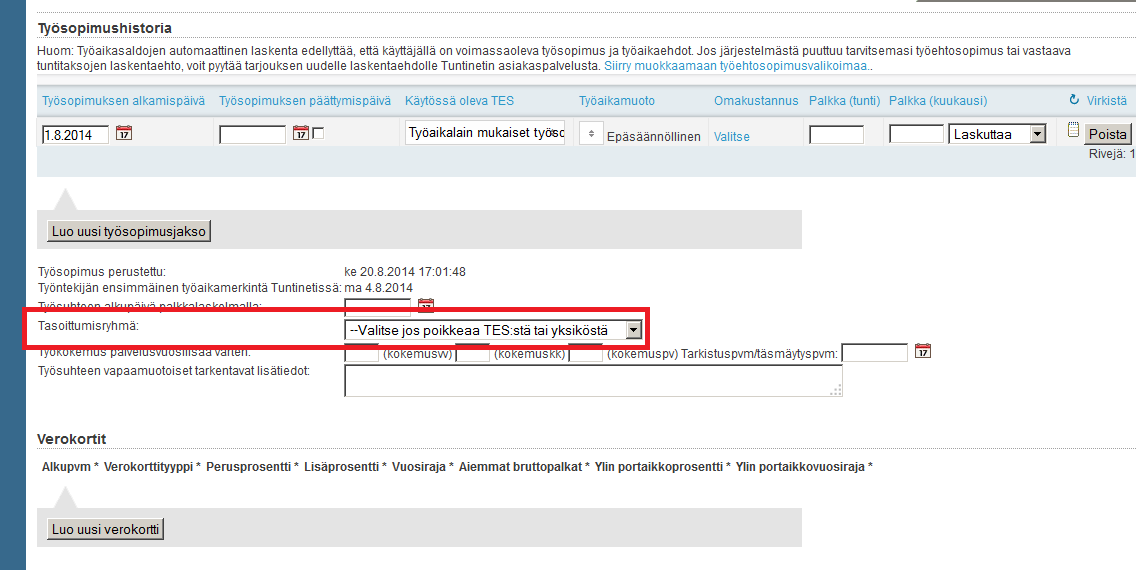
Työsopimuksen lisätiedoista löytyvästä "Tasoittumisryhmä"- kohdasta voit valita työsopimukselle TES:stä tai yksiköstä poikkeavan tasoitusryhmän. Tämä ohittaa työntekijän tietoihin asetetun tasoittumisryhmän joten työntekijän tasoittumisryhmä ei valittavissa enää sen jälkeen kun tasoittumisryhmä on otettu käyttöön jossain työntekijän työsopimuksessa.
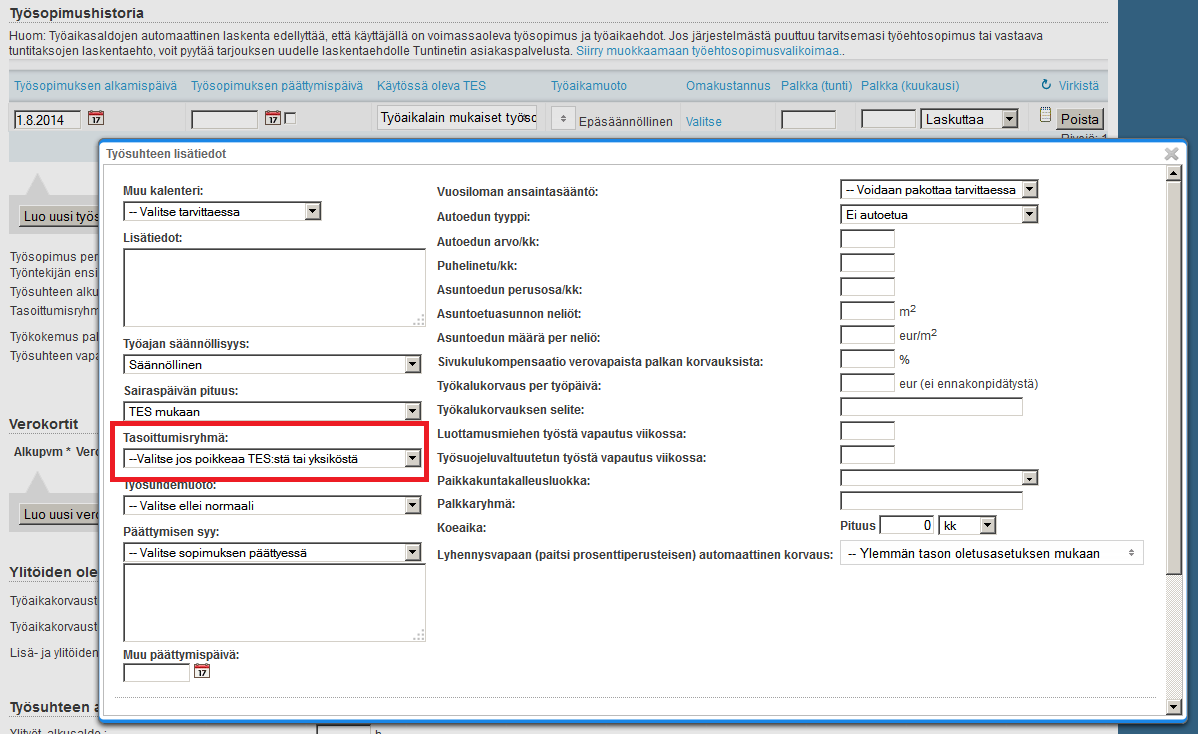
Oletuksena työntekijällä ei ole yhtään palkkakautta jolloin työntekijällä on käytössä yrityksen "Palkkakauden oletusasetus". Työntekijälle voidaan määritellä yleisistä asetukista poikkeava palkkakausi "Palkkakausien aikasarjat" kohtaan. Työntekijälle voidaan määritellä useampia palkkakausia joista kuitenkin vain yksi on kerrallaan voimassa. Voimassa oleva palkkakausi määräytyy palkkakaudelle asetetusta alkupäivästä. Ensimmäinen palkkakausi voi olla ilman alkupäivää mikä tarkoittaa sitä että kyseinen palkkakausi on käytössä kunnes alkupäivällinen palkkakausi astuu voimaan.
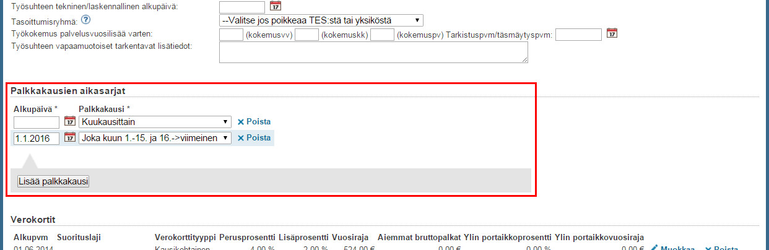
| Huom. Palkkakaudet ja tasoittumisjaksot ovat eri asetuksia. Palkkakaudet vaikuttavat raportointiaikaväleihin, mutta tasoittumisjaksot vaikuttavat työehtosopimusten ja ylitöiden tulkintaan. |
Työntekijän verokorttitiedot näkyvät, mikäli ne on työntekijälle annettu. Voit antaa uuden verokortin tiedot valitsemalla "Luo uusi verokortti". Voit myös muokata olemassa olevia verotietoja tai poistaa ne kokonaan.
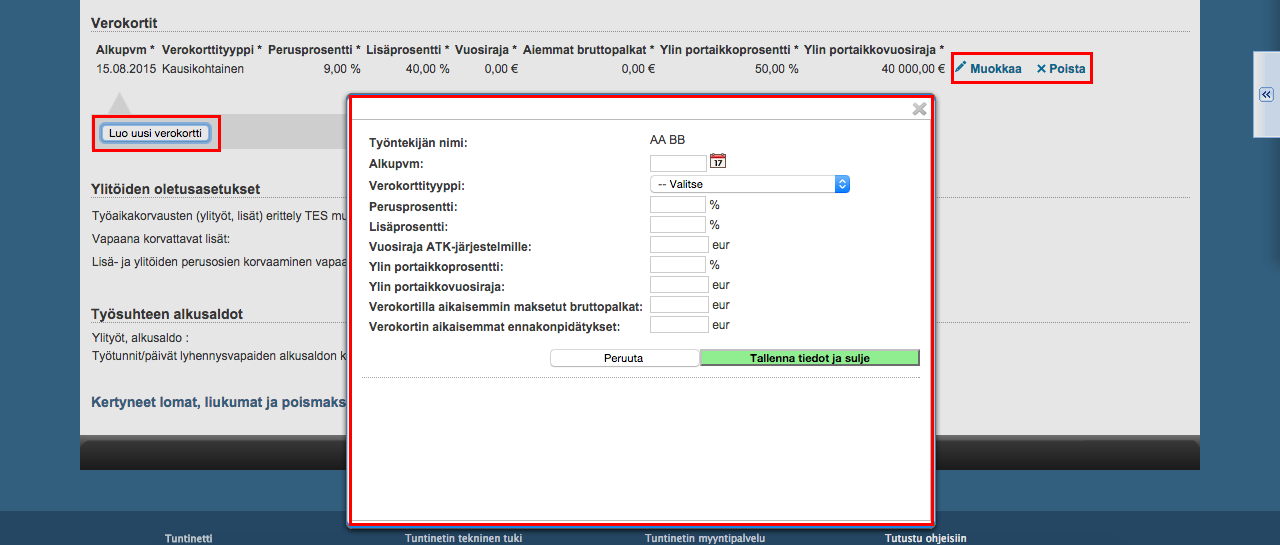
Verokorttien sähköinen suorasiirto Tuntinettiin on maksullinen palvelu. Voit tiedustella siitä tarkemmin asiakaspalvelustamme sähköpostitse asiakaspalvelu@tuntinetti.fi. Suorasiirtopyynnön määräaika tarkistettavissa verottajan sivuilta. |
Ylitöiden oletusasetuksissa voit määrittää mitä lisiä eritellään ja mitkä lisät tai perusosat voidaan korvata vapaana. Lisää tietoa ylityöasetuksista ja niiden hierarkiasta löydät ylityömääräysten ohjeesta.
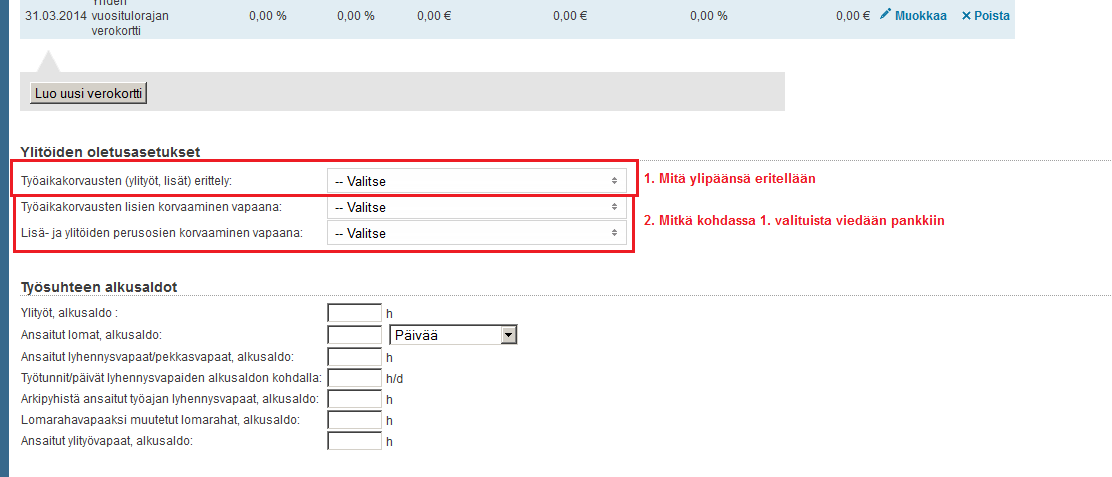
Voit määrittää työntekijälle alkusaldon, joka hänellä on työsuhteen alussa. Myös lyhennysvapaille voit määrittää alkusaldon tunnit ja päivät.
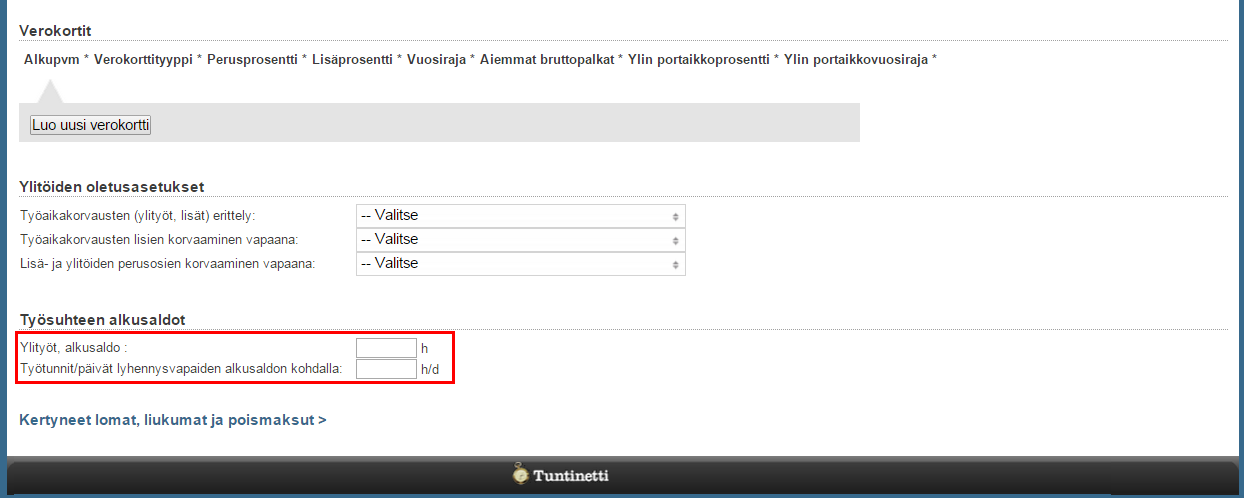
Jos työntekijällä on kertyneitä lomia, liukumia tai poismaksuja pääset syöttämään kyseiset tiedot painamalla "Kertyneet lomat, liukumat ja maksumääräykset".
Aina kun teet saldoihin muutoksia, niin on paras kirjata vähennykset ja lisäykset niin, että muutoksista jää historia. Historian saa jäämään, kun tekee lisäyksen tai vähennyksen "Kertyneet lomat, liukumat ja maksumääräykset" kohdassa. Sitä voidaan käyttää kaikkiin saldollisiin poissaolotyyppeihin lyhennysvapaa, liukuma, ylityövapaa jne.
Lomatyyppi-valikosta voit valita:
Maksettaessa saldoja tulee tunnit merkitä negatiivisina.
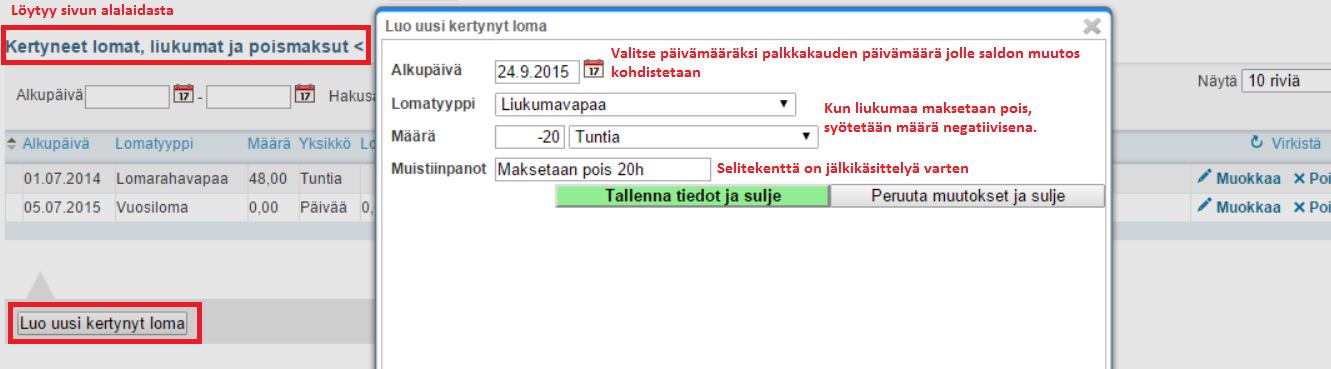
Vastaavasti teet saldon tasauksen.
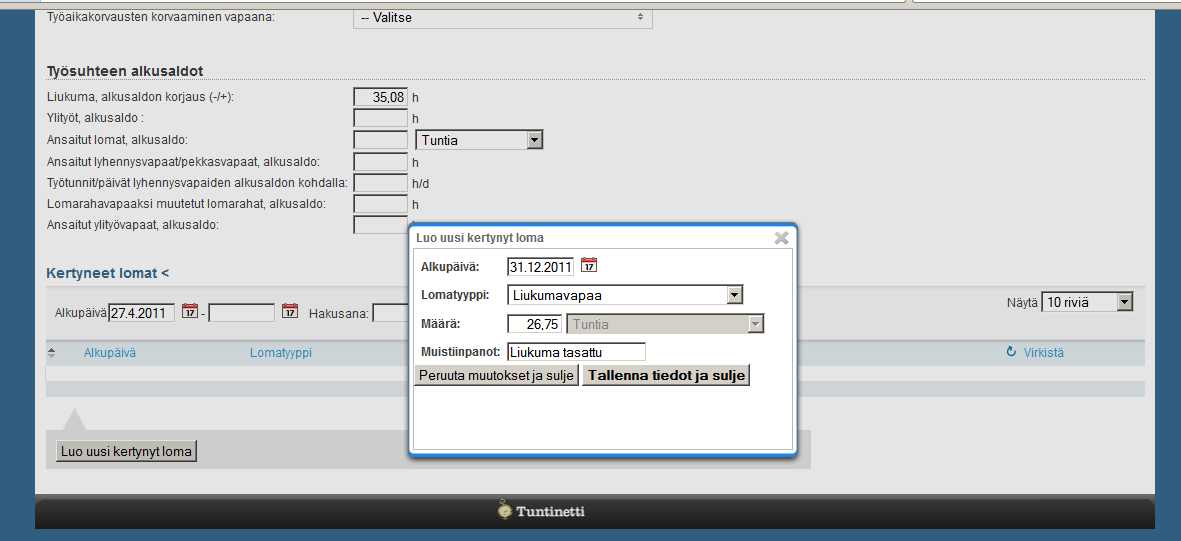
Käytä + merkkiä kerryttämään vuosiloma saldoa ja - merkkiä laittaaksesi niitä maksuun. Lomarahalle voi merkitä eri palkkakauden päivän kohtaan "alkupv, jos eri". Tätä käytetään usein silloin, jos lomaraha ja lomapalkka maksetaan eri aikoihin.
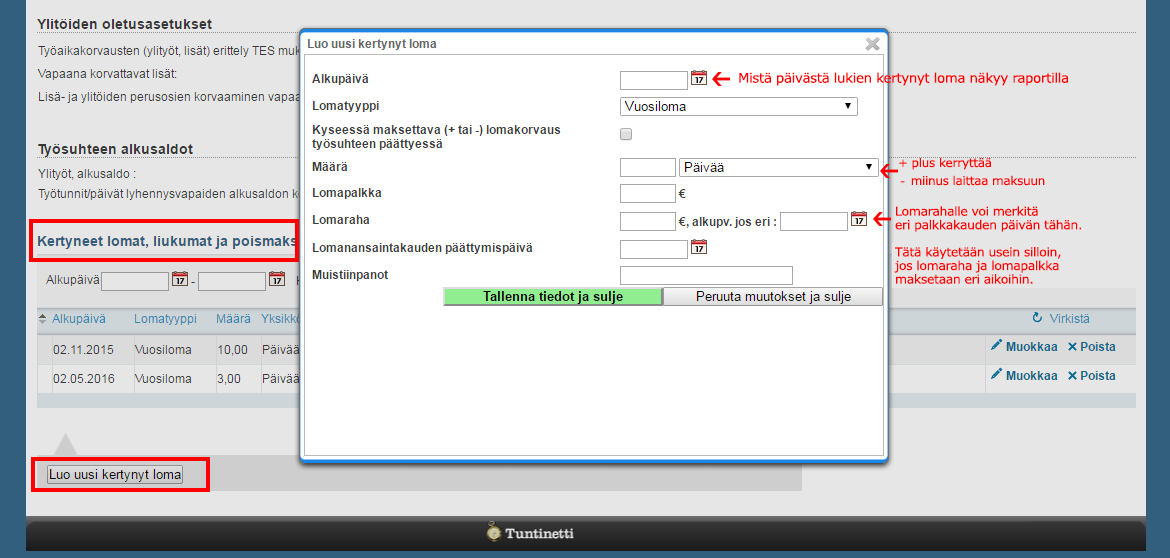
Työsuhteen päättyessä maksettava lomakorvaus merkitään erillisellä valinnalla.
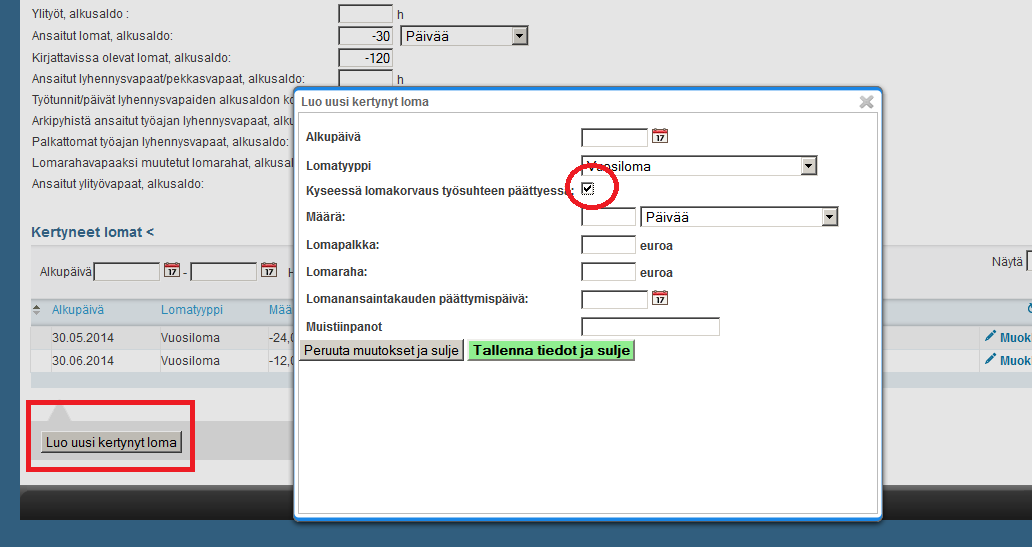

Halutun tasoittumisjakson alkupäivän tunnistaa alleviivatusta maanantaista työaikaraportilla.
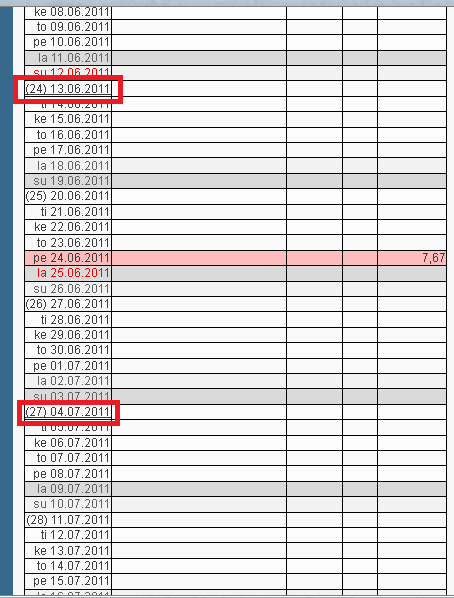
| Jos jokainen maanantai alleviivattu, työntekijä ei ole tasoittumisryhmässä mukana. |