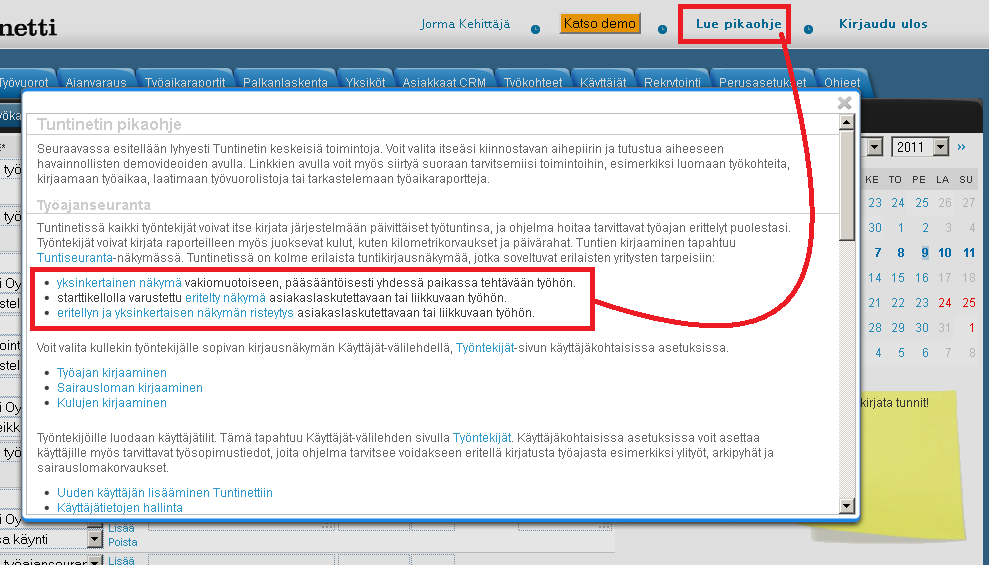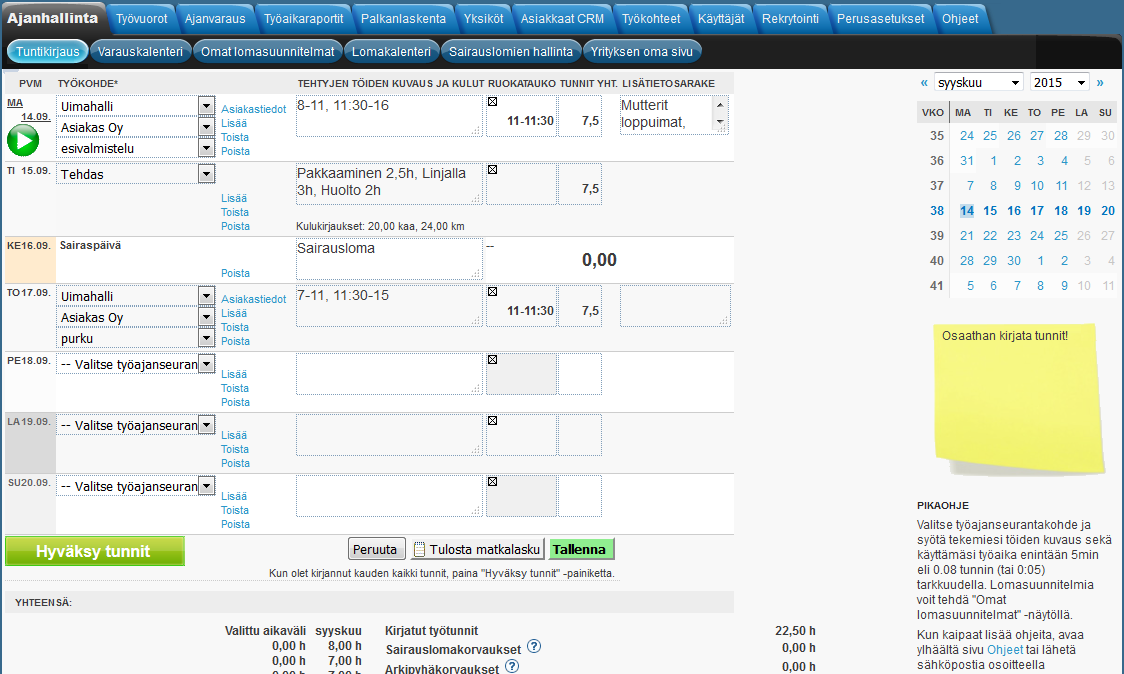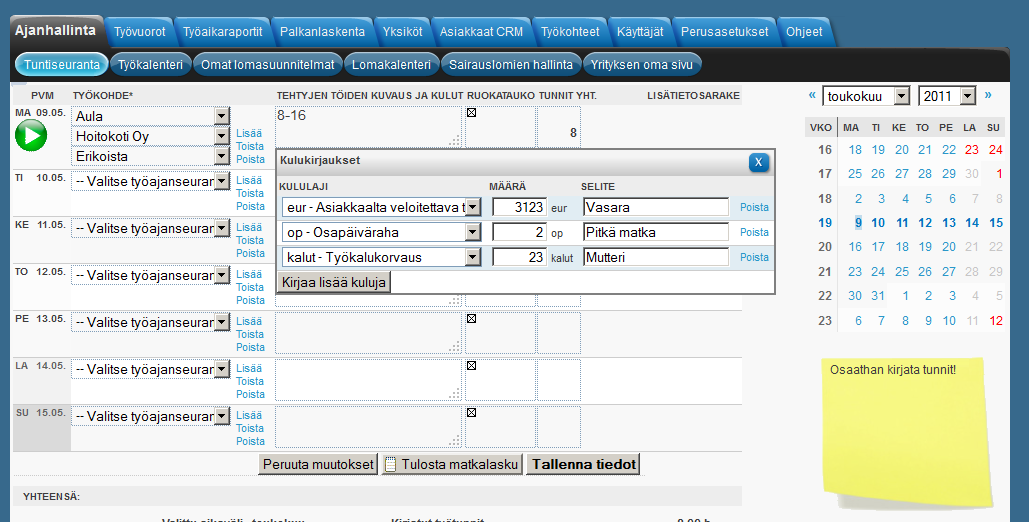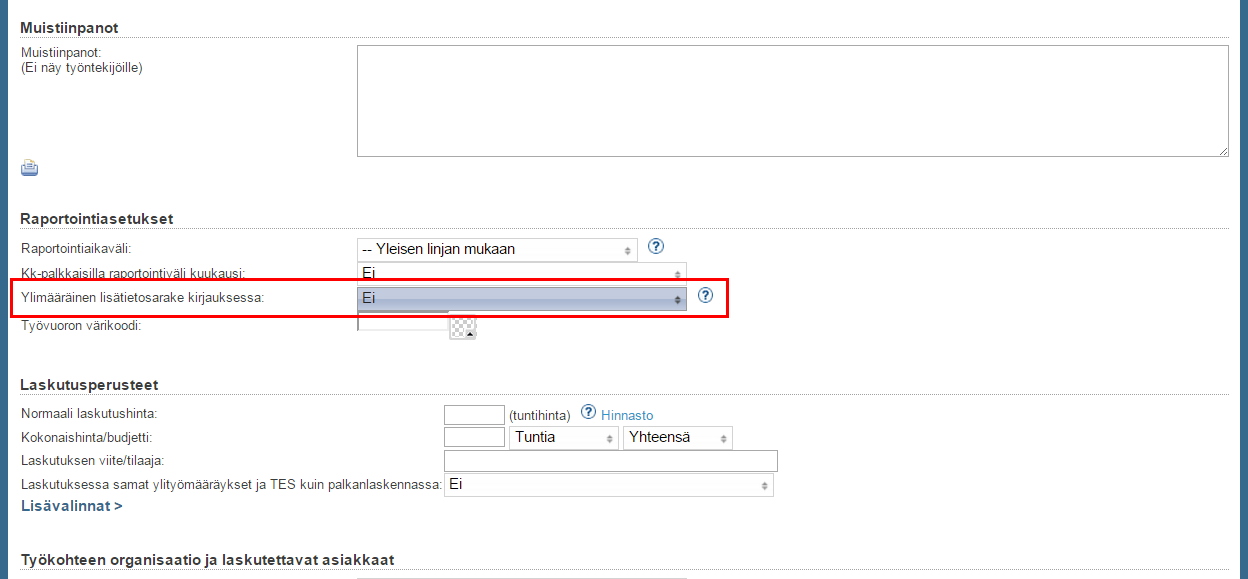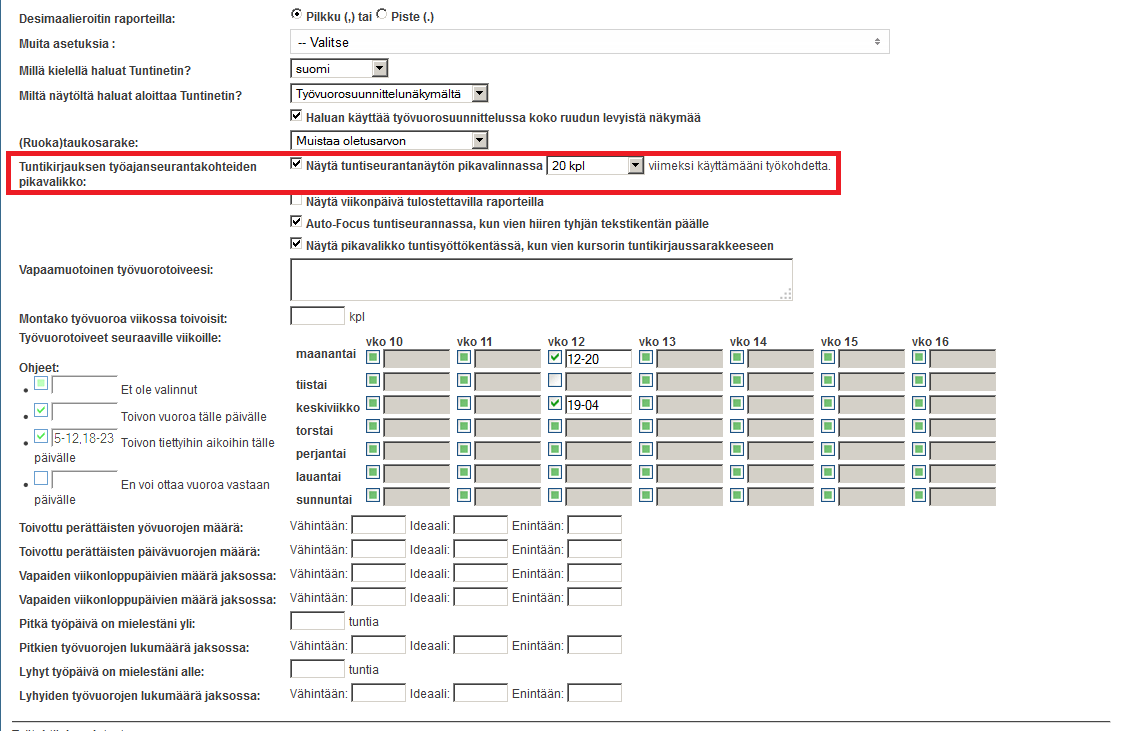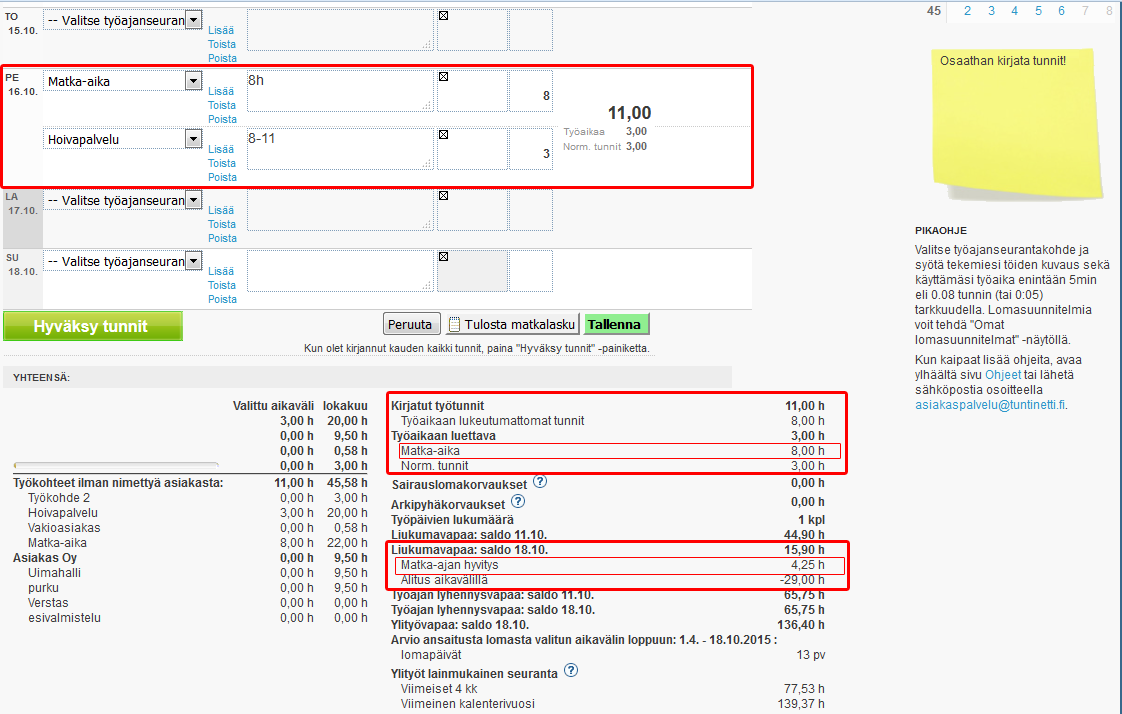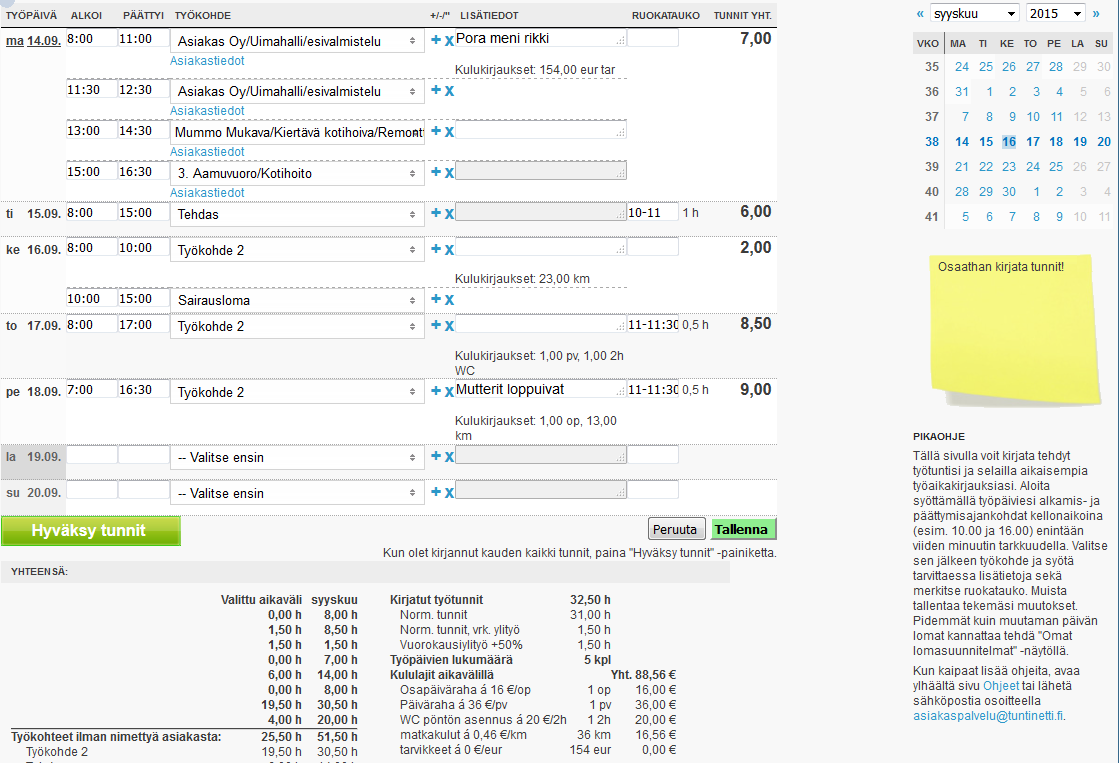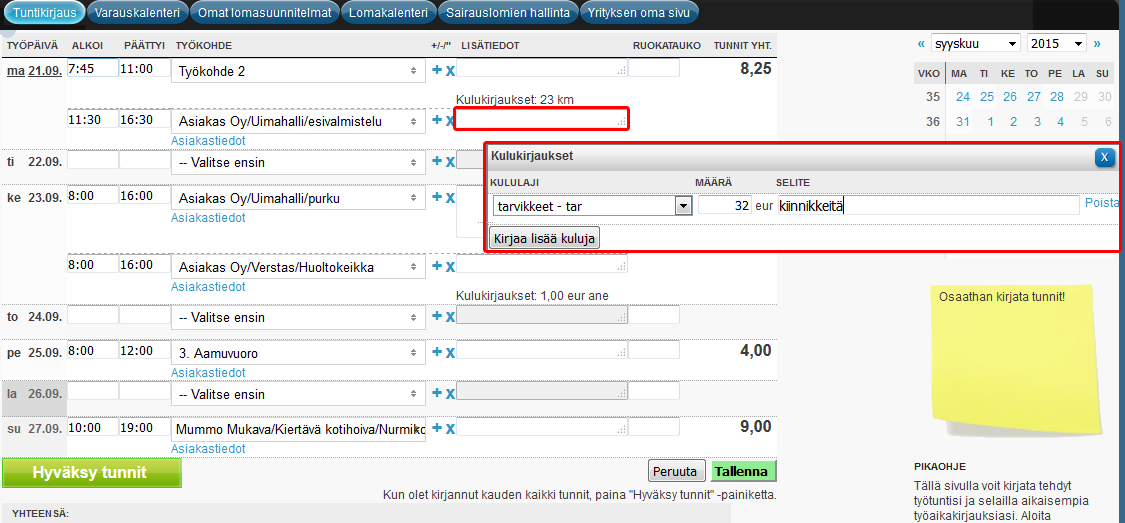Ajanhallinta > Tuntikirjaus
Seuraavassa esitellään tuntikirjausten tekeminen ja eri kirjausnäkymien vaihtaminen. Tuntinetissä kaikki työntekijät voivat itse kirjata järjestelmään päivittäiset työtuntinsa, ja ohjelma hoitaa tarvittavat työajan erittelyt puolestasi. Työntekijät voivat kirjata raporteilleen myös juoksevat kulut, kuten kilometrikorvaukset ja päivärahat. Tuntien kirjaaminen tapahtuu Tuntikirjaus-näkymässä. Tuntinetissä on kolme erilaista tuntikirjausnäkymää, jotka soveltuvat erilaisten yritysten tarpeisiin: yksinkertainen näkymä, eritelty näkymä sekä eritellyn ja yksinkertaisen risteytys.
...
Aiheeseen littyen löytyy myös käyttöohjevideo: https://www.tuntinetti.fi/demot/tuntikirjaus.htm
| Table of Contents |
|---|
...
| Table of Contents |
|---|
...
Näkymän valinta
Tuntinetissä on kolme erilaista tuntikirjausnäkymää: yksinkertainen ja eritelty sekä eritellyn ja yksinkertaisen risteytys. Ne palvelevat erilaisia tarpeita. Yksinkertainen näkymä soveltuu parhaiten säännölliseen, vakiomuotoiseen työhön (esim. perinteinen toimisto- tai tehdastyö). Eritelty näkymä soveltuu parhaiten projektiluontoiseen tai asiakaslaskutettavaan työhön, jossa asiakkaalle täytyy saada tarkat päiväkohtaiset erittelyt tehdyistä töistä. Eritellyn ja yksinkertaisen näkymän risteytys sopii asiakaslaskutettavaan tai liikkuvaan työhön, kuten eritelty näkymäkin.
...
Mikäli "Lue pikaohje"-linkki ruudun ylälaidassa on näkyvillä, voit vaihtaa näkymää myös sieltä löytyvistä linkeistä.
...
Yksinkertainen kirjausnäkymä
...
"Tasausvapaa"-sarake tulee näkyviin, jos työntekijällä on työehtosopimus, jossa on "Muita asetuksia" -kohdassa päällä asetus "Tasausvapaa on palkallinen". Tähän sarakkeeseen voit sitten merkitä, jos olet ollut tasausvapaalla.
...
Eritelty kirjausnäkymä
Tuntikirjausten tekeminen
...
Tuntinetti osaa laskea automaattisesti ruokatauon ajankohdan kun sen ajankohdan jättää pois tuntikirjauksista. Työtunnit voi kirjata esim. "8-11:30 ikkunoiden pesu, 12-14 imurointi". Ajat voi kirjata myös tuntimäärinä, joko desimaalein (esim. "ikkunoiden pesu 3,5h") tai kellonaikoina (esim. "ikkunoiden pesu 3:30").
Aikojen syöttäminen tekstikenttään ei välttämättä ole pakollista kaikille työkohteille. Jos kellonaikoja tai tuntimääriä ei tarvita, pelkkä sanallinen kuvaus työtehtävistä riittää. Kyseessä on asetus, joka määritellään jokaiselle työkohteelle erikseen. Asetuksia voi muuttaa " Työkohteet"-välilehdeltä "Työaika-asetukset" kohdasta. Järjestelmä laskee tietojen syöttämisen jälkeen kokonaistyöajan automaattisesti "TUNNIT YHT." kenttään. Päivän kokonaistuntimäärä näytetään enintään viiden minuutin eli 0,08 tunnin (tai 0:05) tarkkuudella.
Jos työvuoro sattuu sellaiselle aikavälille, että kelloja siirretään kesäajan johdosta, kirjataan vuoron alkamis- ja päättymisaika aina sen hetkisen oikean ajan mukaan. Jos esimerkiksi työvuoro alkaa la iltana kello 22, päättyy su aamuna kello 6 ja tänä samana yönä siirrytään kesäajasta normaaliaikaan, kirjataan työvuoron kestoksi 22-6, jolloin Tuntinetti laskee automaattisesti vuoron pituudeksi 9h. Ainoa poikkeus on kun siirryttäessä normaaliaikaan kelloja siirretään tunnilla taaksepäin ja työvuoro loppuu normaaliajassa välillä 3:00-4:00. Tällöin esimerkiksi 7h kestävä työvuoro 21:30-03:30 kirjataan muodossa 21:30-03, 03-03:30. Merkintä 21:30-03:30 tarkottaisi, että työvuoro loppui kesäajassa, ja sen pituudeksi näin ollen laskettaisiin 6h. Mikäli työvuoro loppuu tasan kello 04 kesäajassa tai 03 talviajassa, merkataan päättymisajankohdaksi 04.
| Info |
|---|
| Työtunnit voi myös nauhoittaa Play-Pause -painikkeella. |
...
Lisää mahdolliset kulukirjaukset ja lisätiedot
Joillekin työkohteille on mahdollista tehdä kulukirjauksia "TEHTYJEN TÖIDEN KUVAUS JA KULUT" sarakkeeseen ja kirjoittaa lisätietoja "LISÄTIETOSARAKE" tekstikenttään. Kulujen kirjaaminen edellyttää, että esimies on määrittänyt kyseiselle työkohteelle kirjattavia kululajeja. Voit kirjata kululajeja joko tekstin sekaan lyhytnimillä tai valita valintalistalta.
Kulukirjausvalikko avautuu automaattisesti, kun klikataan "TEHTYJEN TÖIDEN KUVAUS JA KULUT" kenttää. Uuden kulun lisäämisen voi aloittaa painamalla "Kirjaa lisää kuluja"-painiketta. Valitse sitten valikosta tarvittava kululaji. Valikosta näkyvät kaikki kululajit, joita kyseiselle kohteelle on mahdollista kirjata. Kun kulut on kirjattu, kulukirjausvalikon voi lopuksi sulkea ja tiedot tallentuvat automaattisesti.
Kulukirjauksia voi kirjoittaa suoraan tuntikirjausten sekaan, jos työkohteelle on käytössä kyseisiä kululajeja. Jos kululajille on annettu lyhytnimi esim. pv tai km, näitä lyhytnimiä käytetään kirjattaessa kuluja suoraan tuntikirjausten sekaan.
Kulukirjaukset tulevat näkyville "TEHTYJEN TÖIDEN KUVAUS JA KULUT" kentän alle ja aikavälin yhteenvetoon, kun tunnit tallennetaan.
| Info |
|---|
| Kulukirjauksia voi aktivoida "Työkohdevelhossa". |
"Lisätiedot"-kentän voi aktivoida "Työkohteet"-välilehden "Raportointiasetukset" kohdan "Ylimääräinen lisätietosarake kirjauksessa"-valikosta.
Lisää vielä ruokatauon ajankohta
...
Omista perusasetuksista voi kytkeä näkyviin pikavalinnan ja määritellä kuinka monta viimeksi käytettyä työkohdetta siinä näytetään. Pikavalinta ei näy, mikäli sopivia vaihtoehtoja (työkohteita) on vähemmän kuin pikavalinnan asetuksiin on asetettu kpl määräksi.
Vapaa-ajan matkahyvitys
Mikäli työntekijällä on käytössä TES jossa on päällä asetus "Matka-aika ei vähennä liukumasaldoa säännöllisen työpäivän alittavalta osuudelta" (Työehtosopimusten Muita asetuksia -valikko), voi osan työpäivästä käyttää matkustamiseen ilman, että se vähentää liukumasaldoa. Matkahyvityksen tiedot näkyy myös tuntien erittelyssä tuntikirjauksessa ja työaikaraporteissa.
Esimerkiksi, jos työntekijän säännöllinen työpäivä on 7,25h/päivä ja työntekijä tekee töitä 3h ja matkustaa 8h, niin hän saa vapaa-ajan matkahyvitystä 4,25h.
...
Eritellyn ja yksinkertaisen risteytys
Tuntikirjausten tekeminen
- Tarkista, että näkyvillä on oikea viikko
- Valitse työkohde halutun päivän kohdalta
- Aseta päivän aloitus- ja päättymisaika
- Merkitse ruokatauon ajankohta
- Lisää mahdolliset kulukirjaukset ja lisätiedot
- Tarvittaessa voit lisätä työkohteita samalle päivälle
- Tallenna tiedot "Tallenna"-painikkeella
...
Joillekin työkohteille voi kirjoittaa lisätietoja "LISÄTIEDOT" tekstikenttään tai asettaa kulukirjauksia klikkaamalla "LISÄTIEDOT" tekstikenttää. Kulukirjausvalikko avautuu automaattisesti, kun klikataan "LISÄTIEDOT" kenttää. Uuden kulun lisäämisen voi aloittaa painamalla "Kirjaa lisää kuluja"-painiketta. Valitse sitten valikosta tarvittava kululaji. Valikosta näkyvät kaikki kululajit, joita kyseiselle kohteelle on mahdollista kirjata. Kun kulut on kirjattu, kulukirjausvalikon voi lopuksi sulkea ja tiedot tallentuvat automaattisesti. Kulukirjaukset tulevat näkyville, kun tunnit tallennetaan.
| Info |
|---|
| Kulukirjauksia voi aktivoida "Työkohdevelhossa". |
"Lisätiedot"-kentän voi aktivoida "Työkohteet"-välilehden "Raportointiasetukset" kohdan "Ylimääräinen lisätietosarake kirjauksessa"-valikosta.
Tarvittaessa voit lisätä työkohteita samalle päivälle
...
Mikäli "Hyväksytetäänkö tunnit työntekijöillä" asetus (Perusasetukset > Yrityksen perustiedot) on päällä, työntekijä voi hyväksyä tunnit "Hyväksy tunnit"-painikkeesta. Tällöin esimiehesi tietää, että kauden tuntikirjauksesi ovat valmiina. Tuntien hyväksyminen lukitsee palkkakauden tunnit ja estää niiden muuttamisen.
Työvuorotulosteet
Työvuorolistoista saa tulosteet Työvuorot-välilehden Työvuorotulosteet-alalehdellä. Tämä tapahtuu seuraavien askeleiden mukaisesti:
...
Viesti-painikkeesta () avautuu ikkuna, josta voit lähettää työvuorotulosteen sähköpostitse. Ikkunassa näkyy luettelo työntekijöistä, joita työvuorolista koskettaa, ja heidän sähköpostiosoitteistaan. Voit muuttaa tarvittaessa sähköpostiosoitteita ja valita valintaruuduista, mihin osoitteisiin vuorolistat lopulta lähtevät. "Lähetä kopio myös osoitteisiin" tekstikenttään voit syöttää halutessasi muita sähköpostiosoitteita, pilkulla eroteltuina. Mikäli haluat, voit liittää oheen vapaamuotoisen viestin, kirjoittamalla sen "Saateviesti" tekstikenttään. Lopuksi paina "Vahvista ja lähetä" lähettääksesi vuorolistat viesteineen.