Työvuorot > Suunnittele työvuoroja
Seuraavassa tutustutaan työvuorosuunnittelunäkymään sekä siihen liittyviin toiminnoihin ja asetuksiin. Suunnittelunäkymässä voi mm. luoda työvuoroja valituille työkohteille ja asiakkaille, sekä jakaa ne työntekijöille joko suoraan tai laittaa ne työntekijöiden valittaviksi. Voit joko jakaa eri työntekijöille vuoroja tiettyyn työkohteeseen tai löytää työntekijät tietyn työkohteen eri asiakkaille tai tehtäväryhmille. Jaettuja työvuoroja voi helposti muokata ja esimerkiksi asettaa toistuviksi tai siirtää kohteelta tai työntekijältä toiselle. Vuorosuunnittelun helpottamiseksi suunnittelunäkymässä on tiedot jokaisen työntekijän liukuma- ja ylityösaldoista.
Suunnittelunäkymästä löytyy myös käyttöohjevideo osoitteessa: Työvuorosuunnittelu - Tuntinetti
Pikahaun avulla voit etsiä nopeasti haluamasi työkohteen nimen; asetuksista riippuen voit etsiä työkohteita myös asiakkaan nimen mukaan. Lisävalinnoista löytyy "Pikahaussa haettavissa työkohteen asiakkaan nimellä" kohta, josta asiakkaan nimen mukaan haku voidaan kytkeä päälle.
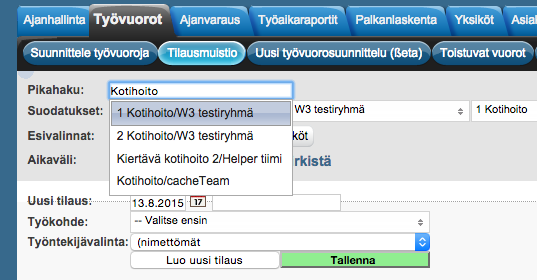
Suodatusvalikoilla voidaan valita työkohde
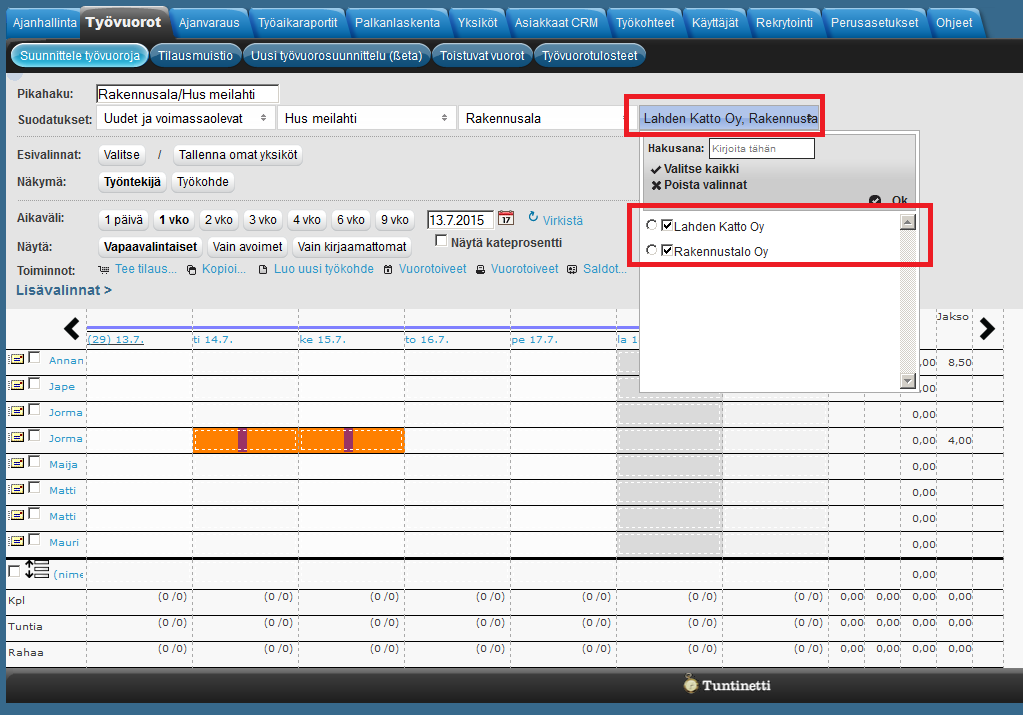
"Muokkaa esivalintoja"-painikkeesta voi tallentaa esivalintoihin useimmiten tarvittavat yksiköt. Esivalintoihin tallentuu sillä hetkellä valittuna olevat yksiköt. Myös oletussuodatus tallentuu. Jos "Esivalitse nämä automaattisesti" on valittuna, valinnat aktivoituvat heti vuorosuunnittelunäytölle tultaessa. Muuten tallennetut esivalinnat saa aktivoitua painamalla "Valitse"-painiketta.
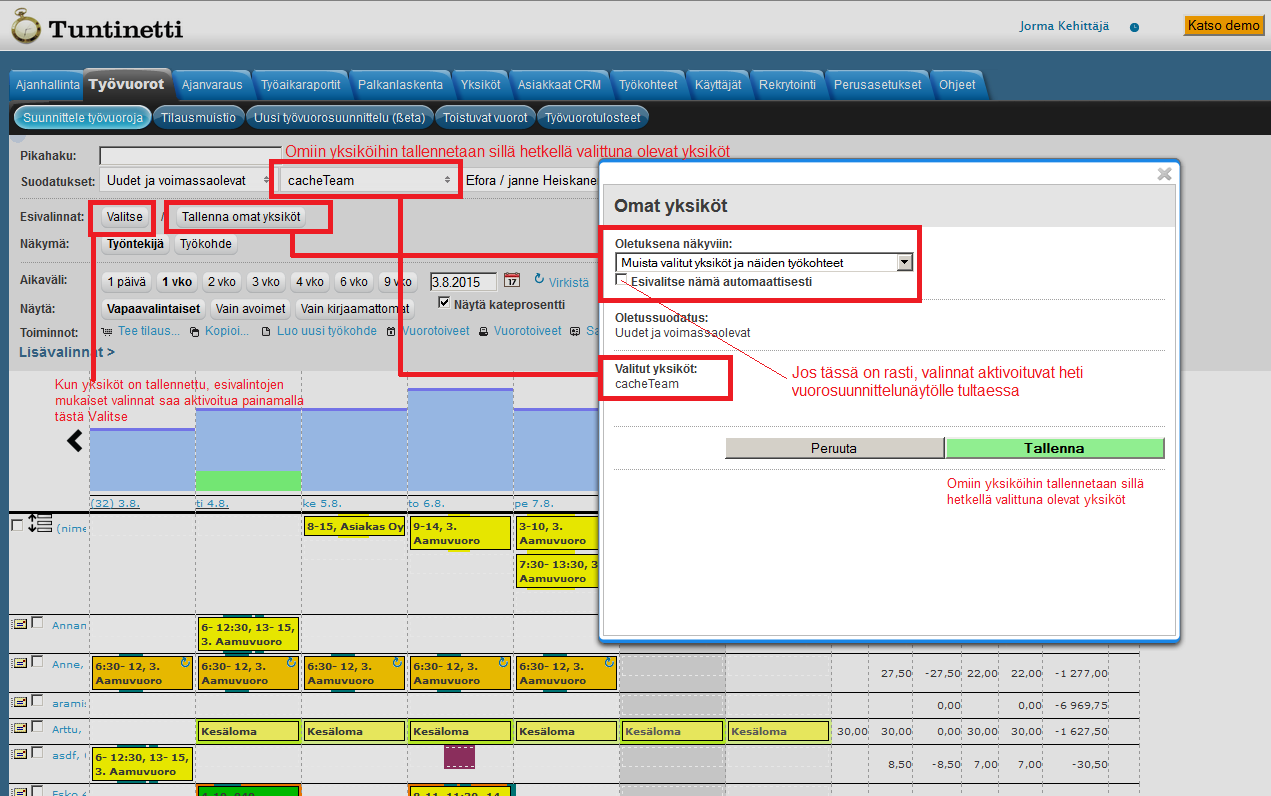
Suunnittelunäkymää voi vaihtaa työntekijöiden ja työkohteen välillä, "Näkymä" kohdassa. Valitsemalla tietyn työntekijän valintaruudun voit asettaa näkyviin vain kyseisen työntekijän.
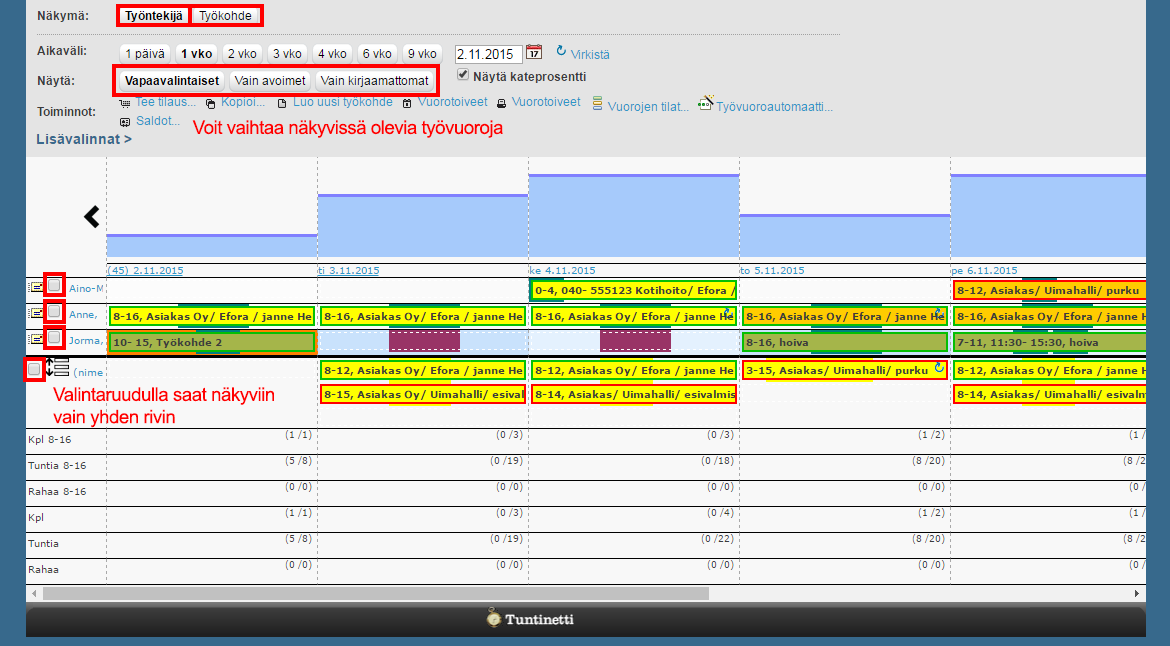
Työntekijä- ja työkohdenäkymässä on molemmissa aina sama ryhmittely:
Ryhmittelyasetukset löytyvät lisävalintojen näytön asetuksista.
| Ryhmittely voidaan tehdä vain, jos työkohteella on työtehtäviä tai asiakkaita. Muussa tapauksessa ryhmittelyllä ei ole vaikutusta. |
Näytettävät työntekijät voi valita suunnittelunäkymän vasemmassa laidassa olevan (nimettömät vuorot) nimen linkistä avautuvasta valikosta. Sitä kautta pääsee lisäämään myös ylityömääräyksiä.
Suunnittelunäkymän pituutta voidaan muuttaa 1 päivän ja 9 viikon välillä. Suunnittelunäkymän alkupäivä valitaan kalenteri-painikkeesta tai kirjoittamalla tekstikenttään. Mikäli valittuna on viikko tai pidempi aika, näkymä alkaa (asetuksista riippuen) yleensä maanantaista.
Tämän sivun Lisävalinnoissa otsakkeen 'Työvuorolistan alkupäivä' kohdalla voi asettaa, alkaako listaus valitun viikon (Aikaväli-palkissa valittu päivä) maanantaista vaiko enemmistön tasoittumisjakson alun viikonpäivästä.
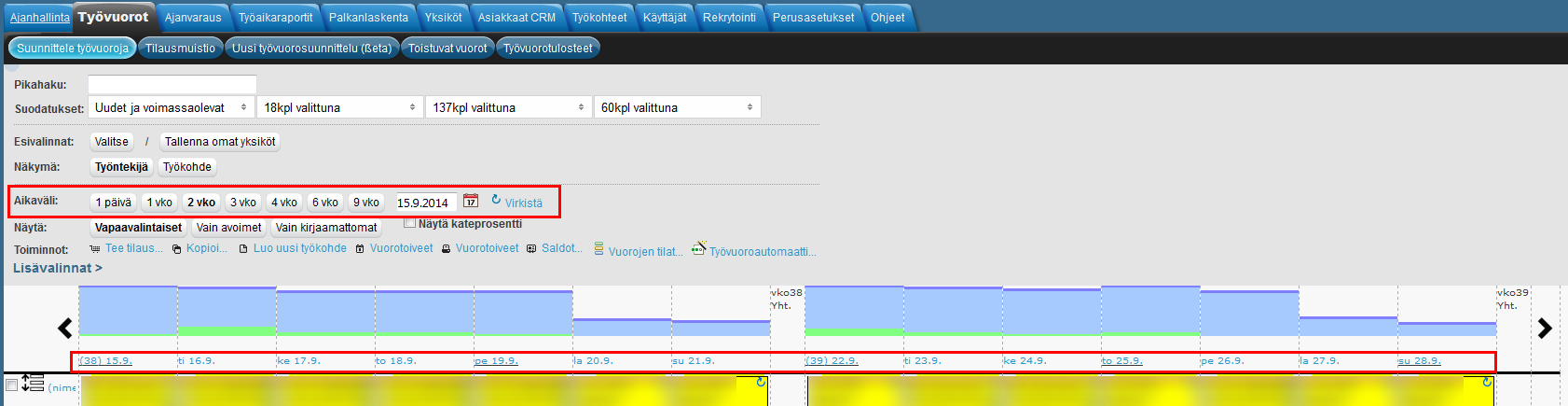
Näytä-valinnoilla voi valita mitä työvuoroja suunnittelunäkymässä näytetään:
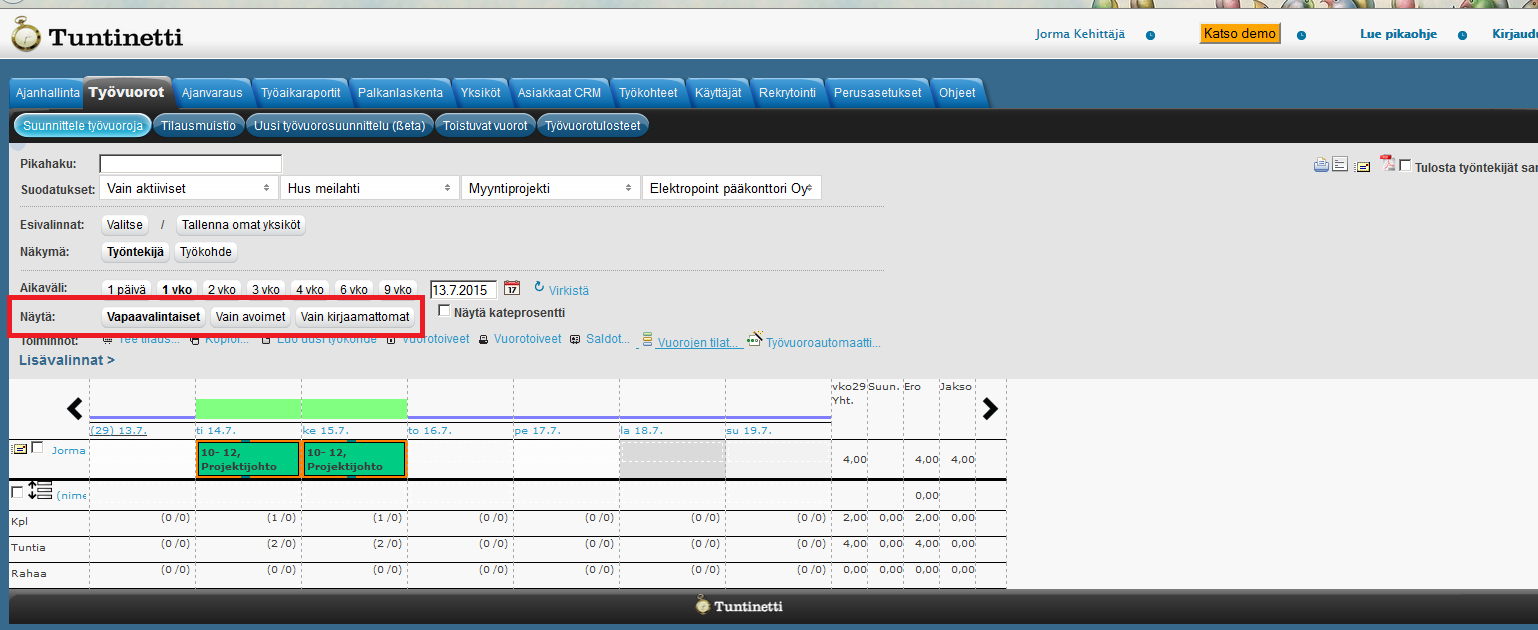
Työntekijöiden vuorot toisissa työkohteissa saa näkyviin "Näytä työntekijöiden vuorot kaikista työkohteista"-valinnalla. Tätä toimintoa kannattaa käyttää tietoisesti, sillä se saattaa hämätä varsinkin uutta käyttäjää olettamaan, että ruudulla näkyvät vuorot ovat valituista kohteista, mutta vuorot ovatkin muista kohteista.
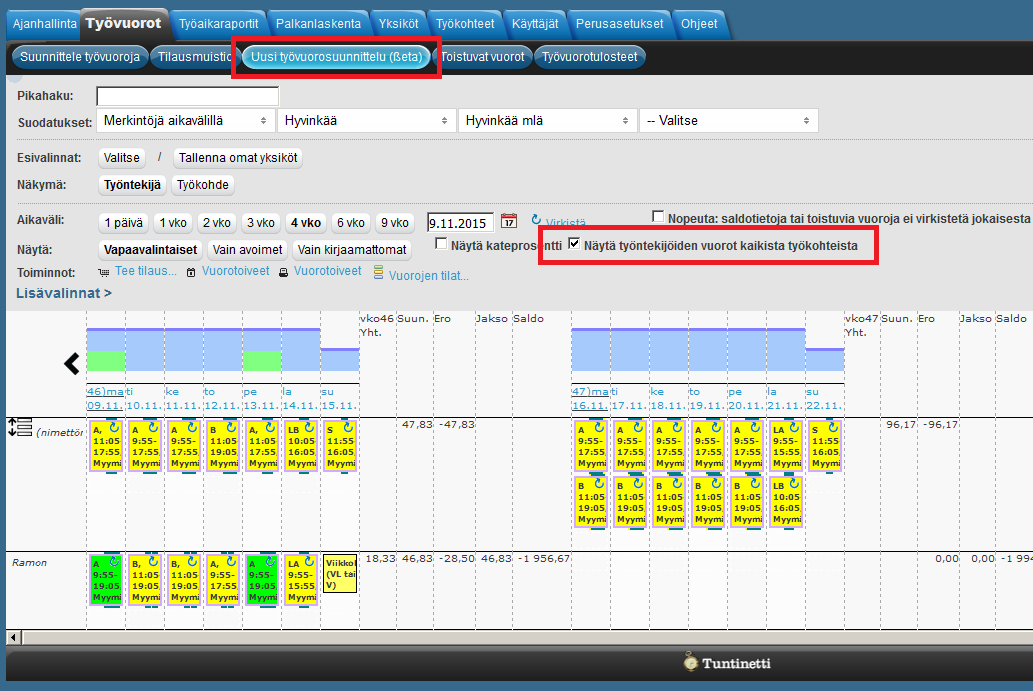
Muiden kuin valittujen kohteiden vuorot tunnistaa vuorojen edessä olevasta merkinnästä («).
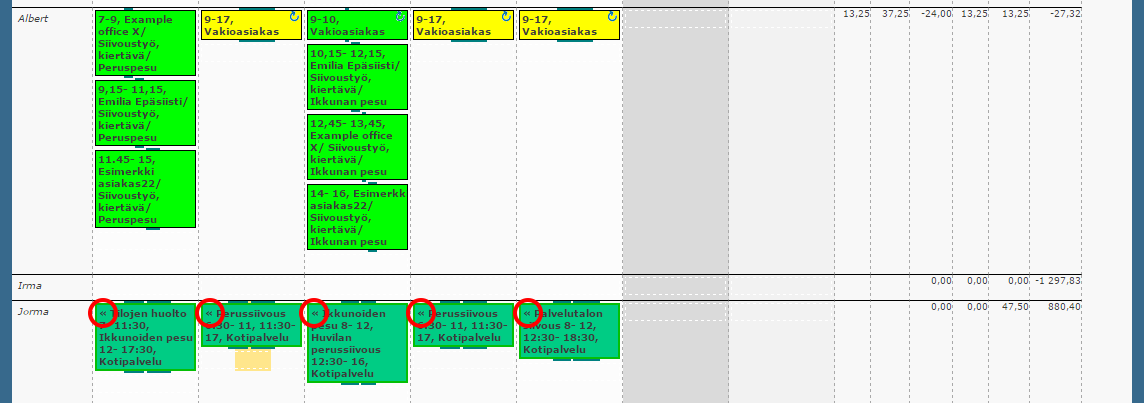
Lisää näytettäviin asioihin ja suodatuksiin liittyviä asetuksia löytyy Lisävalinnoista. |
Työvuoroja voi lisätä useilla eri tavoilla.
Yksittäisen vuoron voi yksinkertaisimmillaan lisätä valitsemalla työntekijän ja työpäivän, eli klikkaamalla haluttua kohtaa työvuorosuunnittelunäkymässä.
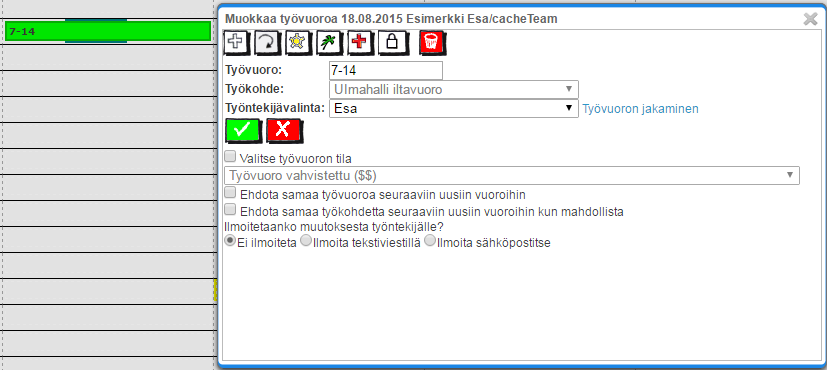
Yksinkertaisimmillaan vuoron voi asettaa seuraavasti:
Yksittäiselle työntekijälle asetetun vuoron voi vahvistaa kyseiselle henkilölle vaihtamalla vuoron tilaksi "Työvuoro vahvistettu". Voit ehdottaa vuoroa työntekijälle valitsemalla tilaksi "Ehdotettu työntekijälle", jolloin vuoro tulee näkyville työntekijän varauskalenteriin. Työntekijä voi siten joko vahvistaa vuoron itselleen varauskalenterissa tai kieltäytyä vuorosta (Ajanhallinta > Varauskalenteri).
Vuorojen tiloja voi vaihtaa myös "Vuorojen tilat..."-painikkeella, jolla voi vaihtaa samalla kerralla useiden vuorojen tiloja. Tällä tavoin voit siis vahvistaa haluttujen työntekijöiden vuorot lopuksi, kun olet saanut vuorolistan suunniteltua valmiiksi.
Asetuksista riippuen Tuntinetti analysoi työvuoron lisäämisen yhteydessä, miten merkitty työvuoro vastaa työehtosopimusten vaatimuksia ja työntekijän omia työvuorotoiveita. Päällekkäiset vuorot myöskin estetään. |
Lisää tietoja vuoron eri asetuksista löytyy tämän ohjeen Työvuorojen asetukset kohdasta.
Uudessa työvuorosuunnittelussa on mahdollista lisätä työntekijälle tai nimettömäksi vuoroksi halutulle päivälle suoraan uuden avoimen työvuoron kellonajat. Nimettömän vuoron voi luoda kummassakin, Työntekijä- ja Työkohdeperspektiivissä ylimmälle nimettömät vuorot tai kustannuspaikan vuorot riville.
Huom! Rivimuokkaus-toiminto toimii vain, kun on yksikäsitteinen työkohde. Näin Tuntinetti pystyy tunnistamaan, mihin työkohteelle uusi työvuoro luodaan. Rivimuokkausta voi käyttää, jos on valittuna vain yksi työkohde, jossa on enintään yksi työtehtävä ja yksi asiakas. Tai jos asetus Ehdota samaa työkohdetta seuraaviin uusiin vuoroihin kun mahdollista on valittuna. |
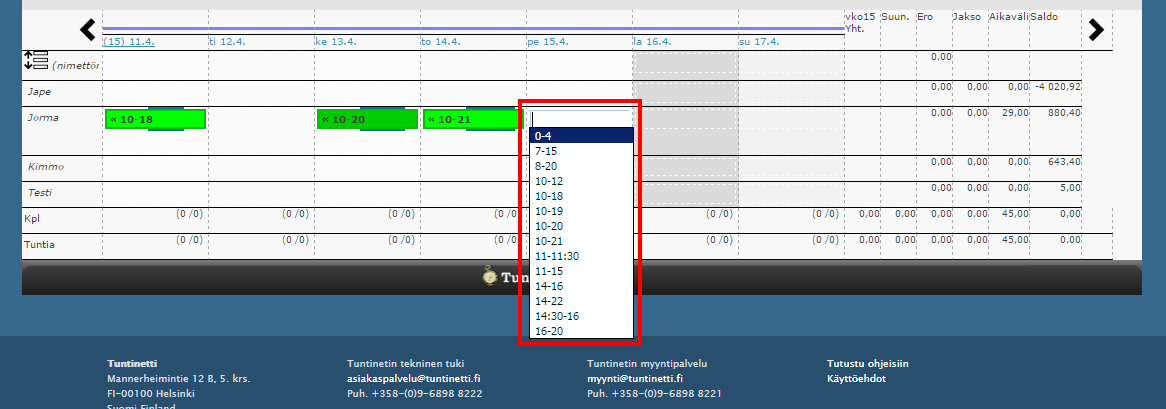
| Huomaa, että jos painat vapaata vuoroa, avautuu vuoron muokkaus -ikkuna. Tämän jälkeen halutut lisäykset tai muutokset tulee tehdä avoimessa muokkaus -ikkunassa. |
Työvuoroja voi perustaa myös tietämättä niiden tekijää. Nimettömän/avoimen työvuoron voi perustaa klikkaamalla (nimettömät vuorot) kohdalta haluttua päivää. Näitä voi jakaa, joko siirtämällä suoraan työntekijöille tai jakaa kerralla useita työvuorojen jakamistoiminnon avulla.
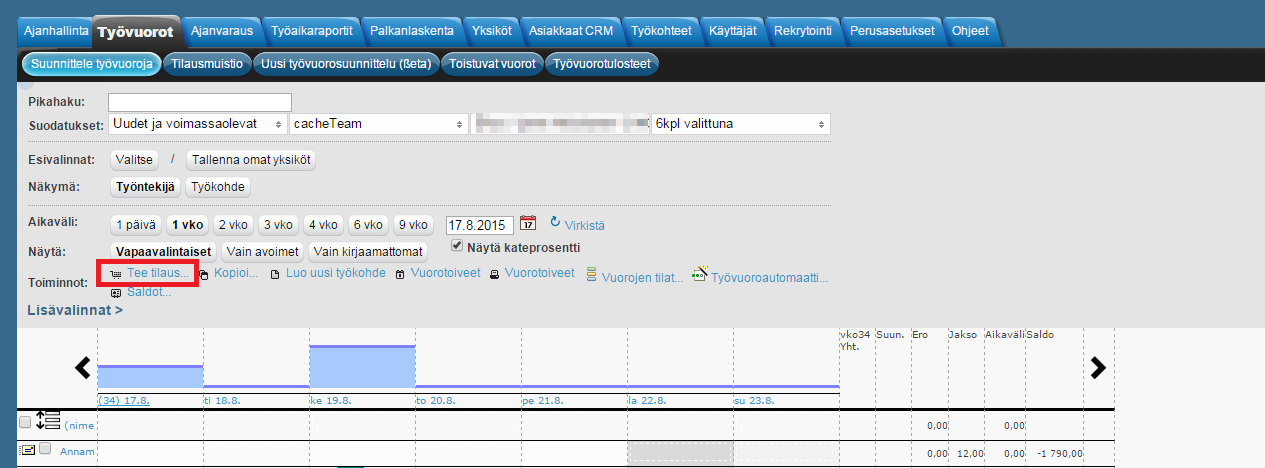
"Tee tilaus..."-toiminnolla voi luoda useampia avoimia vuoroja kerralla:
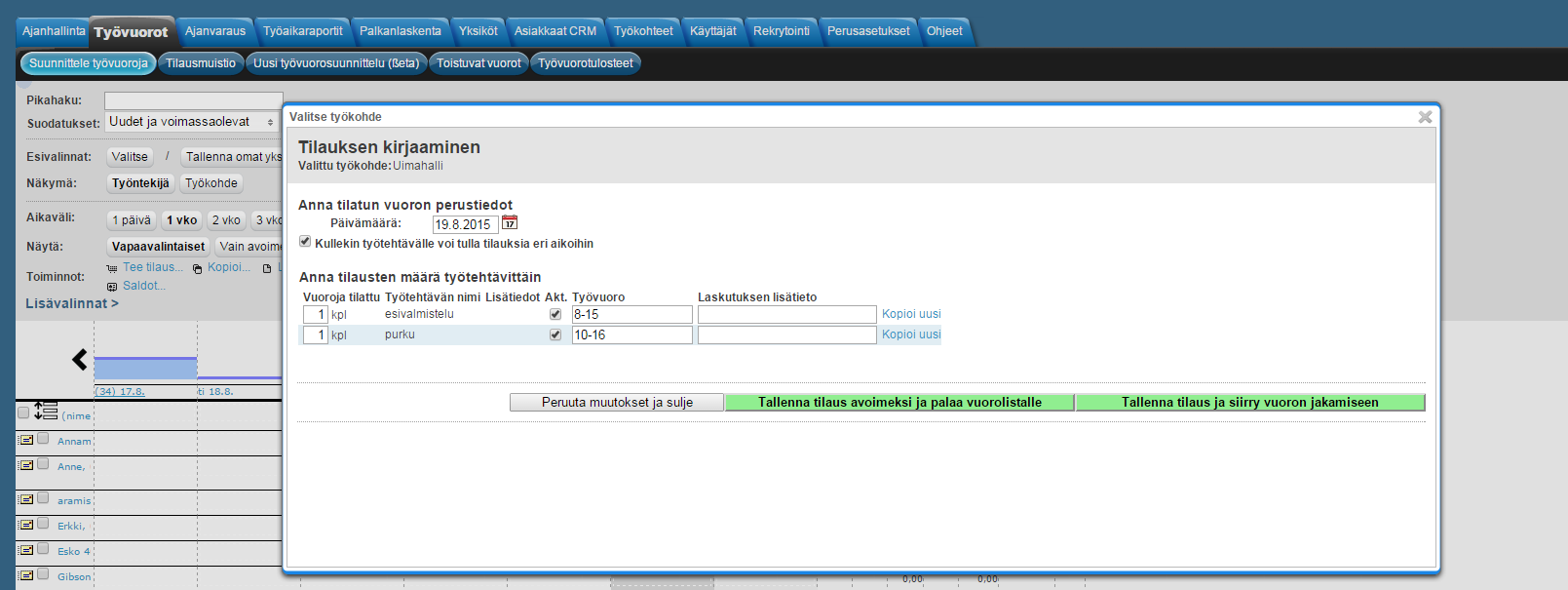
Seuraavassa esitellään työvuorojen eri asetuksia ja toimintoja, jotka löytyvät työvuoron muokkaus -ikkunasta. Työvuoron muokkaus -ikkunaan pääsee painamalla haluttua työvuoroa vuorolistassa.
Jos työvuoroa painaessa tulee ilmoitus "Työvuoron siirto ei sallittu", johtuu tämä selaimen virhetulkinnasta hiiren liikkeessä. Paina vain uudestaan työvuoroa, niin pääset muokkaamaan asetuksia. Tuntinettiä suositellaan käytettäväksi Mozilla Firefox -selaimella. Muilla selaimilla saattaa esiintyä pieniä virhetilanteita, jotka saattavat haitata vuorosuunnittelutoiminnon käyttöä. |
Kaikkia tietoja voi halutessaan muuttaa. Myös työkohdetta tai työntekijää, jolloin työvuoro siirtyy uudelle työntekijälle.
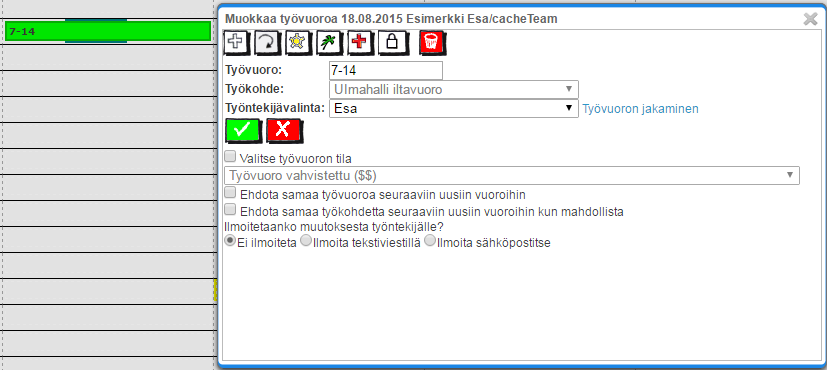
Työvuoron voi asettaa toistumaan toistumisasetuksista, jotka löytyvät kun valitaan työvuoro ja klikataan toistumisasetusten painiketta (katso kuva).
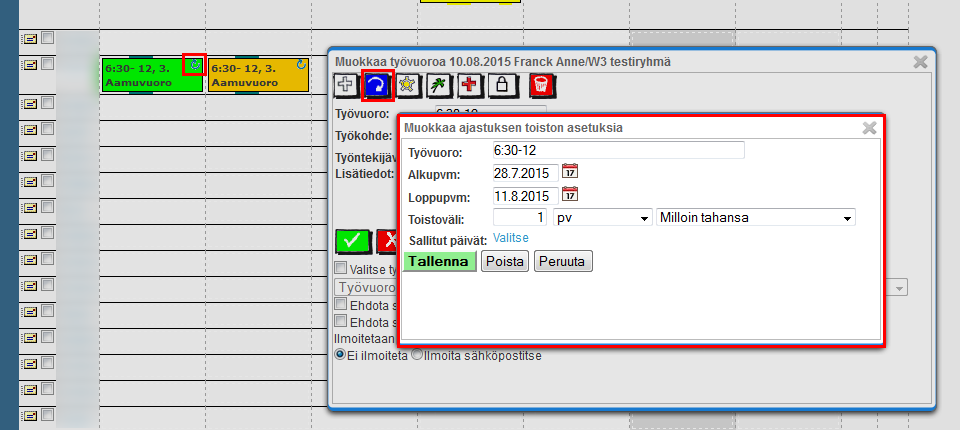
Toistuvan vuoron asettaminen:
Voit kirjoittaa lisätietoja "Työvuoro"-kenttään, esim. "8:30-15:15 Muista lukita kaikki ovet"
 )
)Tarvittaessa toistettavat vuorot voi poistaa kerralla "Poista"-painikkeella, jolloin niitä ei tarvitse poistaa kaikkia yksitellen. Poiston voi tehdä minkä tahansa toistettavan vuoron kohdalta. Kaikki muutkin muutokset mitä tehdään yhteen toistuvaan vuoroon koskee myös toisia samaan toistoon liittyviä vuoroja.
Lisää ohjeita toistuvista vuoroista sekä toinen tapa niiden luomiseen löytyy Toistuvat vuorot -välilehden ohjeista.
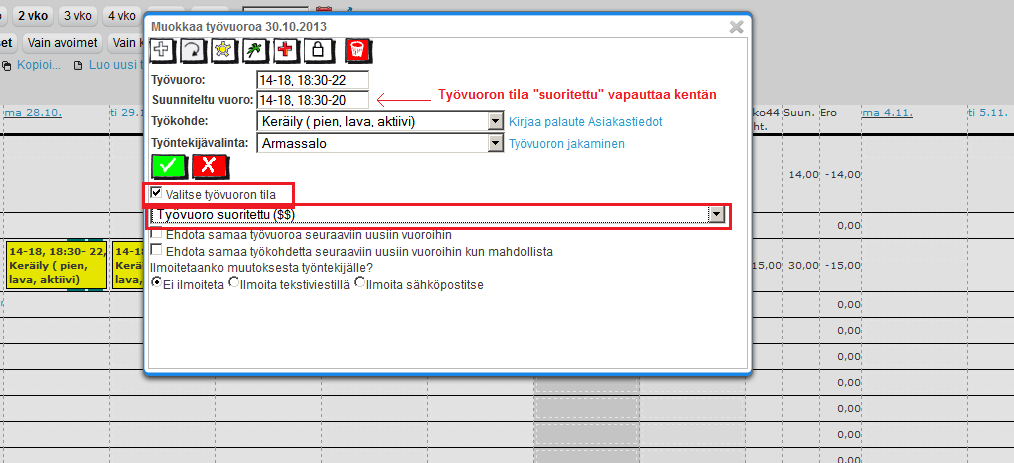
Mikäli työkohteen asetuksista on asetettu "Ylitöitä vain jos ylittää suunnitellun", työvuoron kohdalla näkyy myös "Suunniteltu vuoro"-kenttä. Työvuoron tilan muuttaminen/muuttuminen suoritetuksi ("Työvuoro suoritettu") vapauttaa "Suunniteltu vuoro"-kentän. "Työvuoro"-kentässä näkyy toteutunut työvuoro ja "Suunniteltu vuoro"-kentässä suunniteltu työvuoron ajankohta. ( Työkohteet > Valitse haluttu työkohde >Työaika-asetukset > Lisävalinnat >"Ylitöitä vain jos ylittää suunnitellun" kytkettynä päälle).
Toistuvan vuoron -painikkeen vierestä löytyy poissaolon lisäämisen -painike (![]() ). Sitä kautta pääsee lisäämään myös pidempiaikaisen poissaolon. "Luo uusi lomasuunnitelma"-painikkeesta voit luoda uuden poissaolon.
). Sitä kautta pääsee lisäämään myös pidempiaikaisen poissaolon. "Luo uusi lomasuunnitelma"-painikkeesta voit luoda uuden poissaolon.
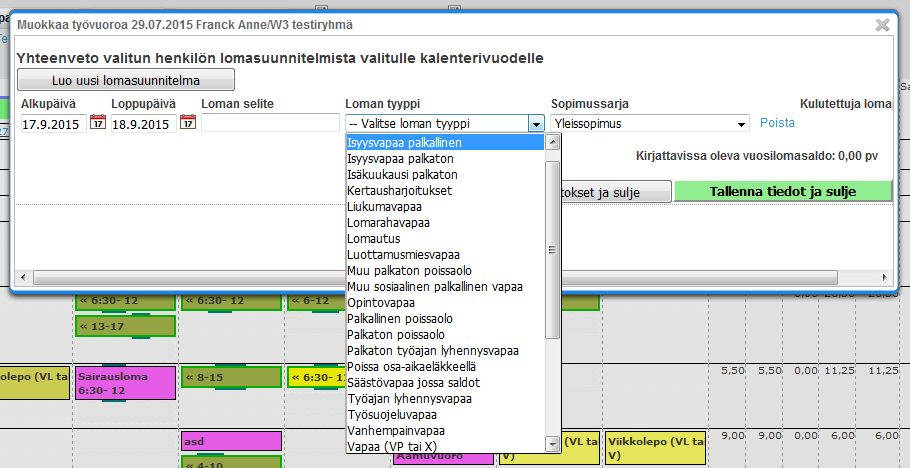
Vapaapäivän voi lisätä myös työkohde-valikosta. Sieltä löytyy useita vaihtoehtoja sairauslomasta ylityövapaaseen.
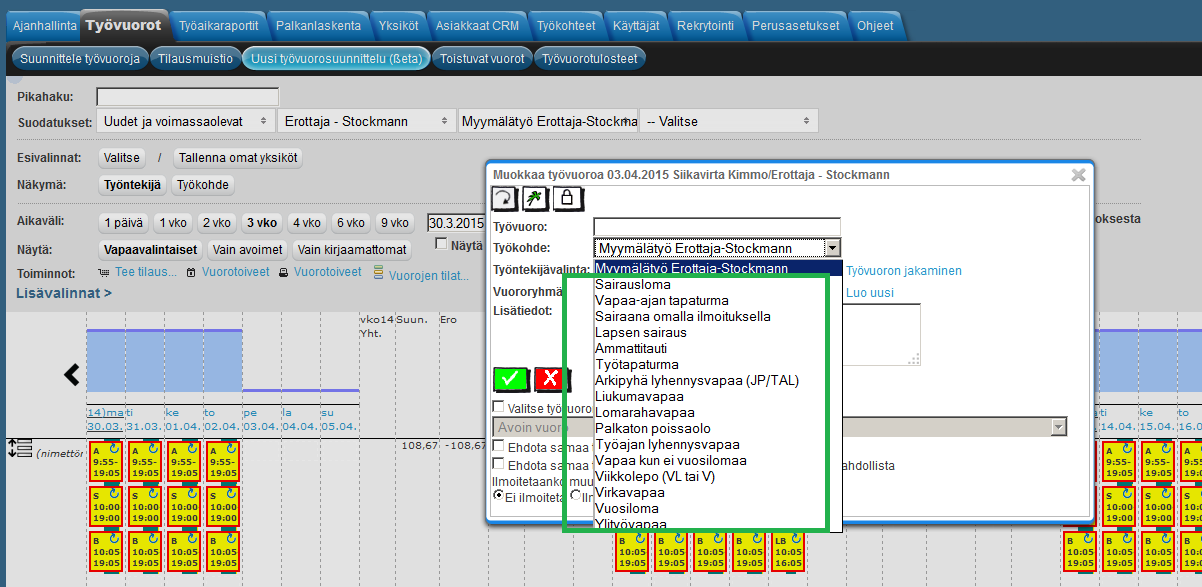
 painikkeesta voit muuttaa laadittuja vuoroja osittain tai kokonaan sairauslomaksi sekä halutessasi luoda korvaavat vuorot peruuntuneiden tilalle.
painikkeesta voit muuttaa laadittuja vuoroja osittain tai kokonaan sairauslomaksi sekä halutessasi luoda korvaavat vuorot peruuntuneiden tilalle.
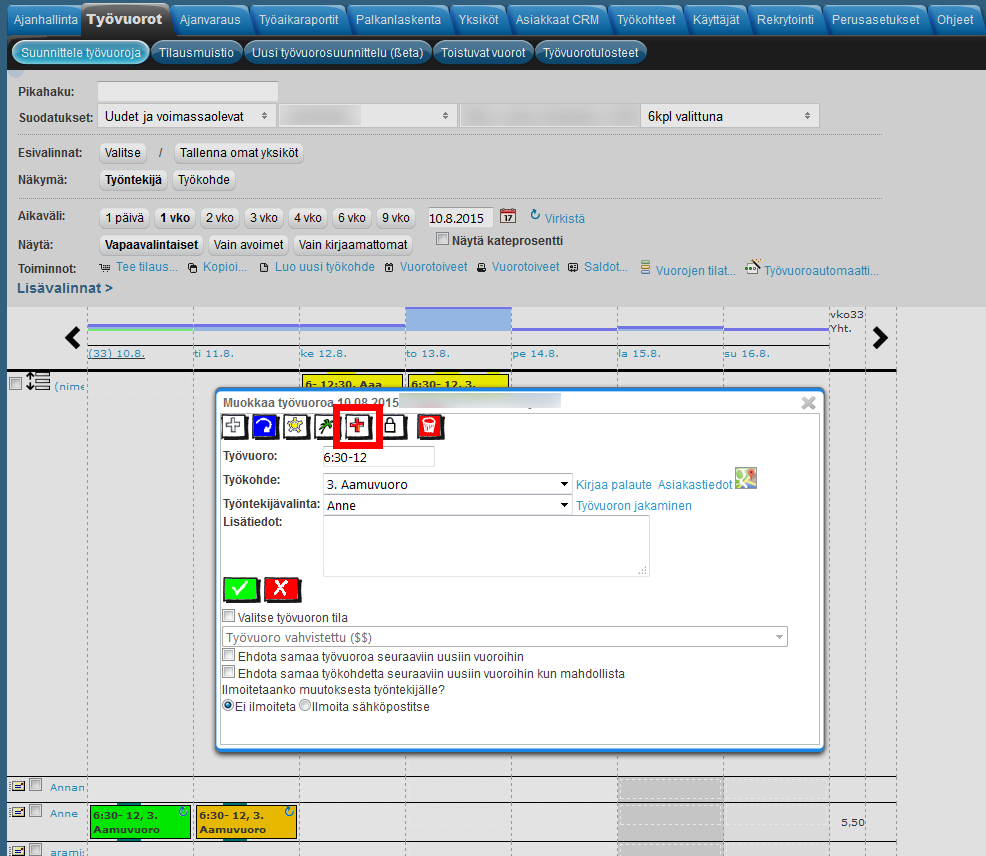
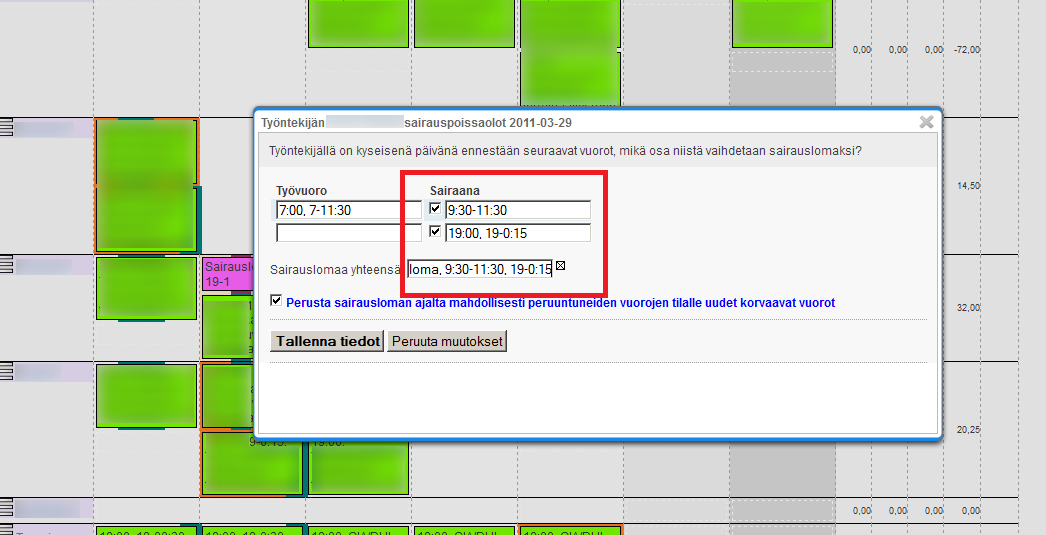
Työntekijälle voidaan merkitä osa vuorosta tehdyksi ja osa poissaoloksi. Merkitään "Sairaana"-kenttään sairastumisen aika ja muutetaan "Työvuoro"-kenttään suoritetun työvuoron määrä. Esimerkiksi, kun alkuperäinen vuoro on 8-14 ja halutaan merkitään vuoron lopulle 1h sairaana oloa: Työvuoro-kenttään 8-13 ja Sairaana-kenttään 13-14, lisäksi valitaan valintaruutu. Tällöin suoritetun työvuoron osuus jää näkyviin suoritettuna työvuorona ja loppu muuttuu sairauslomaksi. Koko vuoron voi muuttaa sairauslomaksi yksinkertaisesti valitsemalla kyseisen vuoron viereisen valintaruudun.
Tallennuksen yhteydessä voi halutessaan perustaa peruuntuneiden vuorojen tilalle korvaavat vuorot "Perusta sairausloman ajalla mahdollisesti peruuntuneiden vuorojen tilalle uudet korvaavat vuorot"-valinnalla. Tallennuksen jälkeen aukeaa uusi ikkuna, jossa voit muuttaa vielä peruuntuneen vuoron tietoja. Työvuoron voi tallentaa nimettömäksi tai määritellä suoraan jo uuden työntekijän.
Työvuorojen hyväksyntäpäivämäärää voi siirtää lukko-painikkeesta (![]() ). Työvuorojen väri muuttuu hyväksyntäpäivämäärän vaihtumisen merkiksi. Lukittuja vuoroja ei voi enää muuttaa, ellei lukitusta poisteta.
). Työvuorojen väri muuttuu hyväksyntäpäivämäärän vaihtumisen merkiksi. Lukittuja vuoroja ei voi enää muuttaa, ellei lukitusta poisteta.
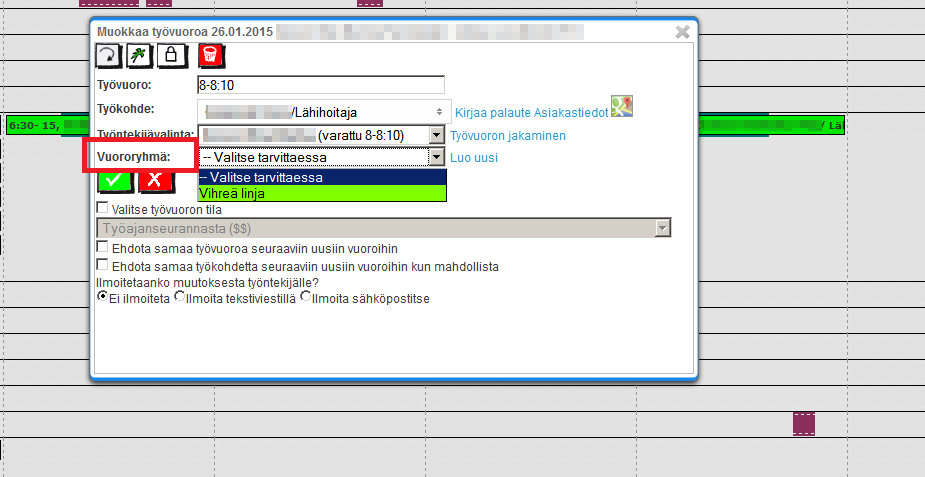
Työvuorolle voi antaa vuororyhmän Vuororyhmä-valikosta tai luoda uuden ryhmän "Luo uusi"-linkistä. Saman vuororyhmän vuorot tunnistaa samanvärisestä kansiokuvakkeesta vuoron oikeassa ylänurkassa.
Työvuoroon liittyen voi kirjata myös palautetta "Kirjaa palaute"-linkistä, jos työkohteeseen liittyy asiakas.
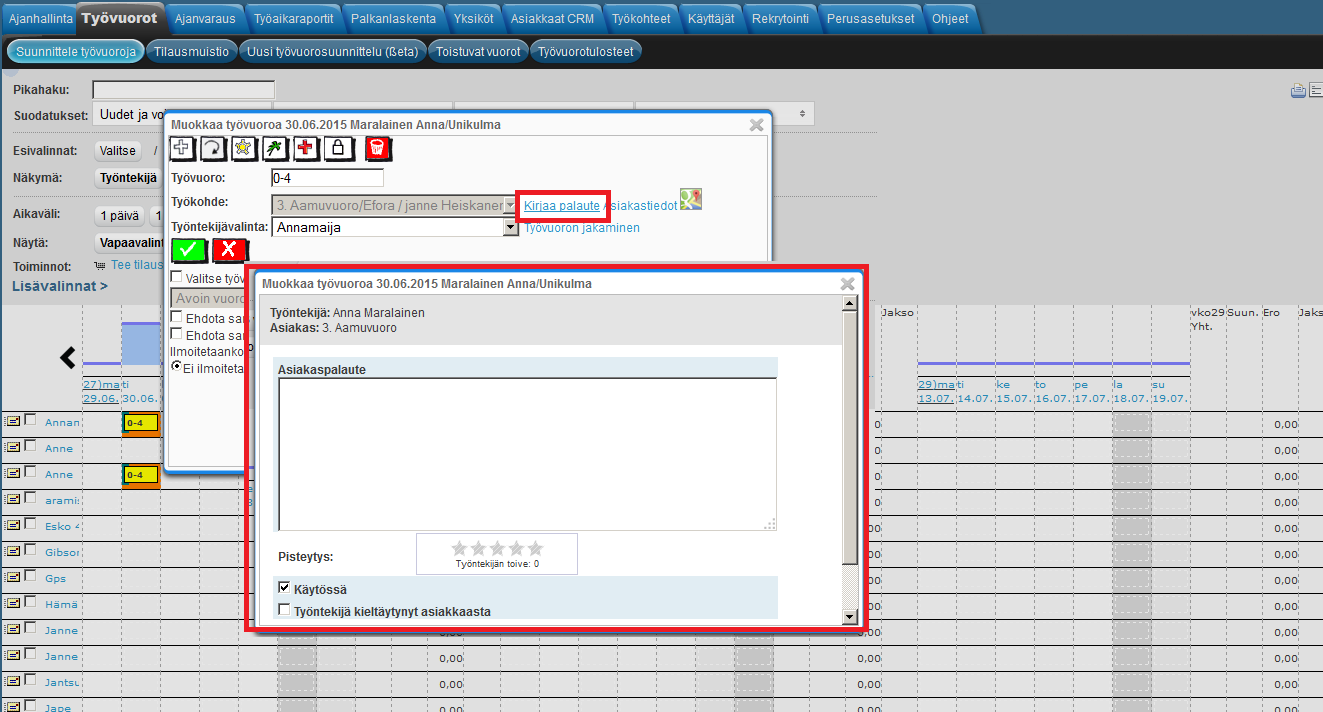
[x] käytössä -rastin voi ottaa pois, jos asiakas on esimerkiksi jostain syystä kieltänyt työntekijän käytön kohteessa.
Asiakkaan perustietoja pääsee tutkimaan ja muokkaamaan "Asiakastiedot"-linkistä, jos työkohteeseen liittyy asiakas.
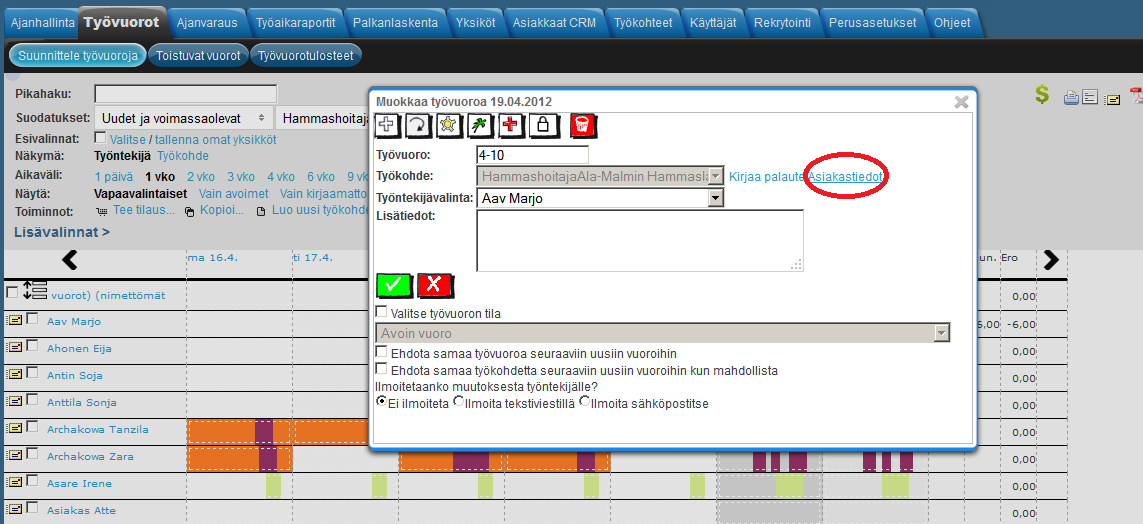
Mikäli asiakastietoihin on merkitty käyntiosoite, työvuoron karttakuvakkeesta pääsee tarkastelemaan asiakkaan sijaintia kartalla. Lisäksi jos työntekijällä on useita työvuoroja saman päivän aikana, siitä näkee reitit niiden välillä.
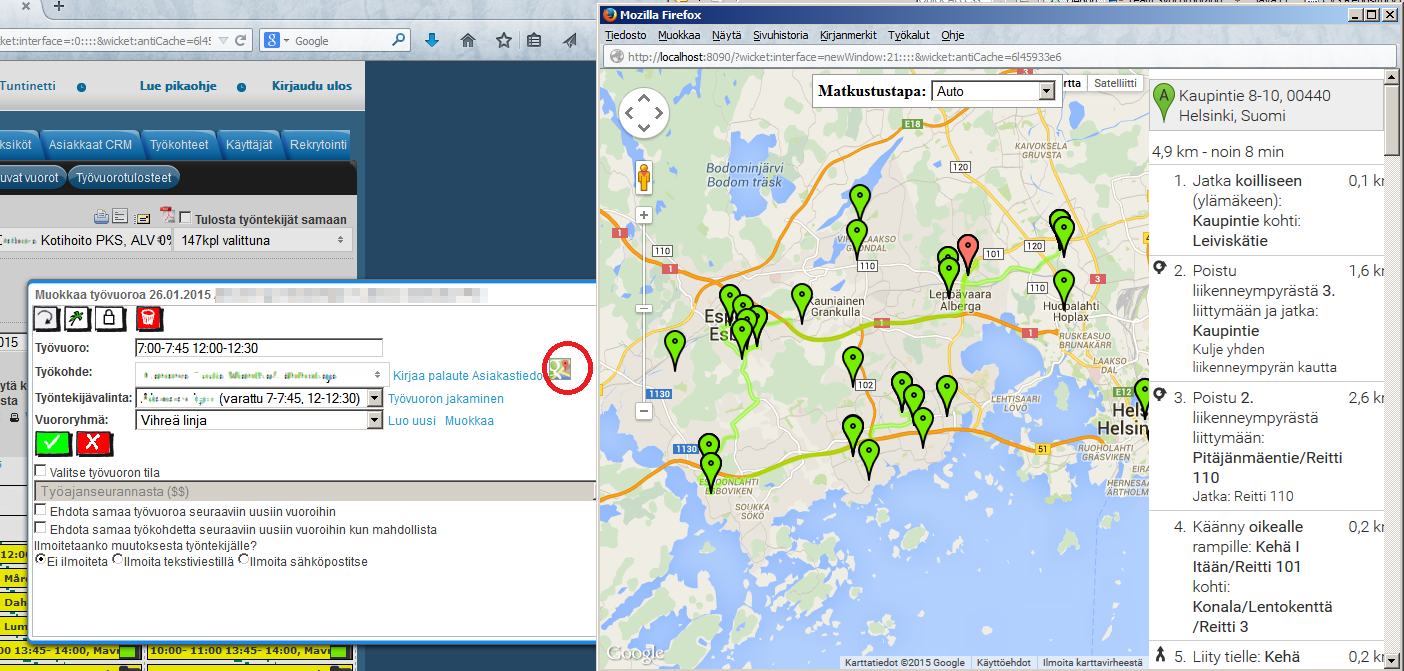
"Lisätiedot"-tekstikenttä on hyödyllinen, kun työkohteelle halutaan kirjata muutakin kuin pelkkää työaikatietoa. "Lisätiedot"-tekstikentän voi asettaa näkyviin Työkohteet-välilehden raportointiasetuksista, valitsemalla "Ylimääräinen lisätietosarake kirjauksessa"-valikosta "Kyllä". Työkohteet > (Valitse oikea työkohde) > Raportointiasetukset > Ylimääräinen lisätietosarake kirjauksessa -valikko.
Yksittäisen vuoron tilaa voi muutaa klikkaamalla vuoroa ja valita työvuoron muokkaus -ikkunassa "Valitse työvuoron tila"-valintaruutu, jonka jälkeen valikosta voi valita uuden tilan. Tämän lisäksi voi käyttää massatoimintoa, jossa voi muuttaa kerralla useiden vuorojen tilaa. Tällä tavoin voit kätevästi vahvistaa suunnitellut vuorot. Massatoiminnon saa avattua "Vuorojen tilat..."-painikkeesta.
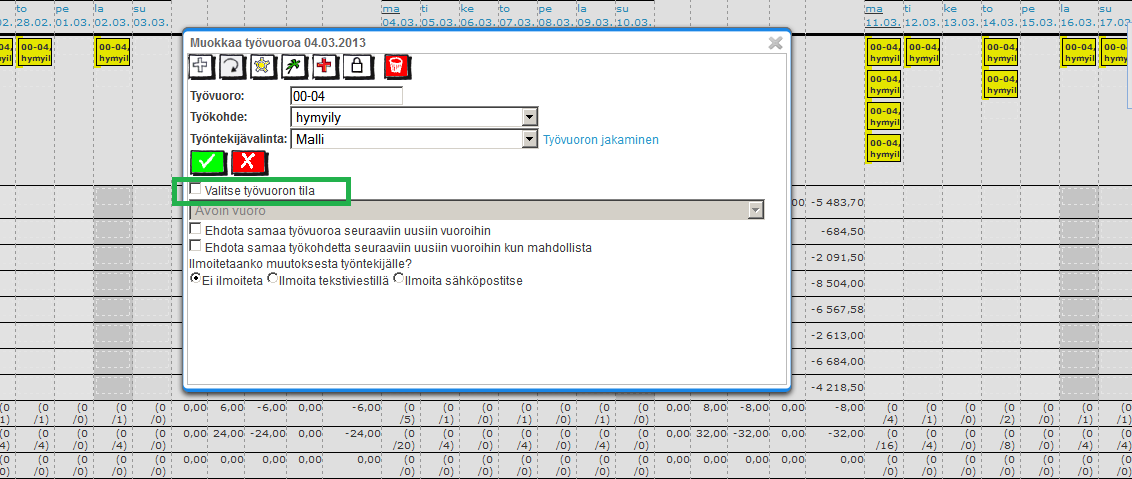

Massatoiminto:
"Ehdota samaa työvuoroa seuraaviin uusiin vuoroihin" ja "Ehdota samaa työkohdetta seuraaviin uusiin vuoroihin kun mahdollista" -valintaruuduilla voit tallentaa työvuoron ja työkohteen siten, että ohjelma muistaa kyseiset tiedot seuraavan kerran kun luodaan uusi työvuoro. Tämä on erityisen kätevä jos halutaan luoda manuaalisesti useita samanlaisia vuoroja.
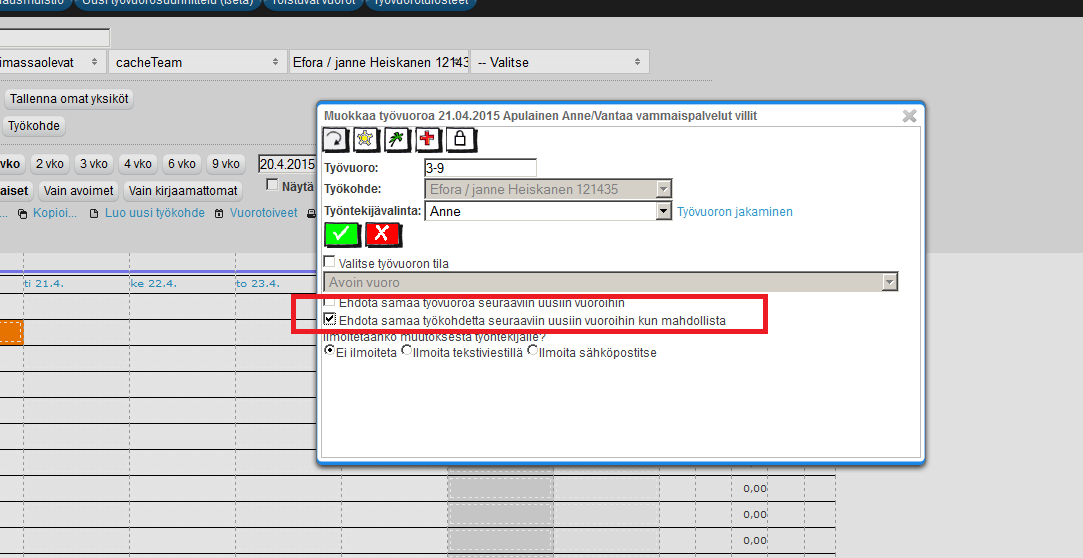
Työvuoroa koskevasta muutokseta voi ilmoittaa työntekijälle halutessaan tekstiviestillä tai sähköpostilla.
Avoimet työvuorot (nimettömät vuorot -rivi) voi jakaa itse tai käyttää työvuorohuutokauppatoimintoa. Yksittäisen vuoron voi yksinkertaisesti vain siirtää halutulle työntekijälle tai avata työvuoro muokkausta varten ja valita "Työntekijävalinta"-valikosta työntekijä. Yksittäisiä ja erityisesti useita vuoroja kerralla on kätevä jakaa vuorojen jakotoiminnon avulla. Vuorojen jakamisen -ikkunan saa auki valitsemalla vuoron ja sieltä "Työvuorojen jakaminen" tai työvuorojen tilauksen yhteydessä valitsemalla "Tallenna tilaus ja siirry vuoron jakamiseen". Samalla kertaa voi jakaa useita vuoroja samalta päivältä.
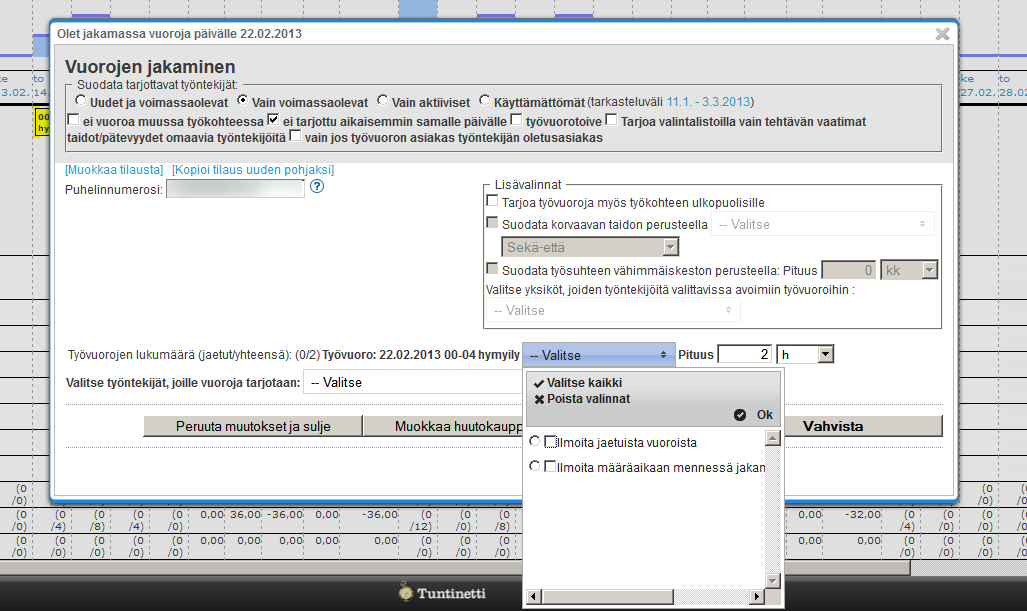
Vuorojen jakamisen -ikkunassa voit:
| Huutokaupatut vuorot näkyvät eri värisenä suunnittelunäkymässä, ja tarjolle asetetuista vuoroista näkyy merkintä myös niiden työntekijöiden kohdalla, joille vuoroa on tarjottu. |
Suodata tarjottavat työntekijät:
Lisävalinnat:
Työvuorohuutokaupasta tarkemmin sen ohjesivulla ja työvuorohuutokaupan demovideossa.
| Työvuorohuutokaupan voi kytkeä päälle lisäominaisuuksista. Perusasetukset > Tuntinetin lisäominaisuudet > Työvuorohuutokauppa-valintaruutu |
Mikäli Työvuoroautomaatti-lisäominaisuus on otettu käyttöön, voi työvuoroautomaatin käynnistää "Työvuoroautomaatti..."-painikkeesta. Automaattinen työvuorosuunnittelu jakaa avoimet työvuorot vapaille työntekijöille huomioiden työehtosopimuksen, työsopimuksen, työtehtävät, pätevyysvaatimukset sekä työntekijän omien toiveiden asettamat reunaehdot.
Työvuoroautomaatin työvuorot eli miehitysaikataulu voidaan luoda yksittäisinä avoimina vuoroina tai säännönmukaisina toistuvina vuoroina. Työvuoroautomaatti suunnittelee vahvistamattomat vuorot, ja jos olet tyytyväinen vuoroihin, voit vahvistaa ne.
Työvuoroautomaatin käyttöönotto saattaa vaatia yrityskohtaista kalibrointia. Ota tarvittaessa yhteyttä asiakaspalveluun.
Työvuoroautomaatti-lisäominaisuuden voi ottaa käyttöön Perusasetukset-välilehden Tuntinetin lisäominaisuudet -välilehdeltä. |
Työvuoroja voi siirtää, kopioida, vaihtaa ja poistaa monin eri tavoin.
Työvuoroja voi siirtää, kopioida ja vaihtaa työntekijöiden kesken monilla eri tavoilla:
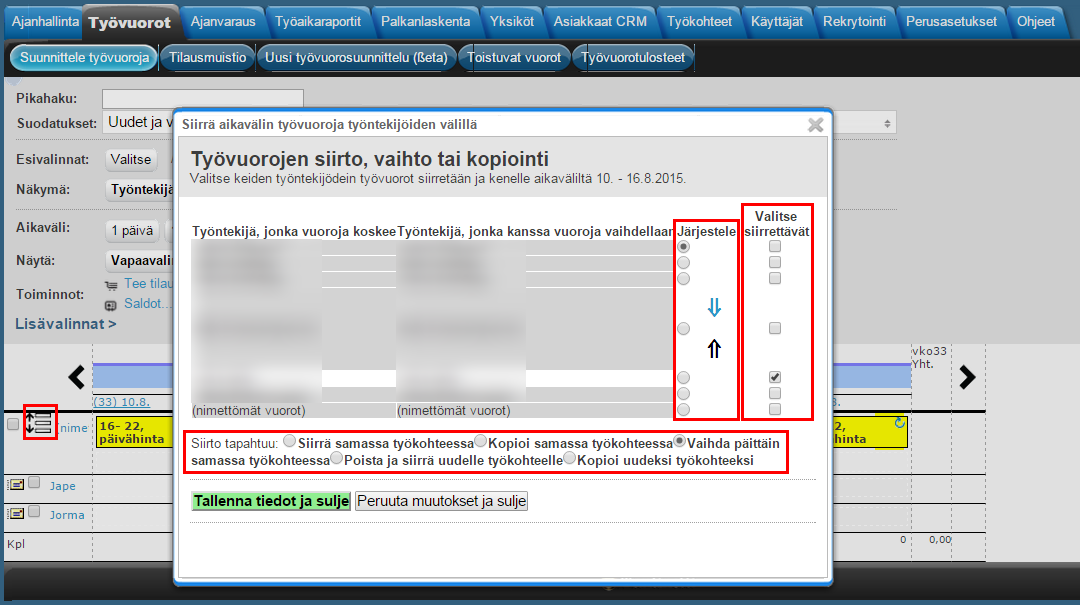
Vuoroja voi siirtää, kopioida ja vaihtaa päittäin raahaustoiminnon avulla. Otetaan hiirellä kiinni halutusta vuorosta ja raahataan se toiselle päivälle tai työntekijälle, jolloin aukeaa Työvuoron siito -ikkuna. Ikkunasta valitaan halutaanko siirtää, kopioida vai vaihtaa päittäin. Sieltä löytyy myös ohjeet pikanäppäimille, joilla voi nopeuttaa raahaustoiminnon käyttöä.
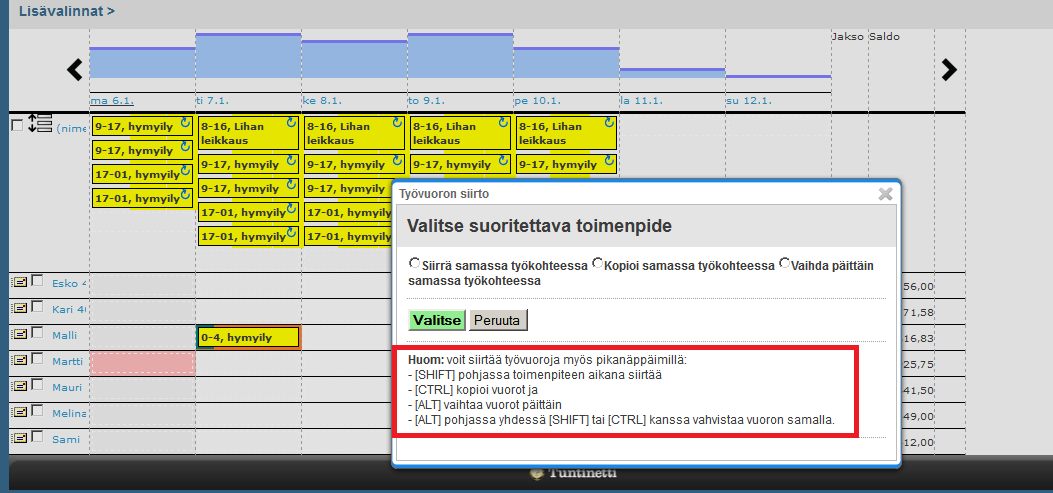
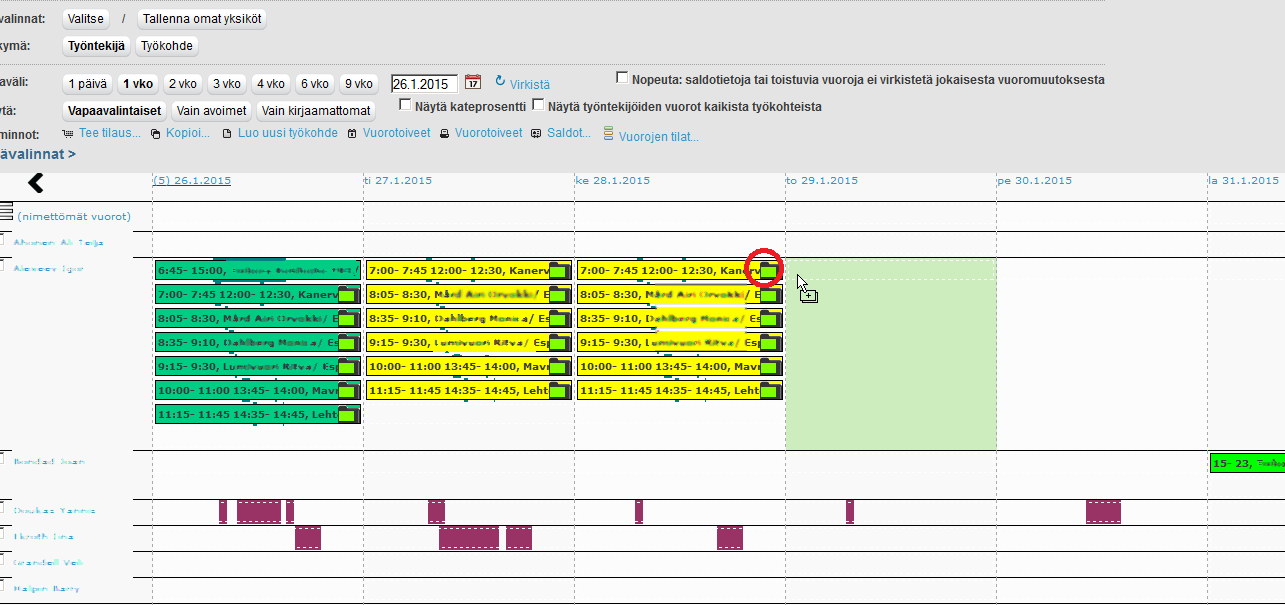
Tietyn päivän ja työntekijän saman vuororyhmän vuorot voi siirtää kansiokuvakkeesta raahaamalla.Toinen tapa siirtää vuorot on esitelty seuraavassa kuvassa.
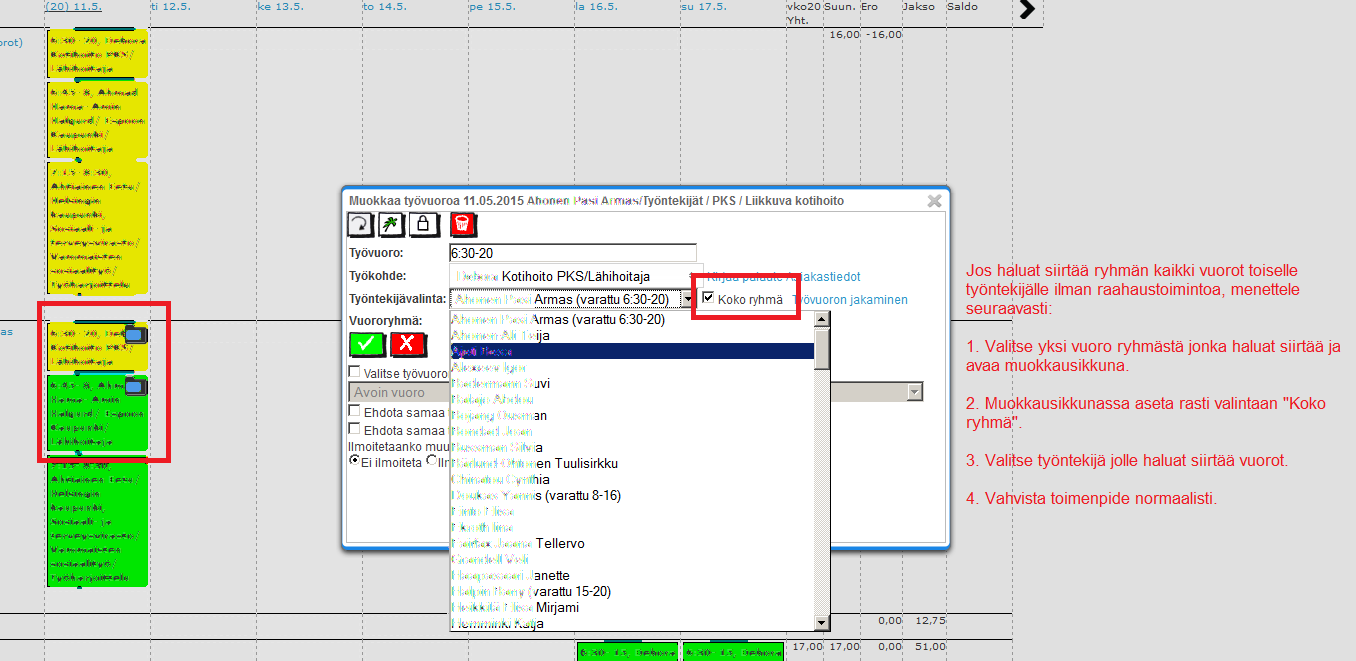
Tästä osiosta löyty monia hyödyllisiä toimintoja.
Uuden työkohteen pääsee luomaan "Luo uusi työkohde"-painikkeella. Tämä vie suoraan Työkohteet-välilehdelle uuden työkohteen luomiseen. Jos huomaat esim. tarpeen luoda asiakkaalle uuden työkohteen, voit tehdä sen Työkohteet-välilehdellä. Siellä voit myös liittää lisää asiakkaita olemassa olevalle työkohteelle.
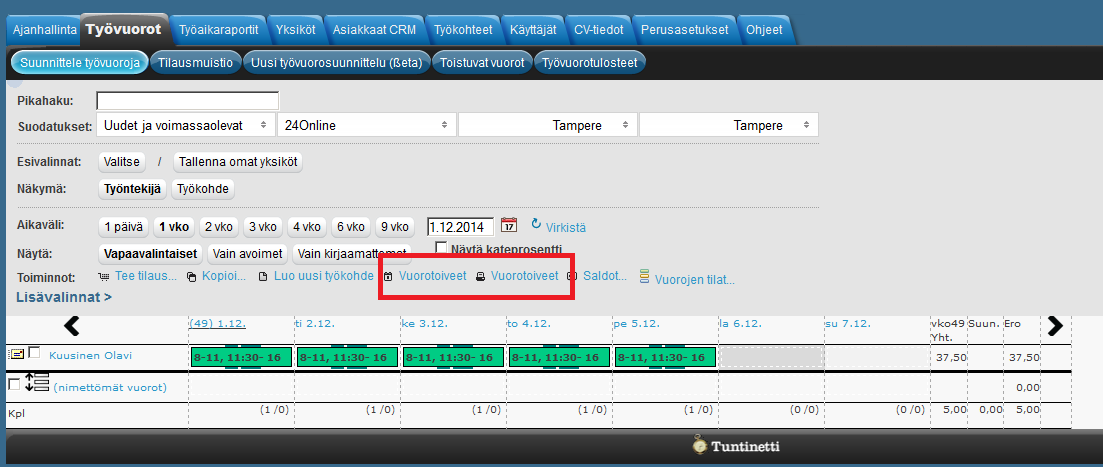
Ensimmäisestä Vuorotoiveet-toiminnosta pääsee tarkastelemaan ja muokkaamaan työntekijöiden työvuorotoiveita. Toisesta Vuorotoiveet-toiminnosta voi ladata työntekijöiden vuorotoiveet xls-tiedostona (esim. Exceliin).
Työvuorotoiveet-ikkuna:
Täältä voi asettaa monenlaisia vuorotoiveita. Voit asettaa toiveen kuinka monta Kpl/vk työvuoroja haluat. Valintaruudun ollessa valittuna  , työntekijä on halukas ottamaan kyseiselle päivälle vuoroja. Tarkemman kellonajan toiveen päivälle voi asettaa kirjoittamalla sen tekstikenttään, esim. 7-15. Mikäli työntekijä ei halua jollekin päivälle lainkaan vuoroja, voi sen merkitä ottamalla valinnan kokonaan pois kyseiseltä päivältä
, työntekijä on halukas ottamaan kyseiselle päivälle vuoroja. Tarkemman kellonajan toiveen päivälle voi asettaa kirjoittamalla sen tekstikenttään, esim. 7-15. Mikäli työntekijä ei halua jollekin päivälle lainkaan vuoroja, voi sen merkitä ottamalla valinnan kokonaan pois kyseiseltä päivältä  .
.
Tätä kautta voi asettaa myös monia muita toiveita min, nor. ja max tekstikenttien avulla:
Työvuorotoiveet näkyvät suunnittelunäkymässä valittuina kellonaikoina ja päivinä. Päivät joille työntekijä ei halua vuoroja näkyy punaisina.
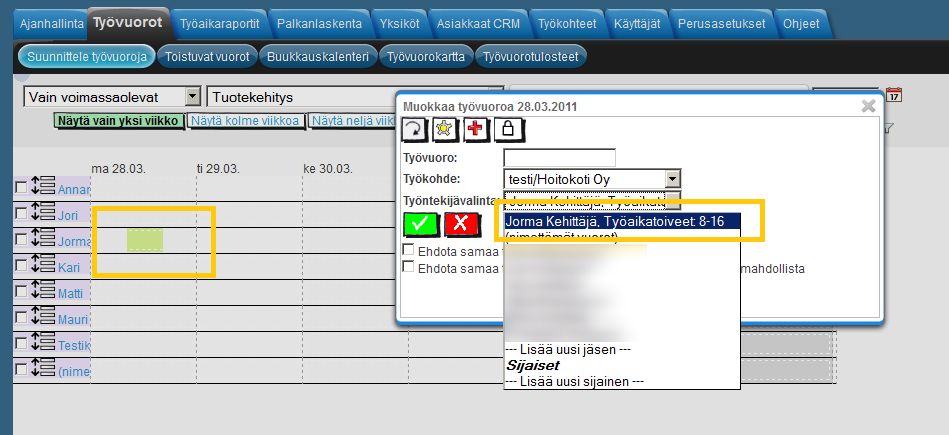
Työvuorotoiveita voi tarkastella, muokata ja ladata Exceliin myös Käyttäjät-välilehdeltä. Yksittäisen valittuna olevan työntekijän vuorotoiveita voi muuttaa "Vuorotoiveet"-linkistä. "Näytä kaikki hakutulokset"-linkistä pääsee puolestaan tarkastelemaan ja asettamaan valituille työntekijöille vuorotoiveita "Vuorotoiveet"-painikkeella. Toisesta "Vuorotoiveet"-painikkeesta voi ladata valittujen työntekijöiden vuorotoiveet Excel-tiedostona.
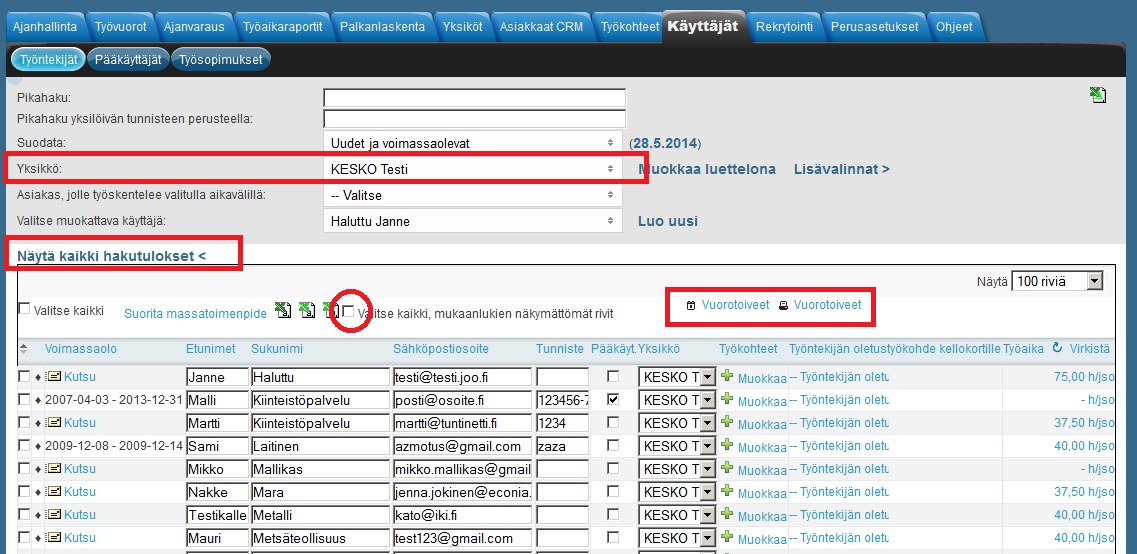
"Saldot..."-painikkeesta pääsee tarkastelemaan tarkemmin työntekijäkohtaisia saldoja.
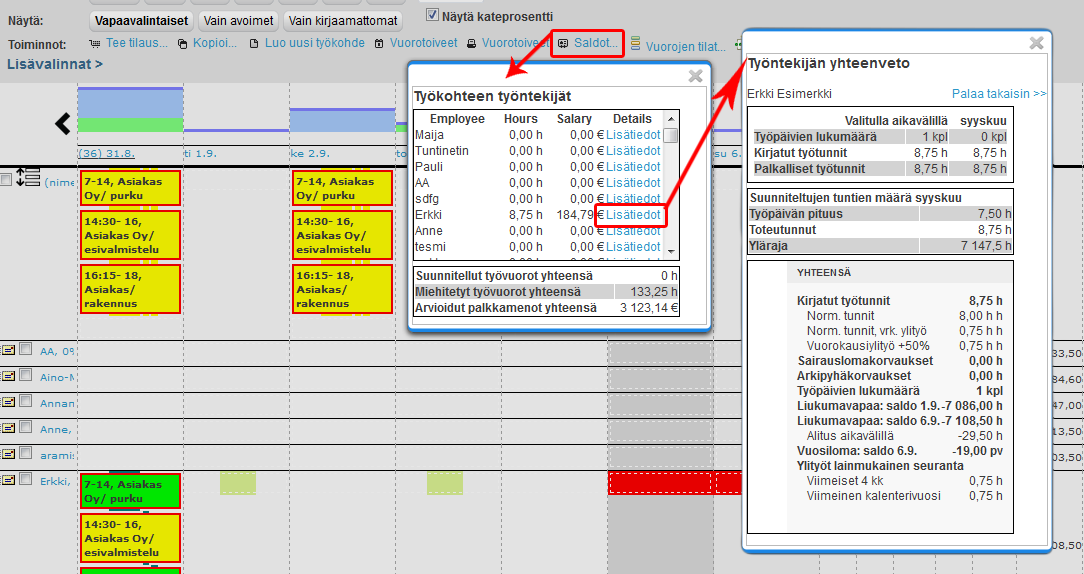
Valitsemalla Lisävalinnoista "Suunnittelutilan" ilmestyy toimintoihin "Suunnitelman vahvistaminen..."-painike. Sieltä pääset muuttamaan mihin päivään asti haluat vahvistaa työvuorosuunnitelman valituille työkohteille.
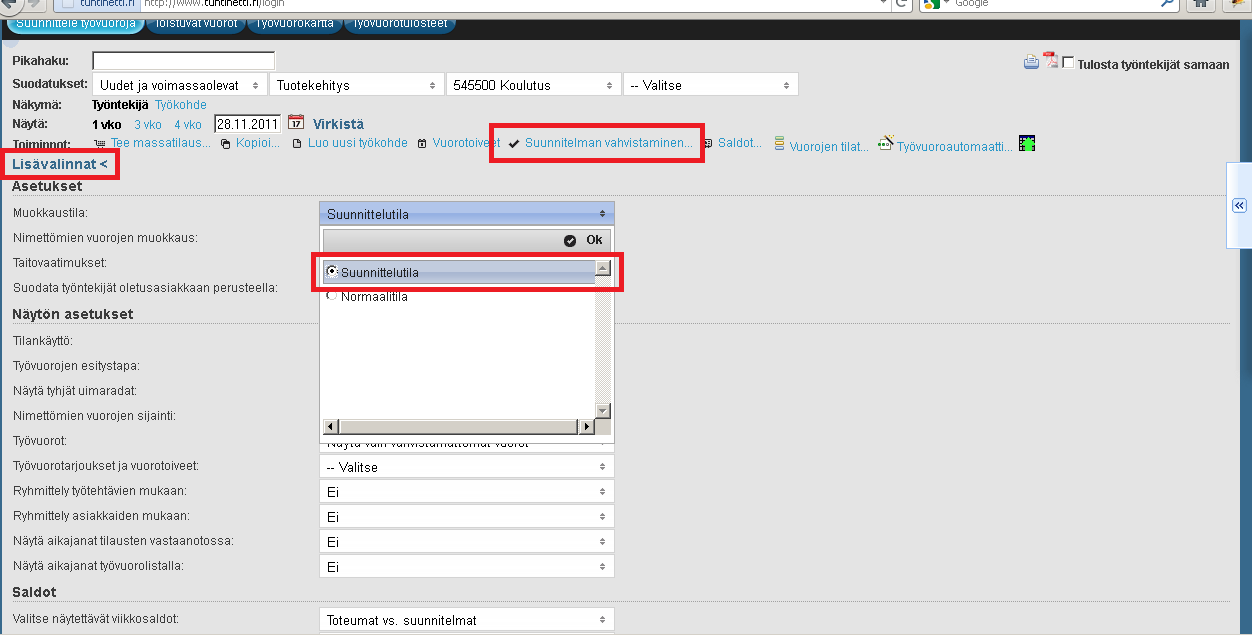
Valitsemalla "Näytä kateprosentti"-valintaruudun, saat kateprosentin näkyviin työntekijöiden nimien vieressä työvuorojen työntekijä-valikossa.
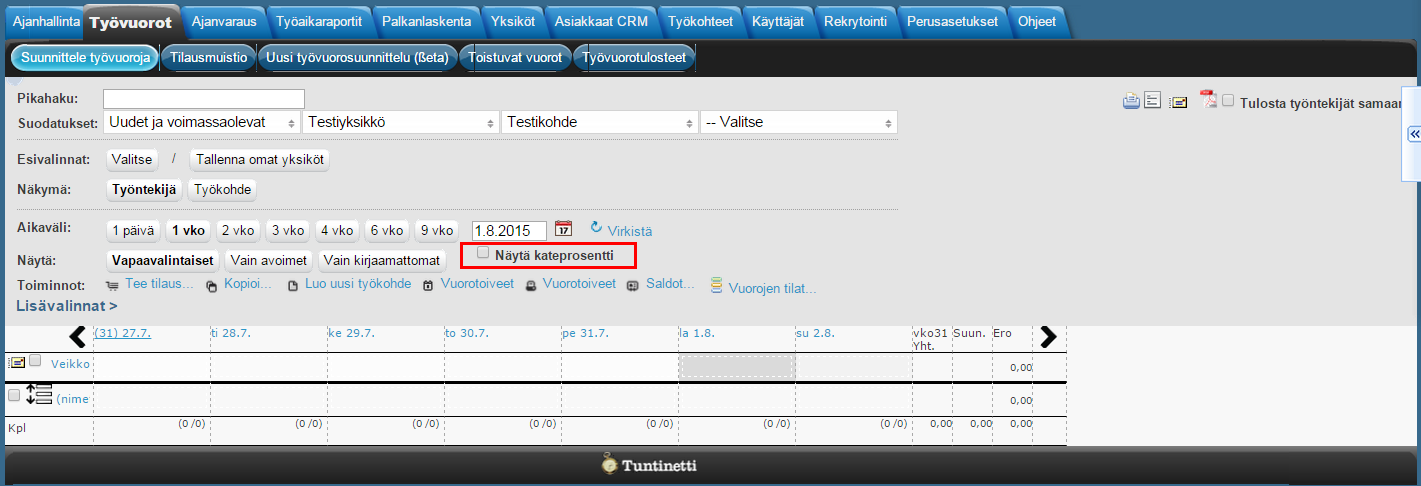
Silloin kun halutaan vain siirrellä vuoroja, työskentelyä voi nopeuttaa valitsemalla "Nopeuta: saldotietoja tai toistuvia vuoroja ei virkistetä jokaisesta vuoromuutoksesta"-valintaruutu. Ohjelma ei tällöin automaattisesti päivitä kaikkia tietoja jokaisen muutoksen jälkeen. Tällöin voi käyttää viereistä virkistä-painiketta, jos haluaa välillä nähdä päivitetyt tiedot.
Jos automaattinen virkistäminen on kytketty pois päältä, voi muutokset voi päivittää ruudulle Virkistä-painikkeella.
Tämän lisäksi tilapäisten häiriötilanteiden sattuessa Virkistä-painikkeella voi päivittää sivun. Päivitys yleensä auttaa tilanteissa, joissa esimerkiksi selain on aiheuttanut häiriötilanteen.
Suunnittelunäkymän vasemmassa laidassa olevien työntekijöiden nimien vierestä löytyy viestien lähetys -painike (Kirjekuori-ikoni). Sitä kauttaa pääsee lähettämään työntekijälle sähköposti- tai tekstiviestejä sekä tutkimaan viestihistoriaa.
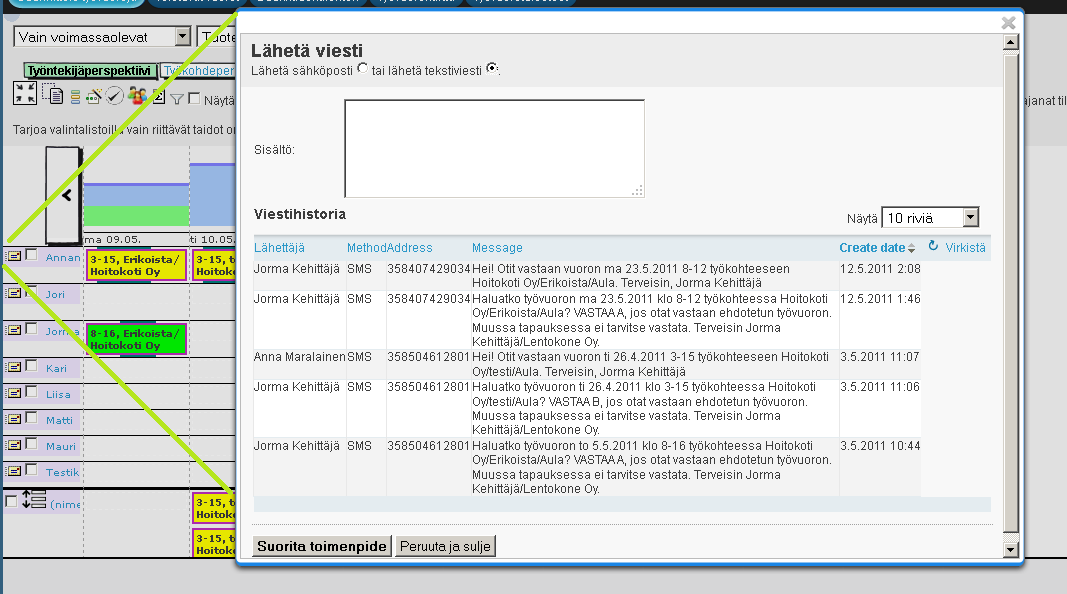
Suunnittelunäkymän vasemmassa laidassa olevista työntekijöiden nimistä pääsee muokkaamaan ja tarkastelemaan työntekijän taitoja/pätevyyksiä.
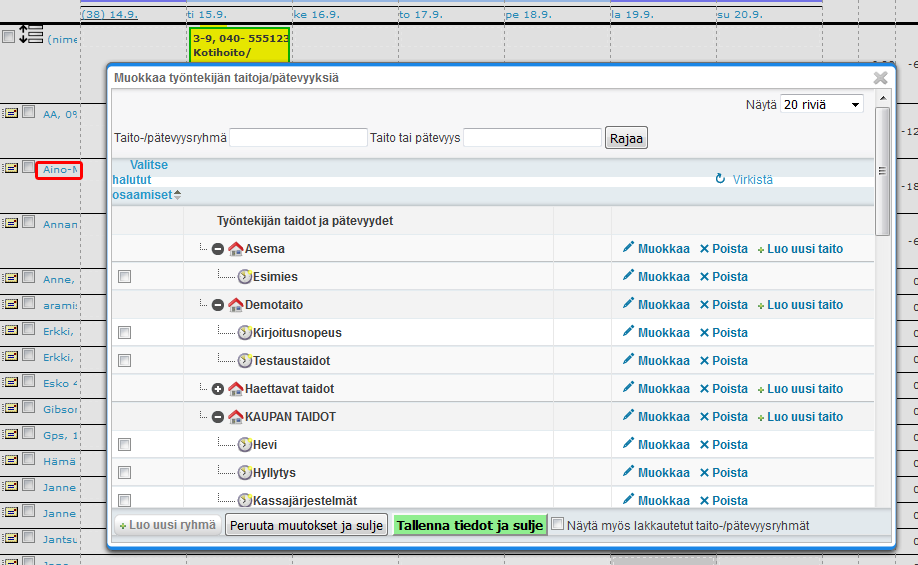
Suunnittelunäkymän vasemmassa laidassa olevan (nimettömät vuorot) nimen linkistä avautuvasta valikosta pääsee lisäämään myös ylityömääräyksiä.
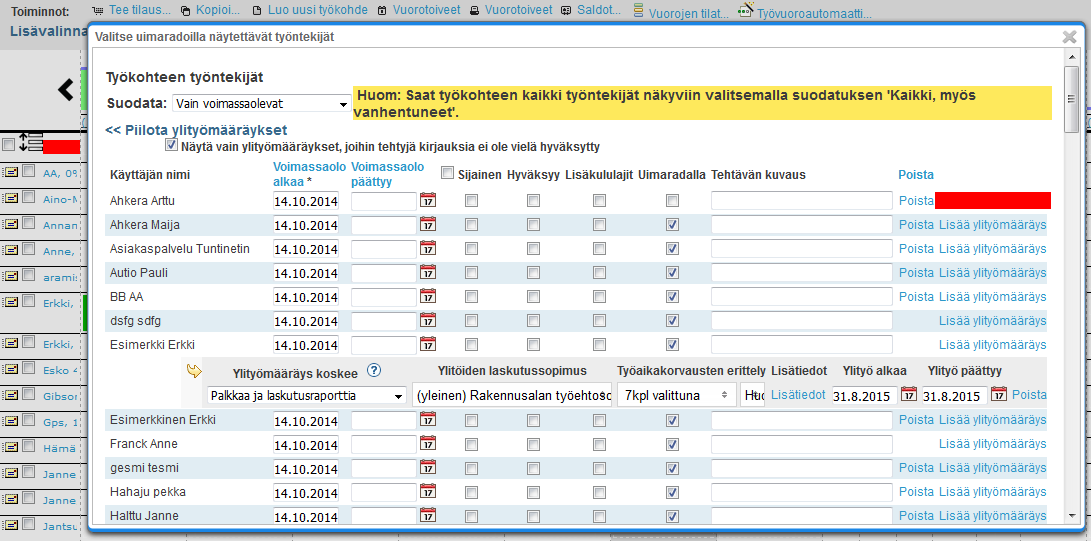
Oikeasta ylänurkasta löytyy painikkeet työvuorojen lähtetystä, latausta ja tulostusta varten. Lisää työvuorotulosteita Työvuorotulosteet-välilehdeltä.
 )
) )
) )
) )
)| Työvuorotulosteet-sivulla voit tulostaa työvuorolistoja työntekijöittäin tai työkohteittain ja muuttaa tulosteiden ryhmittelyä ja sisältöä. |
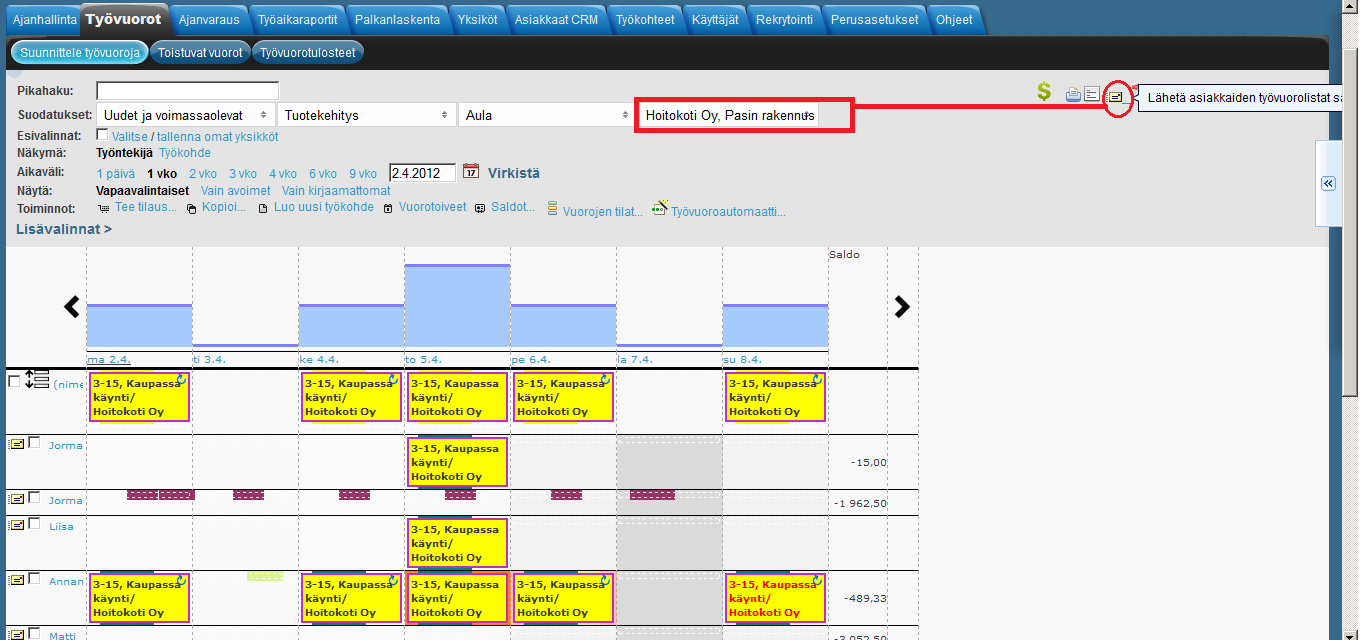
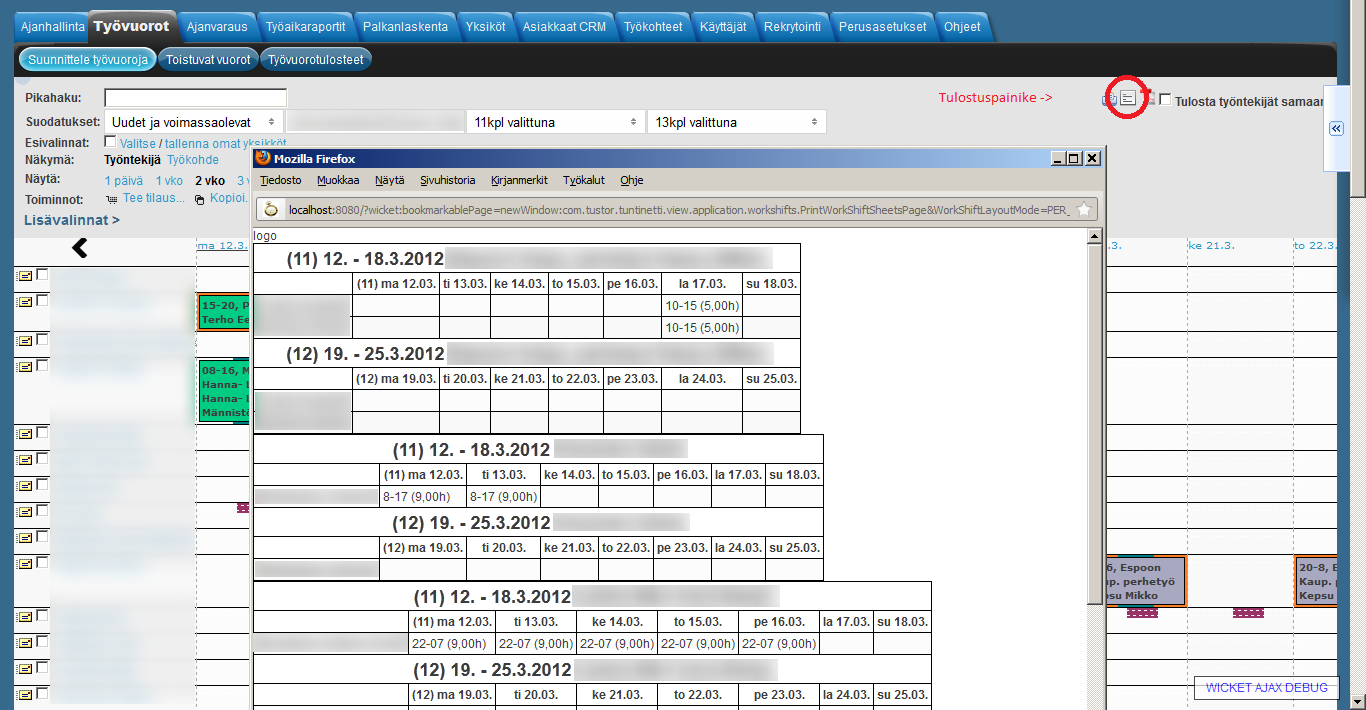
Lisävalinnoista löytyy lisää suodatusasetuksia, yleisiä asetuksia, näytön asetuksia, saldojen asetuksia ja eri värien selitteet.
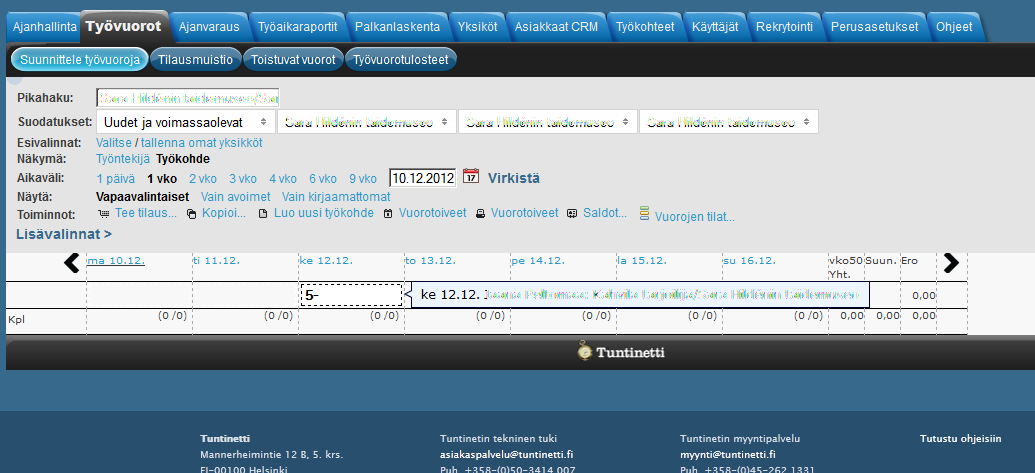
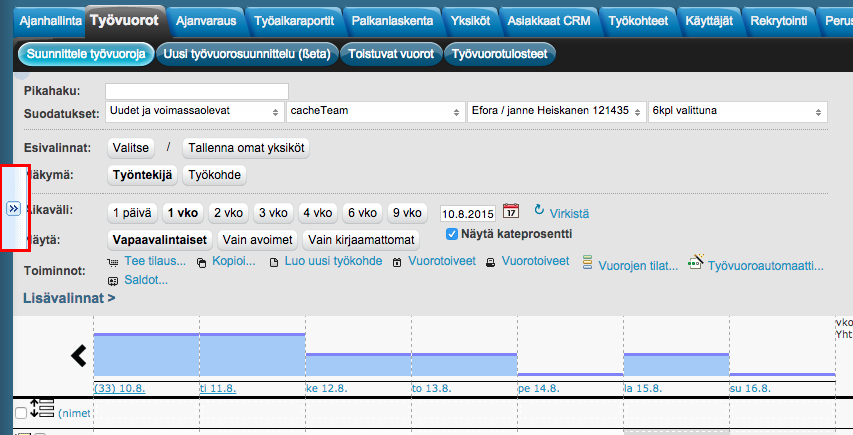
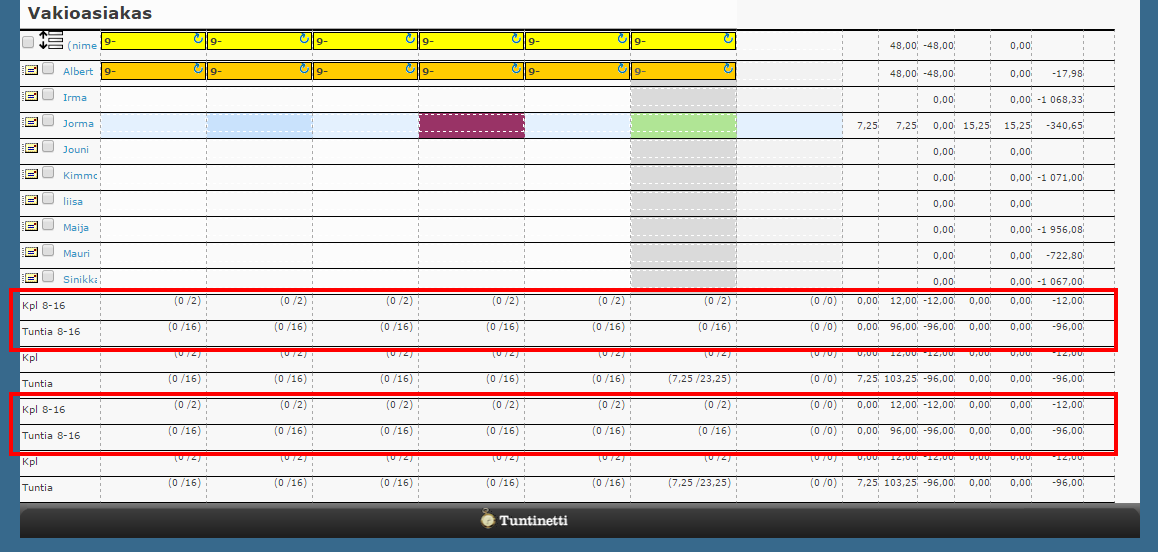
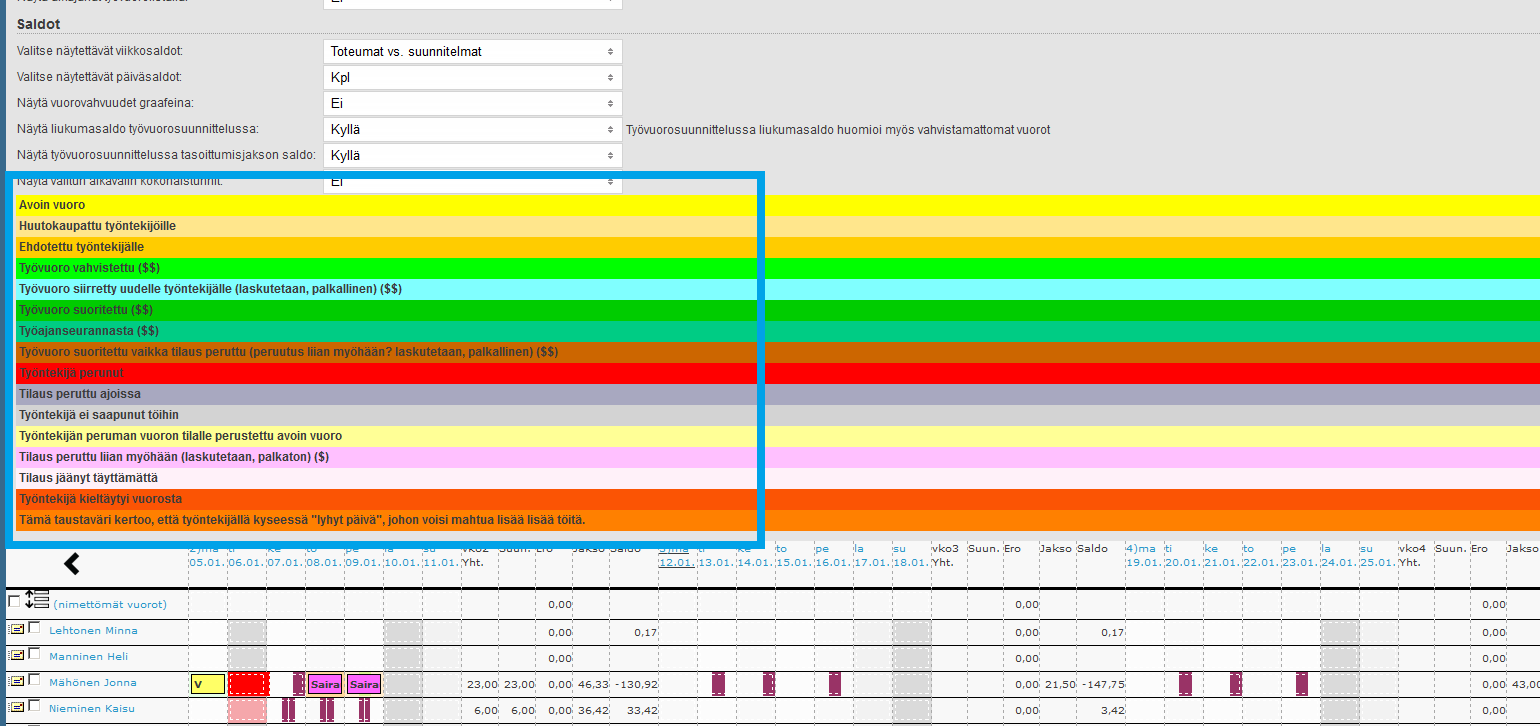
Tietyn työkohteen työvorot voi ympäröidä tietyllä värillä, valitsemalla sen Työkohteet-välilehden raportointiasetuksista. Työkohteet > (Valitse oikea työkohde) > Raportointiasetukset > Työvuoron värikoodi.
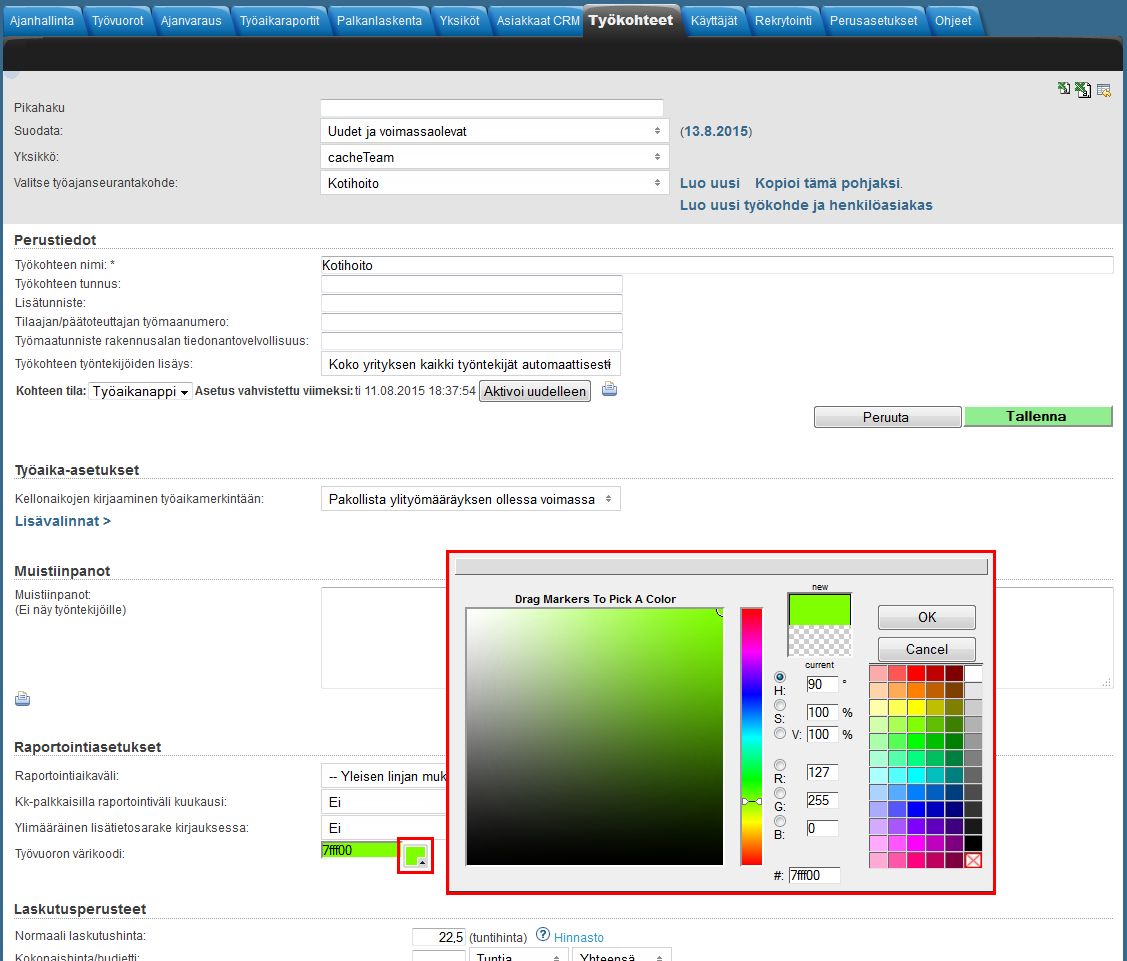
Ylimääräiset eli poissaolevat työntekijät on mahdollista piilottaa työvuorojen suunnittelunäkymästä kahdella eri tavalla:
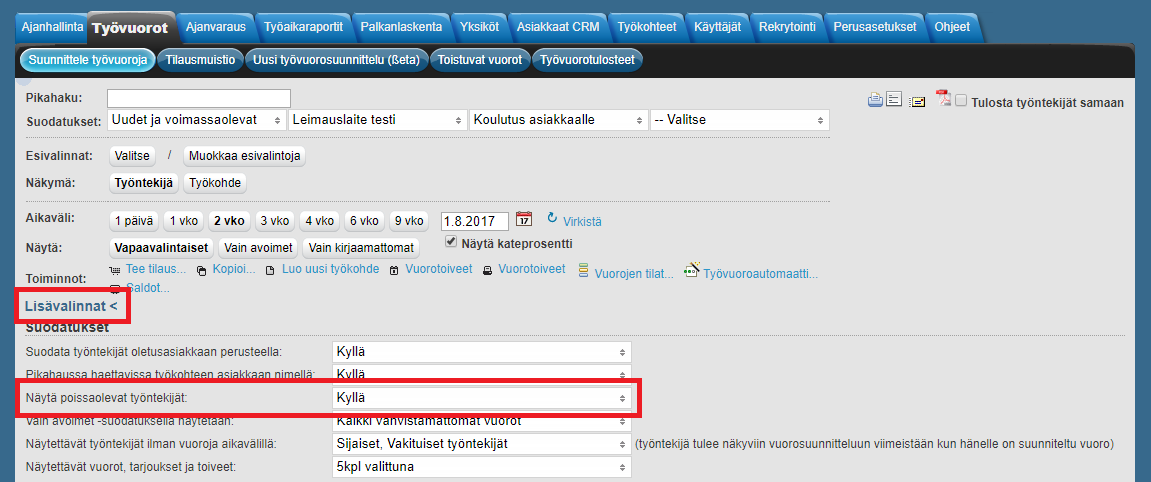
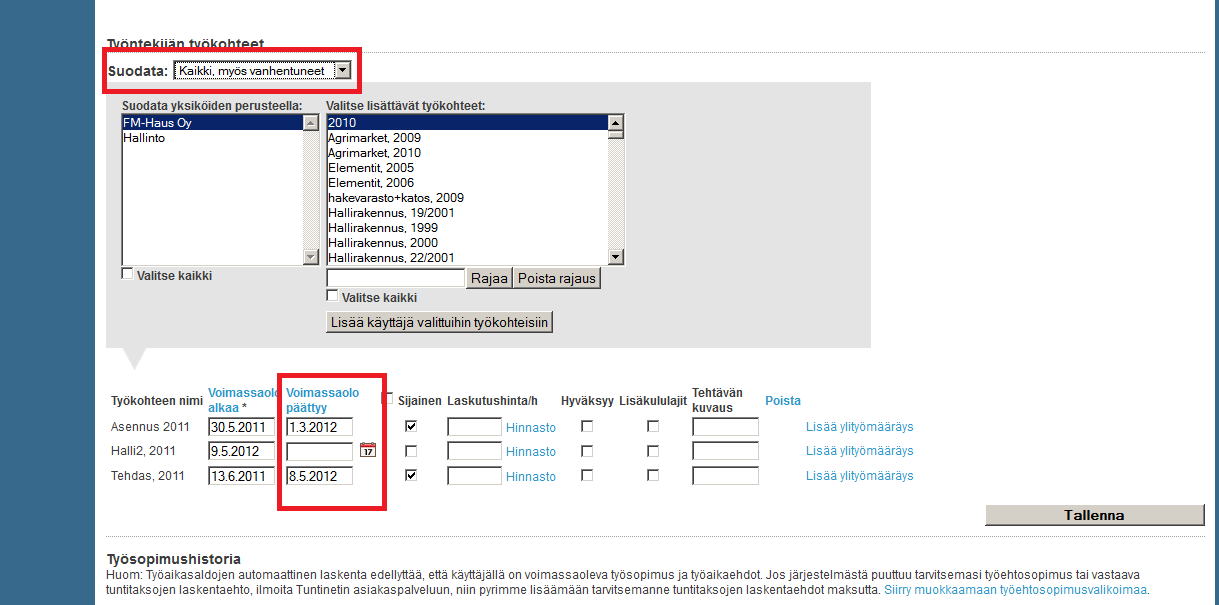
| HUOM! Jos käyttäjällä, joka tekee muutoksia ei ole oikeuksia käyttäjätietoihin eikä Käyttäjät-välilehden tietoihin, valitun vuorolistan käyttäjien työkohdetietoihin pääsee painamalla työvuorosuunnittelussa sinistä "nimettömät vuorot" -painiketta. |
Työkohteen asetuksissa työntekijöiden tiedoissa voidaan asettaa kohteen työntekijöitä sijaisiksi.
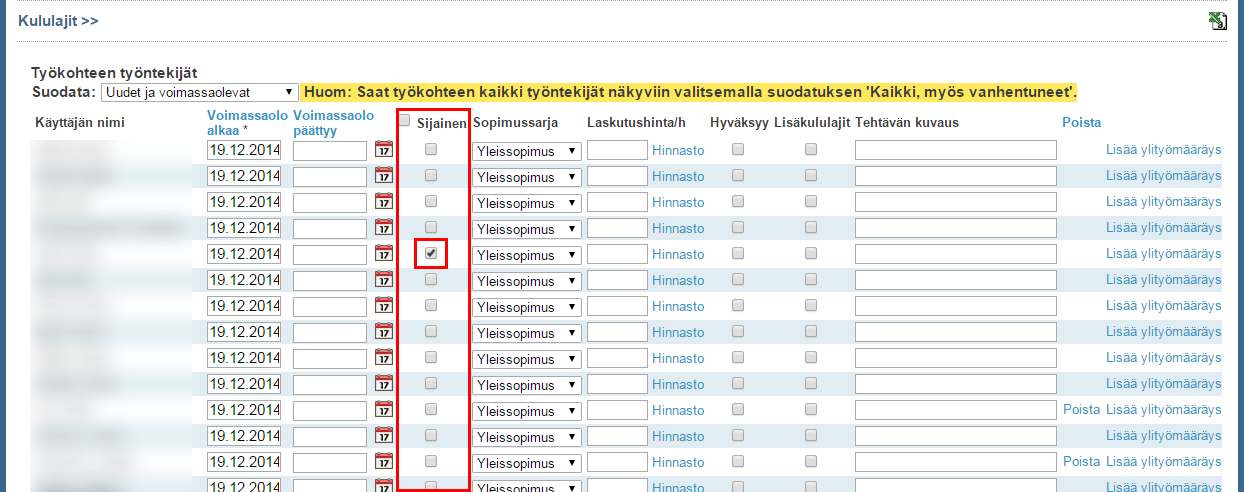
Suunnittele työvuoroja -välilehdellä oletuksena sijaiset eivät ole näkyvissä, jos heille ei ole suunniteltu työvuoroja valmiiksi. Sijaiset kuitenkin voi asettaa näkyville Lisävalintojen asetuksella Näytettävät työntekijät ilman vuoroja. Näin saa tarvittaessa näkyviin työvuorosuunnitteluun sijaisten rivit.
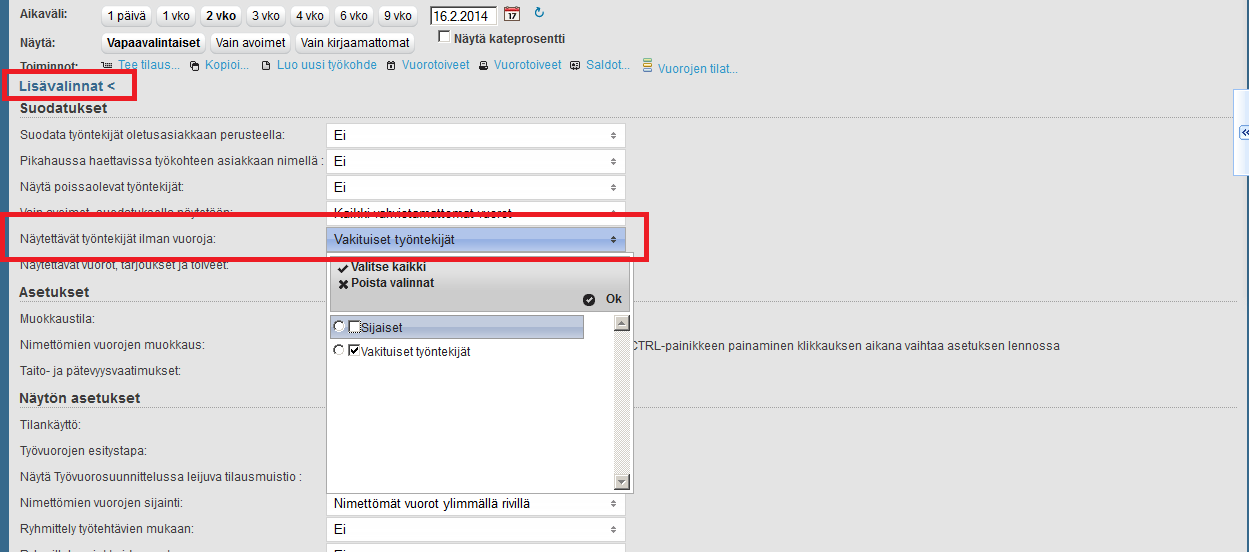
Muokkaustilaksi voi valita joko Normaalitilan tai Suunnittelutilan.
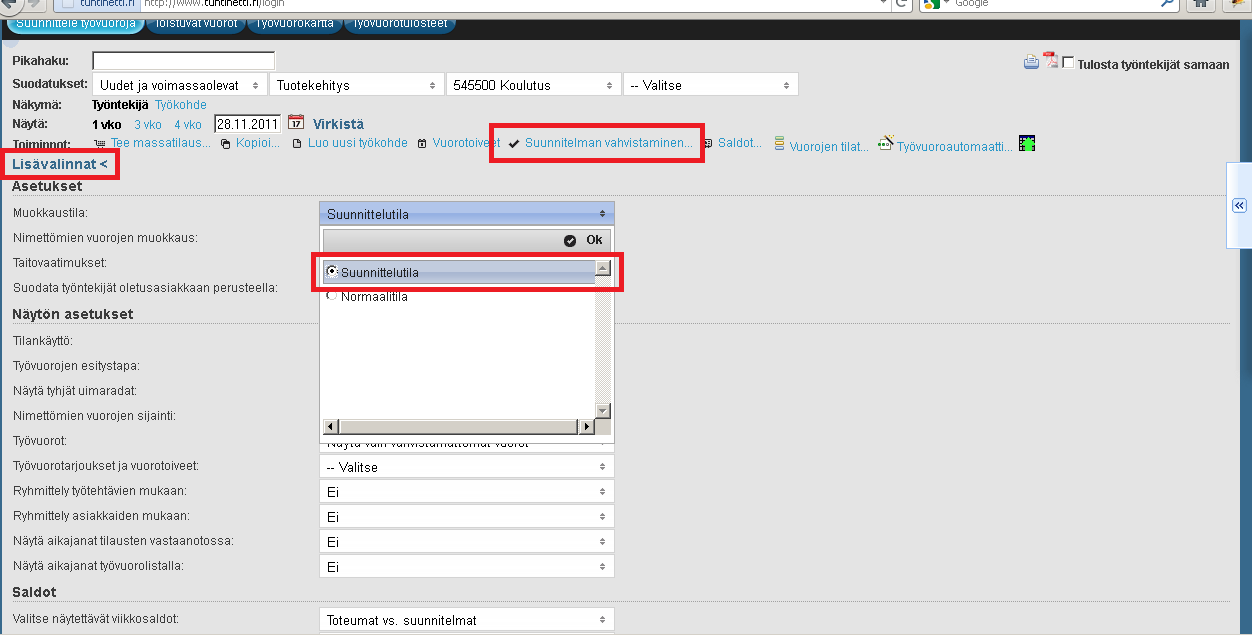
Jos suunnitelmaan on tehty Normaalitilassa muutoksia ennen työvuoron suorittamista, voi alkuperäisen vahvistetun suunnitelman nähdä edelleen Suunnittelutilassa. Tarvittaessa suunnitelman voi vahvistaa Suunnittelutilassa jo ennen työvuoron suorittamista kuvassa näkyvän Suunnitelman vahvistaminen -toiminnon avulla. |
Kun käytössänne on Tuntinetin kellokortti voit varmistaa, että työntekijä käy sovitussa kohteessa sovittuun aikaan ja esimies saa hälytykset vuorostaan myöhästyneistä työntekijöistä ja ehtii etsiä tarvittaessa korvaavan työntekijän. Asiakkaanne voivat luottaa yrityksenne toimitusvarmuuteen.
Veloitus perustuu yrityksenne kokonaistyöntekijämäärään, jolle kalenterikuukauden aikana on ylipäänsä kirjattu työtunteja tai tehty palkkalaskelmia.
Miten hälytysviestit ohjautuvat Tuntinetissä?
Viestit menevät työkohteen yksikön esimiehelle tai esimiehille, jos heitä on useampia. Jos yksiköllä ei ole esimiehiä, niin sitten mennään yksikköhierarkian mukaan.