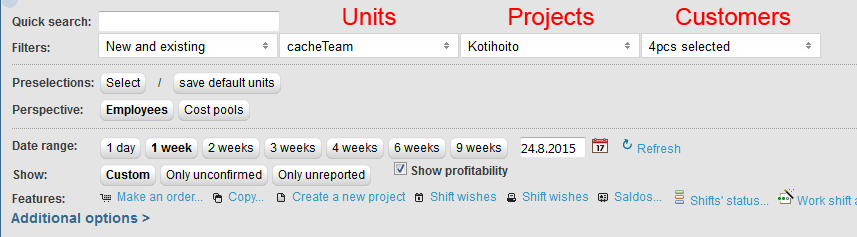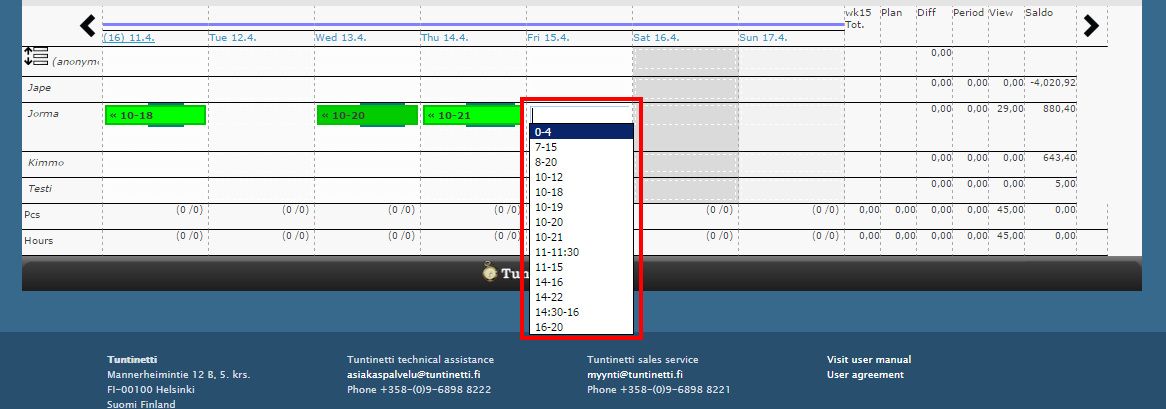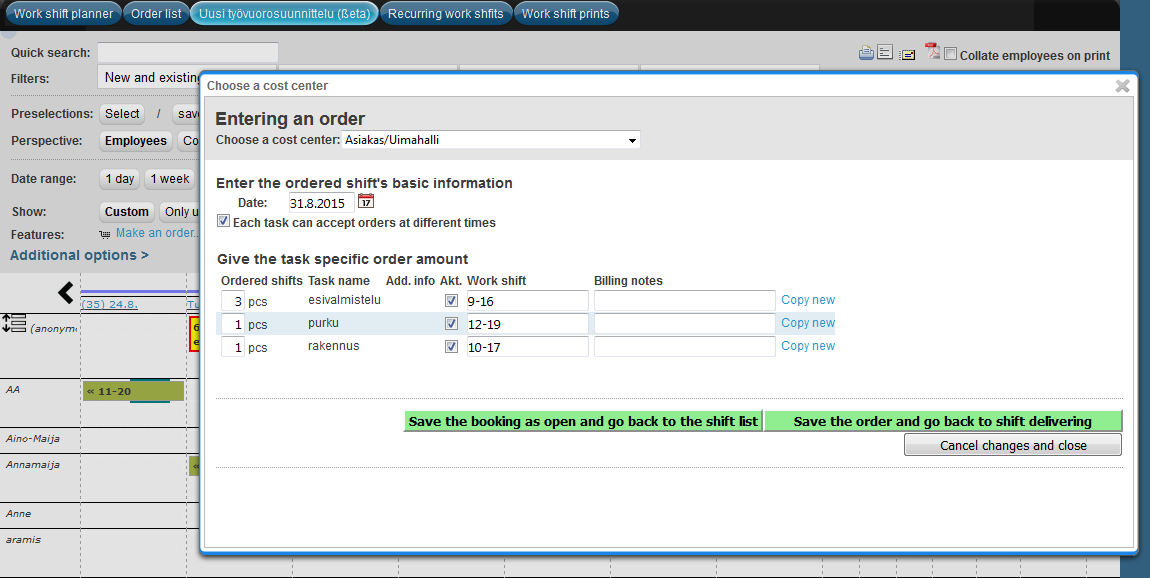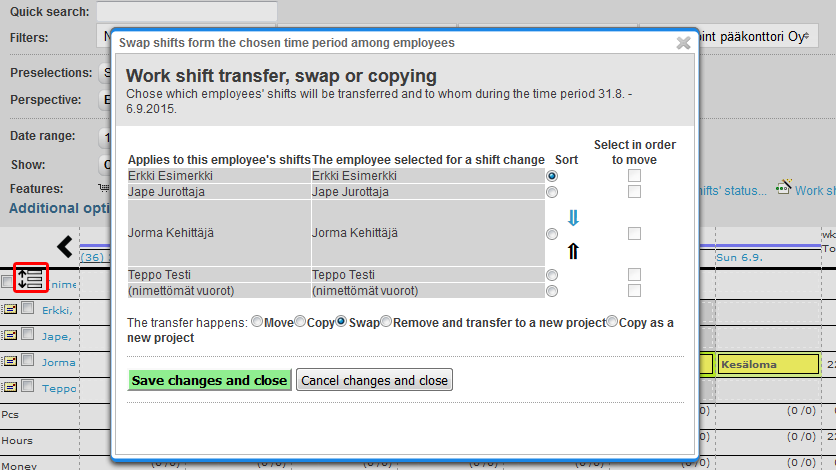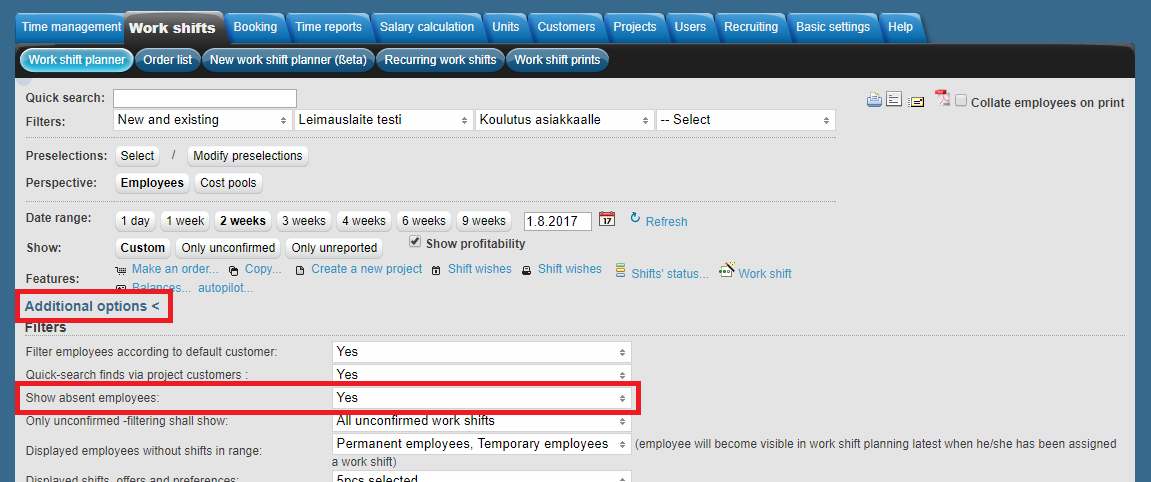Work shifts > Work shift planner
...
There is also a demo video on how to use Work shift planner: Work shift planning - Tuntinetti
| Iframe | ||
|---|---|---|
|
...
|
...
|
...
|
...
| Table of Contents |
|---|
...
Filter and view settings
...
- First filter menu
- All, also oudated
- New and existing
- Only valid
- With markings
- Without markings
- Second menu filters by units
- Third menu filters by projects
- Fourth menu filters by customers
Preselections
With "save default unitsModify preselections" button, you can save the most used units to preselections. Default filter is also saved. If "Preselect automatically" is selected, preselections are activated as soon as you open work shift planner. If it isn't selected you can activate preselections with "Select" button.
...
Displayed employees can be chosen from the menu opening from (anonymous work shifts) link, in the work shift planning view. From there you can also add an overtime assignments.
Date range
Shift planner views length can be changed between 1 day and 9 weeks. Starting date can be selected from calendar button or write it to the text field.
...
| Info |
|---|
More settings that affects filters and view, can be found from Additional options 52998618. |
Adding shifts
Shifts can be added in several ways.
...
Single work shift can be confirmed for the employee in question, by changing the state of the shift into "Work shift confirmed". Work shifts states can also be changed with the "Shifts' status..." button, which enables you to change multiple shifts states at once. This way you can confirm all of the employees and shifts in the end, after you have finished planning the work shift list.
...
More information about shifts various settings can be found from Work shift settings 52998618 section.
Single shift using the Inline function
You are able to add open shifts to employees or an anonymous work shift by moving your mouse cursor over the desired employee's available day. This opens up the most used shifts, where you can select the desired work shift. An anonymous work shift can be created in the Employees perspective and in the Cost pools perspective on the top row, Anonymous work shifts or Work shifts of cost pools.
| Info |
|---|
Notice that the Inline function only works if there is only one project where the new work shift can be created. Inline works if there is only one project selected which has not more than one tasks or customers. Or if the setting Suggest the same project for new shifts when possible is selected. |
- Move your mouse cursor over the desired employee's available day.
- You can select the desired work shift from the list that appears under the cursor or you can enter a work shift with you keyboard.
- If you select a shift from the list, it will be automatically updated to the employee as an open work shift.
- If you enter the work shift with keyboard, you must press the Enter key. After that the work shift will be automatically updated to the employee as an open work shift.
- Work shift can be modified by clicking it.
...
- Click "Make an order..."
- New window opens
- Select wanted filters and cost center
- Click "Select"
- New window opens
- If there is option to select more accurate cost center, choose it from "Choose a cost center" menu
- Set date
- Select "Each task can accept orders at different times" checkbox, if you want to give shifts different times
- Set time in the workshift text field, e.g. 7-15
- Set the number of shifts you want to create
- Click "Copy new", if you want new line
- Either save as open or save and go to shift delivering
Work shift settings
The following introduces various settings and functions, that can be found in the Edit work shift window. You can enter the Edit work shift window by clicking a desired work shift in the work shift table.
...
- New and existing
- Only Valid
- With markings
- Without markings
- No shift in other project
- Not offered earlier that day
- Work shift wish
- Show only those who have sufficient skills
- Only if the work shift's customer is the employee's default customer
...
If Work shift automation additional feature has been enabled, you can start Work shift autopilot from "Work shift autopilot..." button. Work shift autopilot will automatically fill in the shifts according to the staffing plan. The work shift automation will coordinate, among other things, the need for manpower and the employees' , taking into account requirements and rules of labour agreements, employment contracts, tasks, skill requirements, and employees' own wishes.
The work shifts that the work shift autopilot uses or the staffing plan can be created with single open shifts or with planned recurring shifts. Work shift autopilot plans the unconfirmed work shifts, and if you are satisfied with them, you can confirm the planned work shifts.
...
- "Copy..." feature
- Copy or move several shifts from several days at once
- Drag & drop
- You can move, copy and swap individual shifts or task groups by dragging the shifts in the work shift planner and dropping then to new day or employee
- Work shift transfer, swap or copying -function
- Can be found next to (anonymous work shifts) text
- By selecting work shift and changing the employee, which transfers the shift to that employee
Drag and drop
Shifts can be moved, copied and swapped by dragging the shifts in the work shift planner view and dropping then to new day or employee, which opens Work shift transfer -window. In this window you can choose to move, copy or swap the shift. There can be found the instruction on how to use the short keys, which makes this function much faster to use.
...
- Filter employees according to default customer
- Quick-search finds via project customers
- While this is turned on, quick-search can be also used to search with the project's customer's name
- Show absent employees
- Only unconfirmed -filtering shall show
- Displayed employees without shifts
- Displayed shifts, offers and preferences
Settings
- Editing mode
- Regular mode
- Planning mode
- Inline work shift addition
- Anonymous shift editing
- Skill requirements
...
Employees who are absent can be hidden from work shift planning in two different ways:
- You can set employees who are absent for a longer period of time (for example on a vacation) to be hidden from work shift planning with the "Show absent employees" additional option.
- Open up the Additional option in the Work shift planner tab by clicking the "Additional options >" button.
- Set "No" to the "Show absent employees" setting. This hides absent employees from work shift planning.
- When an employee's absence ends, he or she will return to the work shift planning view.
- Another way to hide employees is to set their projects to have an ending date. The employees are no longer visible in work shift planning after their projects aren't valid.
- Select the desired employee in the Users > Employees tab.
- Set an ending date to the desired project to the "Valid until" field in the "Employee projects" section.
- When the employee returns to work, you must remove the ending date so that the employee would return to work shift planning.
| Info |
|---|
| Notice! If the user which is making these changes do not have rights to the user information or the Employees tab, the employees' project information of the current shift plan can be accessed by clicking the blue "nimettömät vuorot" button in the work shift planner. |
...
The temporary employees are not visible by default in the work shift planning, if they haven't got any shifts. You can set temporary employees visible with the Displayed employees without shifts in range setting in the additional options. This way you can view the temporary employees only when you want to add shifts to them.
...
| Info |
|---|
If the plan is changed in the Regular mode before the shift is completed, the original confirmed plan can still be viewed in the Planning mode. A plan can be confirmed in the Planning mode even before completing the work shift if needed with the Plan confirmation function. |
Time and attendance late arrival alerts - paid features
When using HourSmart time and attendance clocks, you can confirm the employee visits the required target at required time and the supervisor receives alerts from late arrivals and if necessary has time to seek for a replacement.
Your customers can rely on your customers deliveries.
The feature us charged based on the number of employees that have workhour entries or made salary calculations for the calendar month.
How do the time and attendence late arrival alerts work on Tuntinetti?
Messages go to the supervisor or supervisors of the project´s unit if there are more than one. If the unit does not have supervisors then the alerts goes along to the unit hierarchy.