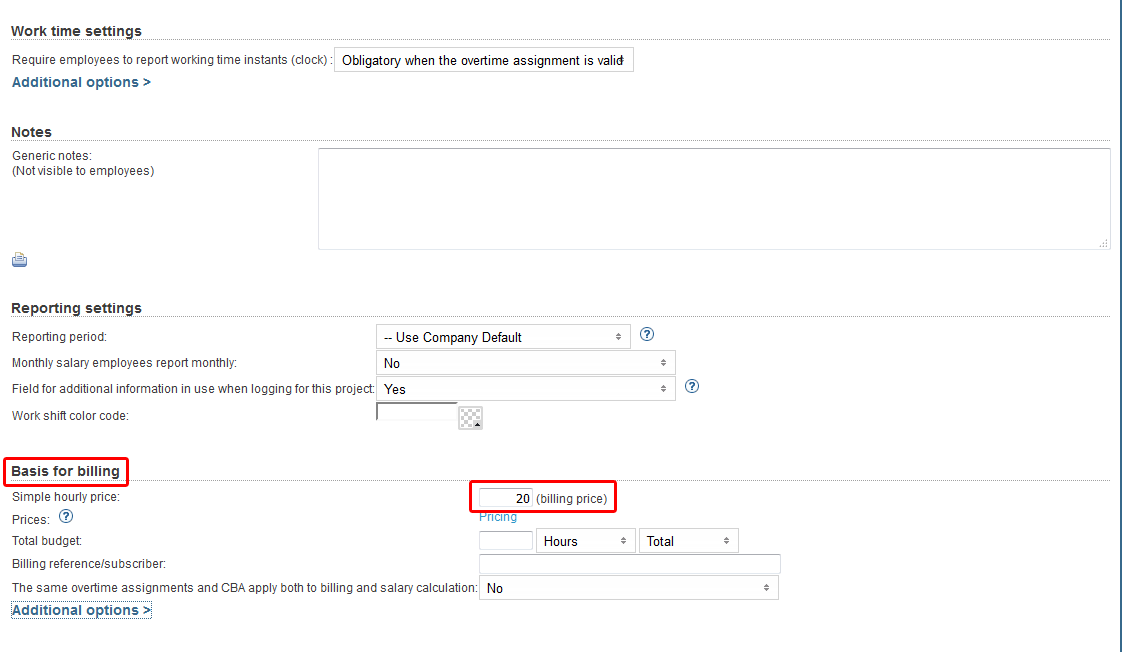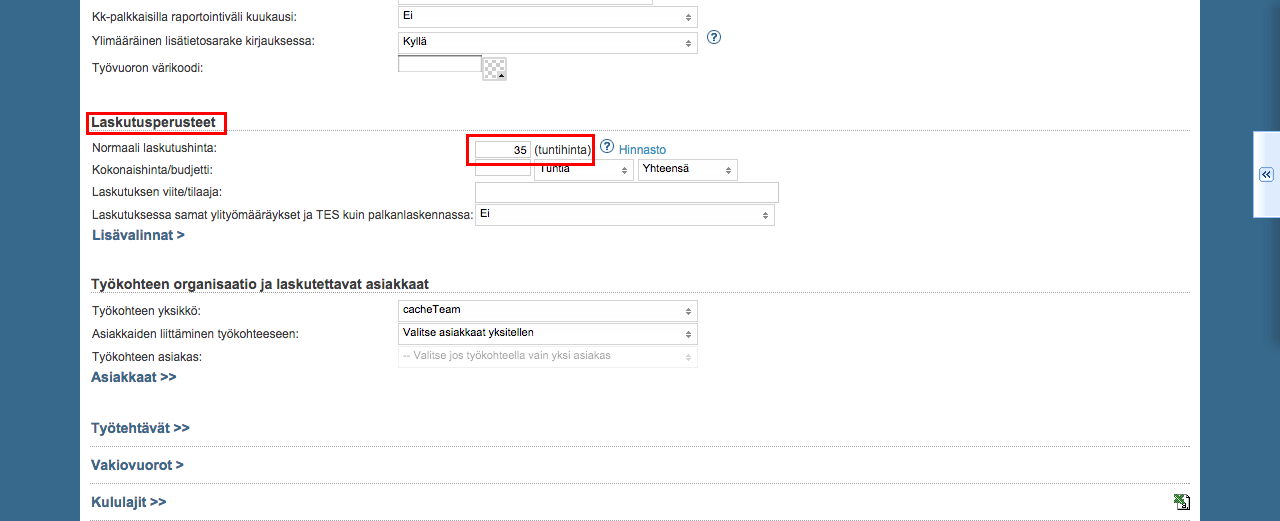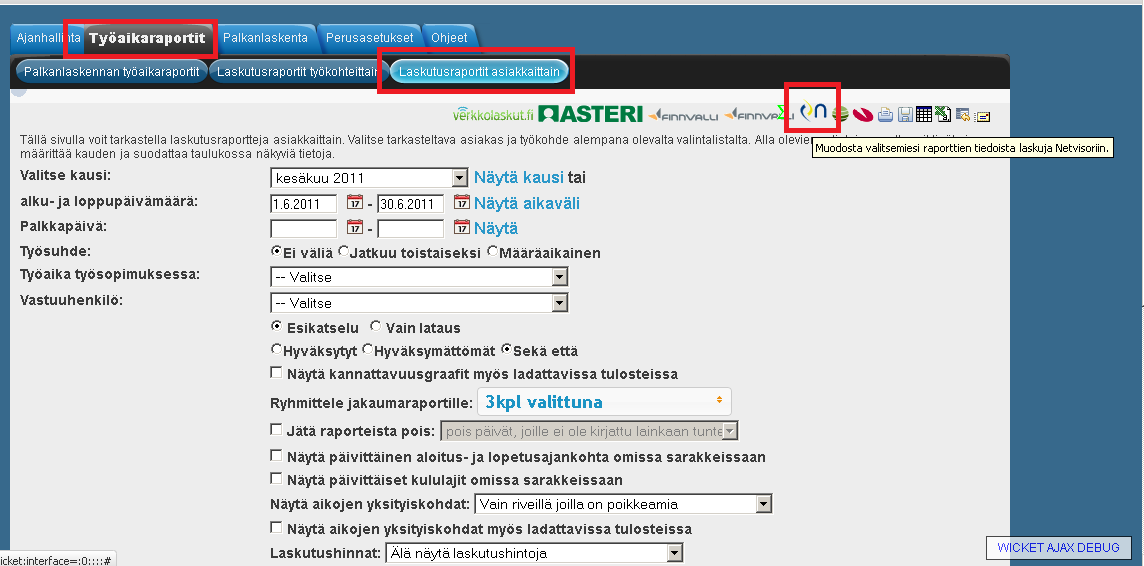Time reports > Billing reports by customer
The following explains how it is possible to transfer billing reports from Tuntinetti to an external billing service. For example to Verkkolaskut.fi. The reported billable hours can be transferred to a billing service with a click of a single button.
...
| Table of Contents |
|---|
...
Transfer to billing
Laskutettavien tuntien koneellinen siirto mahdollistaa esimerkiksi laskutusohjelmiston liittämisen Tuntinettiin. Se sama palvelu, jolla yrityksen laskutus hoidetaan normaalisti (esim. Finvoice-yhteensopivat, Verkkolaskut.fi, Liiketoimintasovellus.fiThe digital transfer of billing reports makes it possible to connect an external billing software to Tuntinetti. The same service that is normally used in your company for billing (for example Finvoice-compatible, Isolta Archimedes, Asteri Laskutus, ProCountor, Administer, jne.), voidaan tämän toiminnon avulla liittää Tuntinettiin.
Tarvittavat asetukset The needed settings
Tuntien siirto laskutukseen edellyttää, että "Siirto laskutukseen"-lisäominaisuus on käytössä. Lisäksi Tuntinetin asetuksiin tulee lisätä laskutusohjelman API-avain ja laskutusohjelman asetuksiin Tuntinetin IP-osoite.
Aikavälin valinta
Valitaan ensin kausi tai aikaväli, jonka raportti halutaan esille. Kun haluttu kausi on valittu, saa näkyviin raportin tiedot "Näytä kausi"-painikkeella. Kausivaihtoehtojen pikavalinnoista saa valittua aikavälin kauden pituudeksi. Valinnat ovat:
- Kuukausi
- Kahden viikon jaksot sen hetken päivämäärästä
- Kaksi viikkoa kuukauden mukaan.
Alku- ja loppupäivämäärät asettamalla saa helposti haluttujen tarkkojen päivämäärien väliset tiedot esille. Määrätyn aikavälin raportin tiedot saa esille painamalla "Näytä aikaväli"-painiketta.
| Info |
|---|
| Esikatseluasetuksista voi määrätä päivitetäänkö raporttien tietoja sivulle automaattisesti, erillisestä käskystä tai vain ladattaviksi tiedostoiksi. Tämä asetus voi olla kätevä, jos raporttien koot ovat huomattavan suuria, ja joiden päivitykseen sivulle kuluu paljon aikaa. |
Asiakkaan ja työkohteen valinta
Asiakas ja työkohde valitaan sivun alaosan ikkunoissa. Ensin suodatetaan näkyviin työkohdelista halutun asiakkaan mukaan, joista valitaan halutut työkohteet. Asiakkaita sekä työkohteita voi hakea sanahaulla kummankin ikkunan alareunassa. "Rajaa"-painike tekee haun ja "Poista rajaus" palauttaa haun ulkopuoliset kohteet näkyviin. Kaikki kohteet voidaan valita painikkeella "Valitse kaikki". Hakua voi myös suodattaa yksiköiden hierarkian mukaan yläreunan valikosta sekä voimassaolon perusteella oikean reunan valikosta.
| Info |
|---|
| Kohteita valitessa tai hakiessa, voi olla kätevää valita useita samalla kertaa. Peräkkäisiä rivejä voi valita maalamalla hiirellä tai SHIFT-näppäimellä ja yksittäisiä rivejä CTRL-näppäimen avulla. |
...) can be connected to Tuntinetti with this feature.
You should usually contact Tuntinetti's customer service about billing transfers. You can call our free customer service 09-6898 8222 or send us email asiakaspalvelu@tuntinetti.fi. Depending on the billing software which is used there can be two different ways of transfering the billing data:
Transfering the data with a data file. This means that the data is downloaded and sent to the billing software.
Digital integration, which means that billing accounts need to be created in the billing software and Tuntinetti.
Info For example Netvisor needs integration information from Netvisor's customer service.
The needed settings
To transfer billing reports to an external billing software you have to activate the "Transfer to billing" additional feature in the Tuntinetti's paid features. You also have to add the billing software's API key to Tuntinetti's settings and Tuntinetti's IP address to the billing software's settings.
Selecting a time period
First you must choose the time period of the report. The report can be viewed by clicking "Show month". In the period selection drop-down window you can choose a period to be shown:
- Monthly
By setting the start and end dates you can easily view reports between precise dates. To view the report with start and end dates click "Show range".
| Info |
|---|
| In the preview mode settings you can decide if the reports will be refreshed to the page automatically, on-demand or download only. This can be useful if the reports are large and page refreshing takes a lot of time. |
Selecting customers and projects
Customers and projects can be selected in the windows in the lower part of the page. First you must filter projects by selecting a customer or customers. Customers and projects can be searched with a word search under each selection window. By clicking "Filter" the window is updated matching the word search and "Clear filter" resets the window. "Select all" selects all of the objects.
| Info |
|---|
| You can also select multiple objects while searching. Consecutive rows can be selected painting them with mouse or with the SHIFT-button and multiple single rows with the CTRL-button. |
Define the hourly price in the Projects tab
So that reported hours could be billed each project must have an hourly price. The prices can be set in the Projects tab in the section Basis for billing.
By clicking the "Pricing" button you can modify the pricing settings in detail.
When you have set the pricing settings in the Projects tab you can transfer the billing reports to an external billing software in the Time reports > Billing reports by customer tab.
Transferring hours to billing
The reported hours can be transferred to an external billing software by clicking the desired software's icon in the top of the page. For example Verkkolaskut.fi icon.
Clicking an icon opens up a confirmation window where the transfer should be verified by clicking "Ok".
PSOP integration
Electrical servicesedel- and purchasing service programme (PSOP) is a new, national solution to support arranging welfare services and reform of operating model. Material transfer from Tuntinetti to PSOP programme is possible with an integration.
To activate the feature "PSOP-SOTE-solution for Finnish care sector" you should take contact to Tuntinetti customer support (by e-mail asiakaspalvelu@tuntinetti.fi or by phone +358 9 6898 8222).
Before using you should control Basic settings-page that your company’s ID is the same that is in Digia programme.
Obligatories in PSOP-programme
Create to PSOP-programme a separate userID for Tuntinetti integration, for example integration, that is used by the integration with machine language. You do not need to create a user equivalent to this in Tuntinetti.
Laskutushinnan määrittäminen Työkohteet-välilehdellä
Jotta tunnit voitaisiin laskuttaa jokaiselle työkohteelle täytyy määritellä tuntikohtainen laskutushinta. Tuntihinnat voi määritellä Työkohteet-välilehdellä laskutusperusteiden kohdassa "Normaali laskutushinta".
"Hinnasto"-painikkeesta pääsee muokkaamaan hinnoittelua yksityiskohtaisemmin. Hinnastojen käytöstä löytyy ohje tästä.
Kun laskutushinta on määritetty Työkohteet-välilehdellä, voi siirtyä takaisin Työaikaraportit > Laskutusraportit asiakkaittain-välilehdelle siirtämään tunnit laskutukseen.
Laskutukseen lähettäminen
Raportin voi lähettää laskutukseen yläreunan ikoneista, esimerkiksi Verkkolaskut.fi-ikonista, klikkaamalla.
Ohjelma pyytää vielä vahvistamaan lähetyksen
Service producers code in PSOP-programme
In PSOP-programme every company's unit has an obligatory of service producers code (these are manually defined).
Customer ID in PSOP-programme
In PSOP-programme Customer´s customer ID is also an obligatory:
Serviceproducers code
Serviceproducers code goes to Units-page as Unit ID to the field on the right side. Serviceproducers code should be created also in PSOP-programme. If serviceproducers code is wished not to be used, it can be left empty. This field should be empty also in those Units that are outside of the integration.
PSOP-customer number in Tuntinetti
Customers PSOP-customer number should be saved in Tuntinetti’s Customers page in Customer id-field (other can be used if several customer ID fields, in picture belov Transfer ID). Customer ID can include numbers, letters and other marks.
Transferring material from Tuntinetti and identification of purchasing power
Collating projects
By collating projects, you will get a table of all employees' working hours for a given project.
Collating customers
By collating a customer's projects, you can collect all the hours logged by employers for a single customer in a single project in one table. Projects are then shown in their own column.
Collating according to headquarters
Provided that both "Include branch companies" and "Collate customers" are selected, customers can be collated according to headquarters by selecting "Group customers according to their main place of business". This way you can create bill for the headquarters.
Starting to move material from Tuntinetti to PSOP-programme is launched at Billing reports by customer screen with PSOP-button:
When you click the button, you will get a screen where you fill in Tuntinetti the customers projectbased identifications of purchasing power.
Transferring material from Tuntinetti, linking together identifications of purchasing power
When the identifications of purchasing power are confirmed, opens a view, where in Tuntinetti you link servicebased salarycodes that match purchasing power includings in PSOP-programme
To note: With PSOP integration you can only add new, succesful and real events. Possible interruptions, cancellations and changes can only be done in PSOP-programme itself. With the electrical integration you can’t fix, delete or update events you have already sent.
Transfer is started by clicking “Save and send” and programme gives possible errors and feedbacks on the screen. When you are ready, choose “close window”. To note: Test by transferring a small material first at a time so you can be sure that it works as expected.
Examples
- If a customer has parallel identifications of purchasing power, you should create own project to Tuntinetti for each of them. In updatewindow of identification of purchasing power is specified which project it matters.
- If a customer has several identifications of purchasing power in a row for the same project, you change a new identifications of purchasing power in use when it begins (and all the previous materials have been transferred and closed). In the programme there can’t be saved an identification of purchasing power at the same time with one that is valid.
NOTE! The same material cannot be transferred twice even if you have deleted the earlier transferred material from PSOP before transferring the material again.
Palse integration
Palse.fi-portal is an electric solution for public actors for servicesedel- and purchasing service. Material transfer from Tuntinetti to Palse.fi-portal is possible with an integration.
To activate the feature "Palse-solution for Finnish care sector" you should take contact to Tuntinetti customer support (by e-mail asiakaspalvelu@tuntinetti.fi or by phone +358 9 6898 8222).
When the feature has been activated you should add Palse integration ID and password on Basic Settings-tab. This ID and password can be asked from Palse technical support.
Transferring material from Tuntinetti and identification of purchasing power
Collating projects
By collating projects, you will get a table of all employees' working hours for a given project.
Collating customers
By collating a customer's projects, you can collect all the hours logged by employers for a single customer in a single project in one table. Projects are then shown in their own column.
Collating according to headquarters
Provided that both "Include branch companies" and "Collate customers" are selected, customers can be collated according to headquarters by selecting "Group customers according to their main place of business". This way you can create bill for the headquarters.
Starting to move material from Tuntinetti to PSOP-programme is launched at Billing reports by customer screen with Palse-button.
When you click the button, you will get a screen where you fill in Tuntinetti the customers projectbased identifications of purchasing power.
Transferring material from Tuntinetti, linking together identifications of purchasing power
When the identifications of purchasing power are confirmed, opens a view, where in Tuntinetti you link servicebased salarycodes that match purchasing power includings in Palse.fi-portal.
To note: With Palse.fi integration you can only add new, succesful and real events. Possible interruptions, cancellations and changes can only be done in Palse.fi-portal itself. With the electrical integration you can’t fix, delete or update events you have already sent.
Transfer is started by clicking “Save and send” and programme gives possible errors and feedbacks on the screen. When you are ready, choose “close window”.
To note: Test by transferring a small material first at a time so you can be sure that it works as expected.