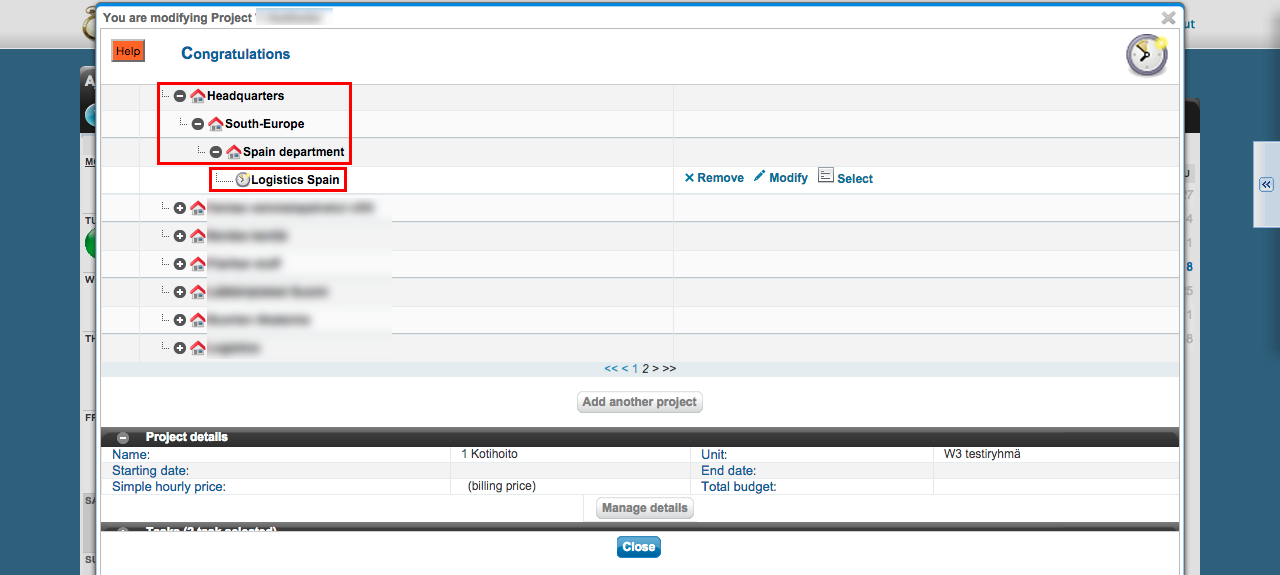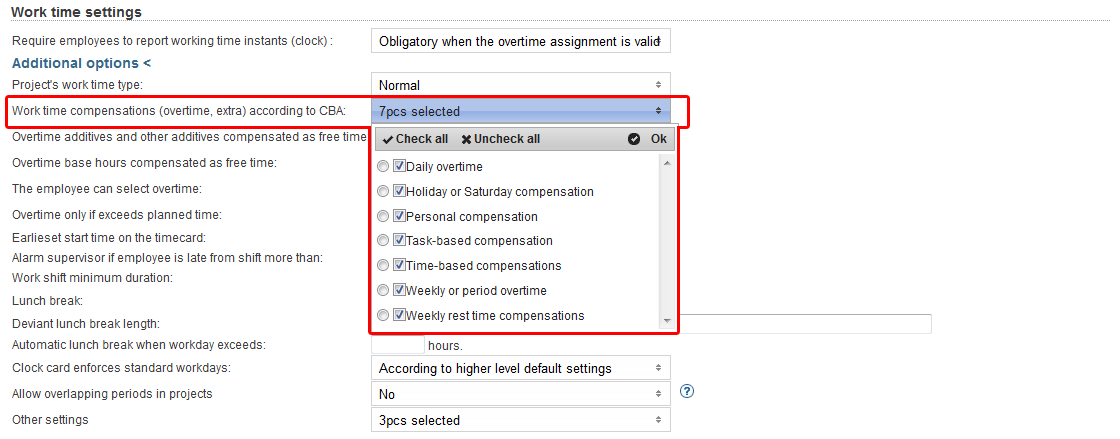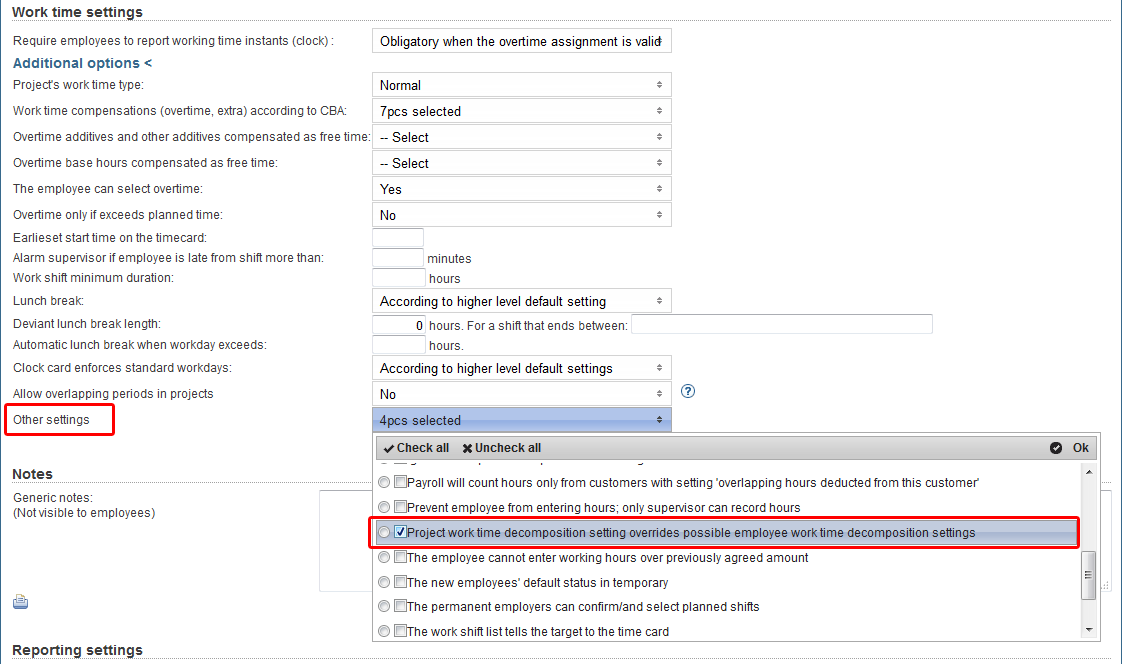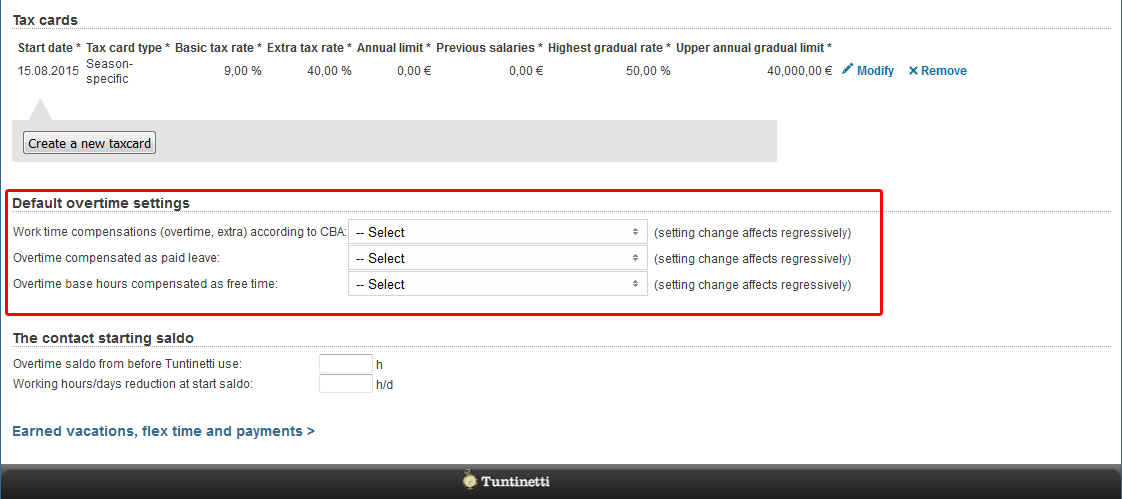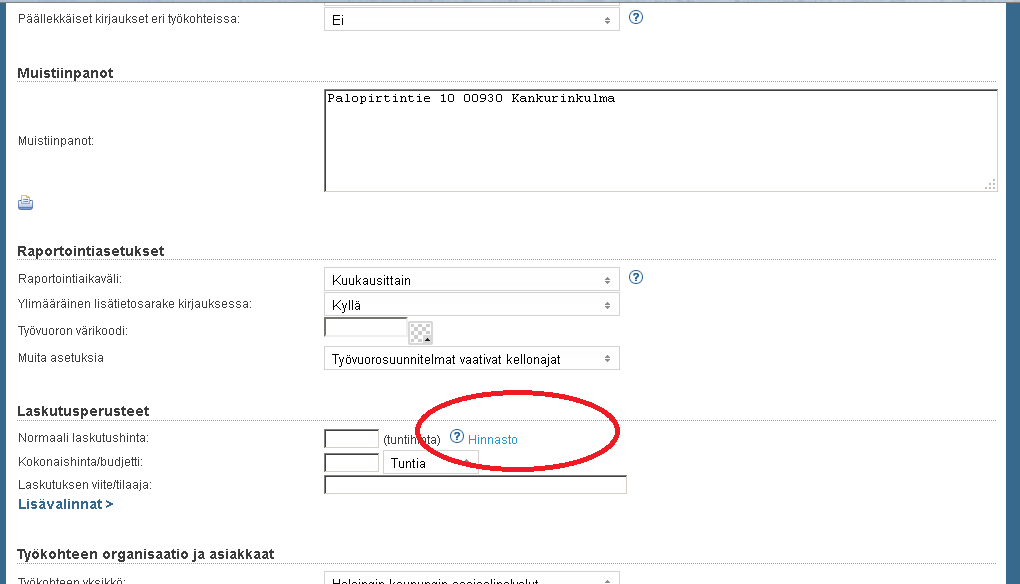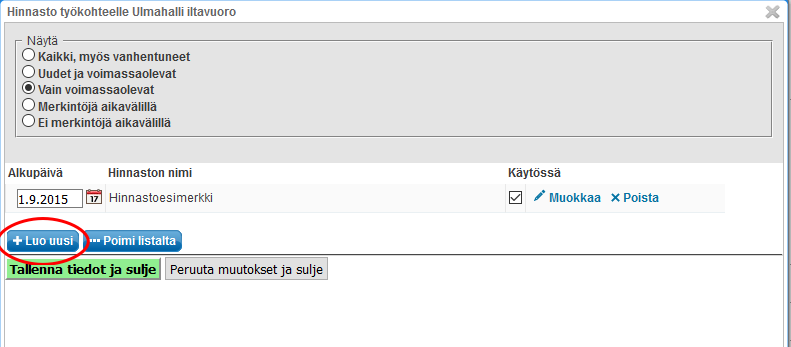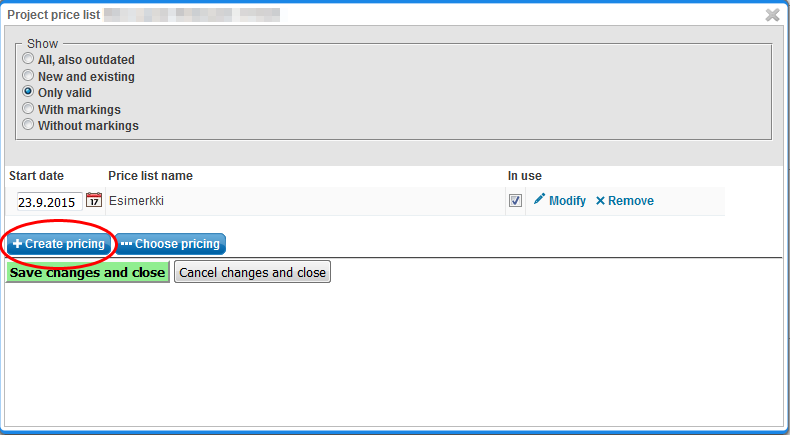This manual demonstrates with examples, how to start using Tuntinetti and how it's basic functions work.
Table of Contents
...
| Table of Contents | ||||
|---|---|---|---|---|
|
...
Wizards
Basic information wizard
...
- Write the start date of the contract. It can also be set from the calendar menu.
- Choose the labour agreement. There are lots of choices but if the suitable one is missing, you can choose (Jos muu niin kerro mikä, voimme lisätä toivomuksesta), this means "If something else, tell us what", and write the labour agreement you want. This way our customer support will add it to the system and inform you about it with email.
- The work time mode fields will be filled based on the labour agreement. They can be modified if needed.
- Next write the salary information. If you don't find it necessary to use the Tuntinetti's payroll functions, the salary mode is enough: bill, hourly salary or monthly salary.
- From the gear -icon you can set additional information for example employee benefits if needed.
...
There is a diagram about the company's units. Also the projects below each unit are shown. The projects can be moved from one unit to another by dragging them over unit's names.
Creating a new project
Lets create one example project by clicking Add another project -button.
...
If the project has only one customer, you can select the customer in the "Project's customer"-field.
You can view all of the project's customers by clicking "Customers" in the "Projects organization and billable clients"-section.
...
First you must select a time period and desired employees. When these have been selected the "Select salary sheet" drop-down list will be updated to have the desired salary sheets. There you can choose a certain salary sheet.
...
Adding an overtime assignment on the project level takes place in the Projects-tab.
Make sure that you have selected the desired project in the "Select project for working hours control"-drop-downlist.
Overtime settings can be found in the "Work time settings"-section and clicking the "Additional options"-button.
You can select from "Work time compensations (overtime, extra) according to CBA" menu which overtimes and extras are going to be itemized in the time reports for payroll (Projects > Work time settings > Additional options).
From "Overtime additives and other additives compensated as free time" and "Overtime base hours compensated as free time" menus you can select which overtimes and extras will be compensated as free time.
A tooltip of each field can be viewed by hovering your mouse over the headings.
You can select "The employee can select overtime", which allows employees to set overtime assignments for themselves.
From "Other settings" menu, you can select the project work time decomposition setting to override possible employee work time decomposition settings.
Adding an overtime assignment on the employee level
Adding an overtime assignment on the employee level takes place in the Users > Employees-tab.
Make sure that you have selected the desired employee in the "Select user to edit"-drop-downlist.
Default overtime settings can be found in the "Default overtime settings"-section.
You can select from "Work time compensations (overtime, extra) according to CBA" menu which overtimes and extras are going to be itemized in the time reports for payroll (Users > Employees > Default overtime settings).
From "Overtime additives and other additives compensated as free time" and "Overtime base hours compensated as free time" menus you can select which overtimes and extras will be compensated as free time.
A tooltip of each field can be viewed by hovering your mouse over the headings.
More information about overtime assignments can be found in the Overtime assignments-guide.
Pricing
Setting up a pricing for a project
...
You will see the price lists set for the project in the pop-up window. If the project doesn't have a price list yet, "Price list is not set yet" text will be shown in the field. Listed price lists can be filtered with the "Show" options at the top. Tooltips for the filtering options can be displayed by hovering the mouse pointer over them.
Seuraavaksi katsotaan, miten hinnaston luominen onnistuu. Hinnastoja voi asettaa usealla eri tavalla mm. työkohde-, asiakas-, sekä työntekijätasolla. Seuraavassa esimerkissä käytetään työkohteen hinnastoa.
Tämä tapahtuu Työkohteet-välilehdellä.
Ensin valitaan oikea työkohde sivun yläreunan "Valitse työajanseurantakohde"-alasvetovalikosta. Kohteita voi myös hakea ja suodattaa yläreunan kentillä, jos on tarve.
Työkohteen hinnasto löytyy Laskutusperusteet-otsikon alta.
Viemällä hiiren Hinnasto-otsikon vieressä sijaitsevan kysymysmerkin päälle saat näkyviin lisätietoa hinnastoon liittyen.
Hinnasto-painikkeesta saa avattua ikkunan, jossa pääsee muokkaamaan hinnastoa.
Tästä ikkunasta näet kohteelle asetetut hinnastot.
Voit valita, mitkä hinnastot sivulla näytetään.
Työkohteen hinnastot löytyvät listattuna tästä. Kenttä on aluksi tyhjä, koska kohteella ei vielä ole hinnastoa.
Hinnastoja voi asettaa kahdella eri tavalla:
- Luo uusi hinnasto (Painike avaa ikkunan uuden hinnaston luomista varten)
- Poimi listasta (Painike avaa ikkunan, josta pääset valitsemaan aiemmin luotuja hinnastoja)
Painikkeet löytyvät listattujen hinnastojen alapuolelta
Price lists can be set in two different ways:
- Create pricing (Button opens a window for creating new price list)
- Choose pricing (Button opens a window, from where you can select a previously created price lists)
Buttons can be found below the list of price lists.
"Poimi listasta"-painikkeesta aukeavasta ikkunassa näkyvät aiemmin luodut hinnastot. Tässä ikkunassa voi seuloa hinnastoja käyttämällä hakusanoja. Hinnaston asettaminen työkohteelle tapahtuu painamalla hinnaston nimeä.
...
Sivulla näet listan saatavilla olevista lisäominaisuuksista.
...
Lisäominaisuuksien käytöstä maksetaan poleteilla. Jokaisesta lisäominaisuudesta veloitetaan yksi poletti per palvelun käyttäjä per kalenteri kuukausi.
...