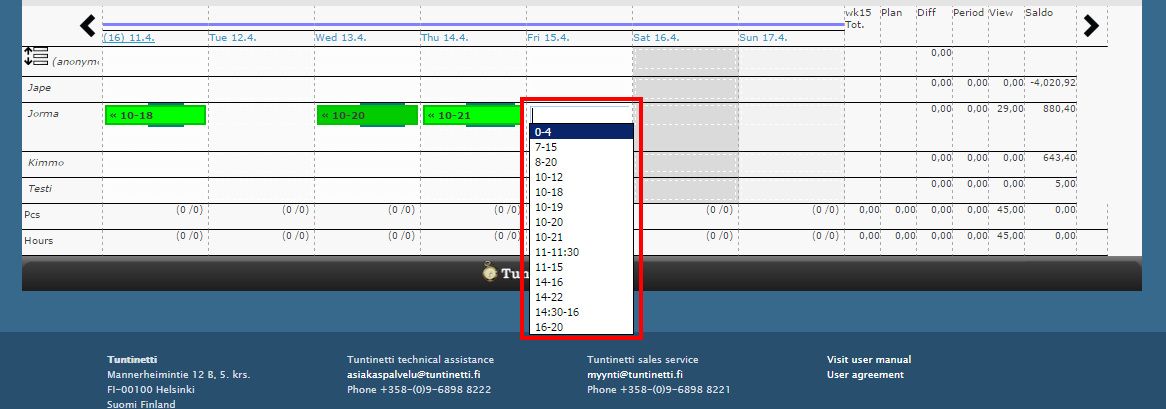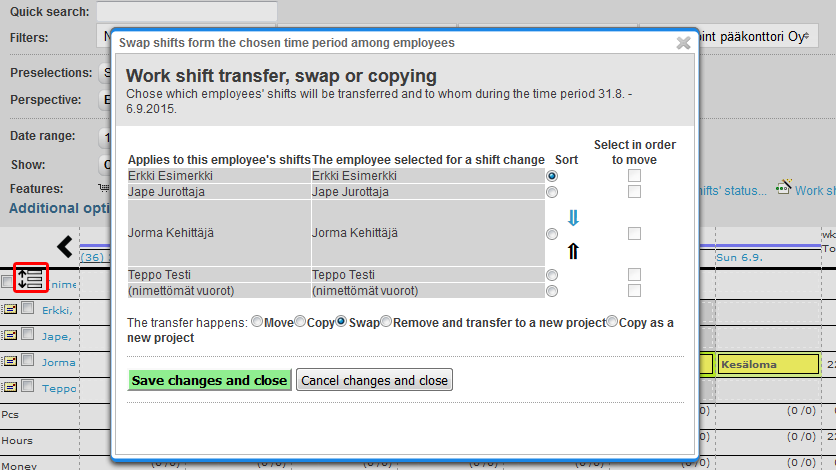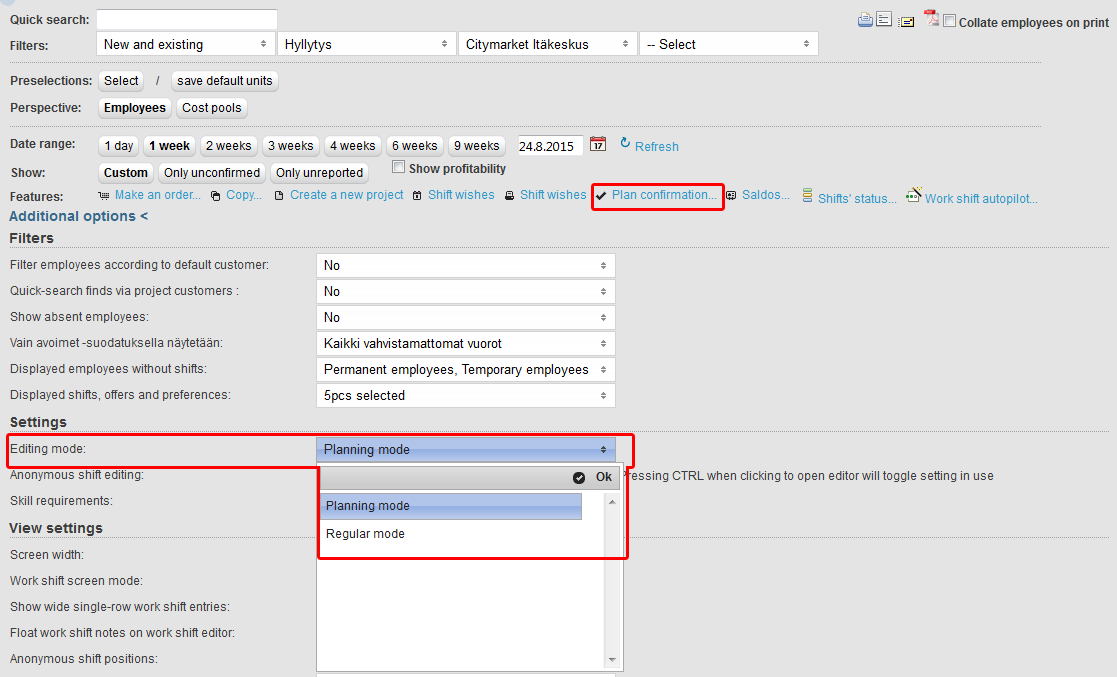Work shifts > Work shift planner
...
| Info |
|---|
Notice that the Inline function only works if there is only one project where the new work shift can be created. Inline works if there is only one project selected which has not more than one tasks or customers. Or if the setting Suggest the same project for new shifts when possible is selected. |
- Move your mouse cursor over the desired employee's available day.
- You can select the desired work shift from the list that appears under the cursor or you can enter a work shift with you keyboard.
- If you select a shift from the list, it will be automatically updated to the employee as an open work shift.
- If you enter the work shift with keyboard, you must press the Enter key. After that the work shift will be automatically updated to the employee as an open work shift.
- Work shift can be modified by clicking it.
...
- New and existing
- Only Valid
- With markings
- Without markings
- No shift in other project
- Not offered earlier that day
- Work shift wish
- Show only those who have sufficient skills
- Only if the work shift's customer is the employee's default customer
...
- "Copy..." feature
- Copy or move several shifts from several days at once
- Drag & drop
- You can move, copy and swap individual shifts or task groups by dragging the shifts in the work shift planner and dropping then to new day or employee
- Work shift transfer, swap or copying -function
- Can be found next to (anonymous work shifts) text
- By selecting work shift and changing the employee, which transfers the shift to that employee
Drag and drop
Shifts can be moved, copied and swapped by dragging the shifts in the work shift planner view and dropping then to new day or employee, which opens Work shift transfer -window. In this window you can choose to move, copy or swap the shift. There can be found the instruction on how to use the short keys, which makes this function much faster to use.
...
- Filter employees according to default customer
- Quick-search finds via project customers
- While this is turned on, quick-search can be also used to search with the project's customer's name
- Show absent employees
- Only unconfirmed -filtering shall show
- Displayed employees without shifts
- Displayed shifts, offers and preferences
...
You can select the Regular mode or the Planning mode as the editing mode.
- Regular mode
- Changes made to the work shift lists in the Regular mode will be updated as the changes are made, until the shift has been marked as Shift completed.
- Planning mode
- In the Planning mode you can
...
- confirm the shifts for a desired date with the Plan confirmation button. You can come back to the Planning mode and view the original state of the planned shifts.
| Info |
|---|
If the plan is changed in the Regular mode before the shift is completed, the original confirmed plan can still be viewed in the Planning mode. A plan can be confirmed in the planning mode even before completing the work shift if needed with the Plan confirmation button. |