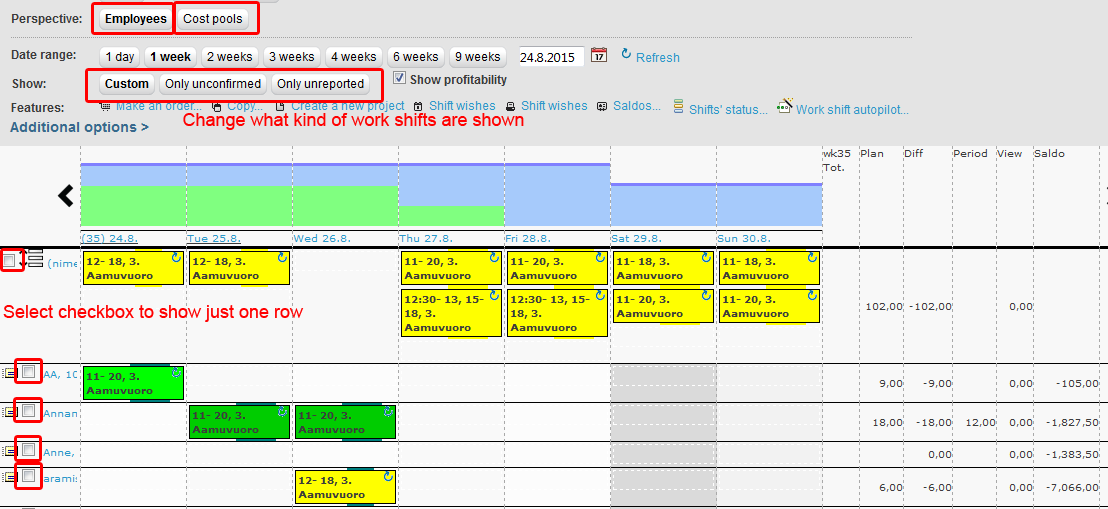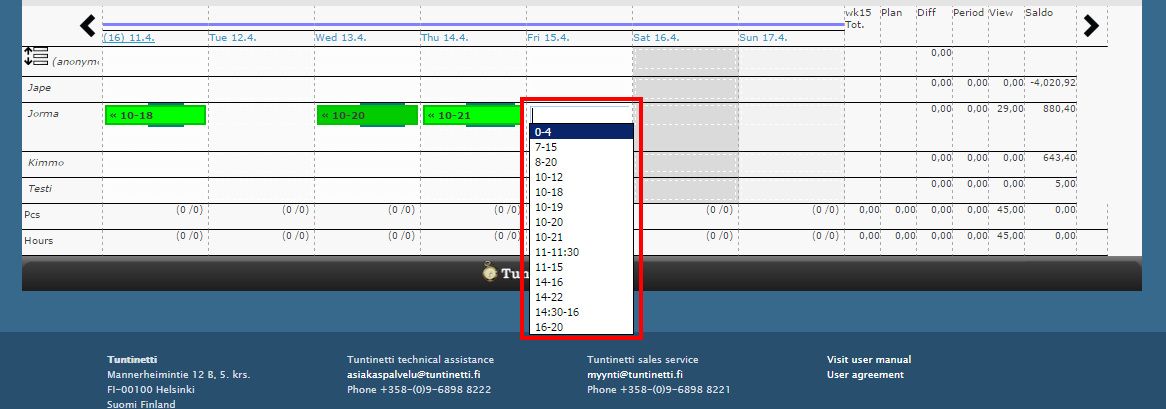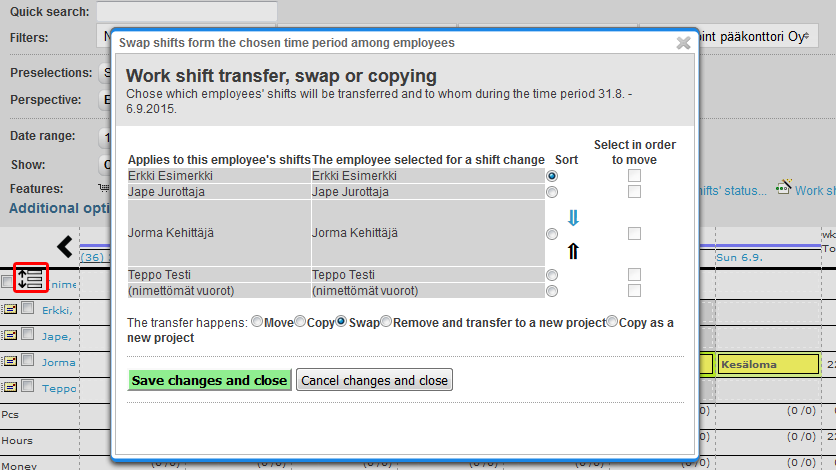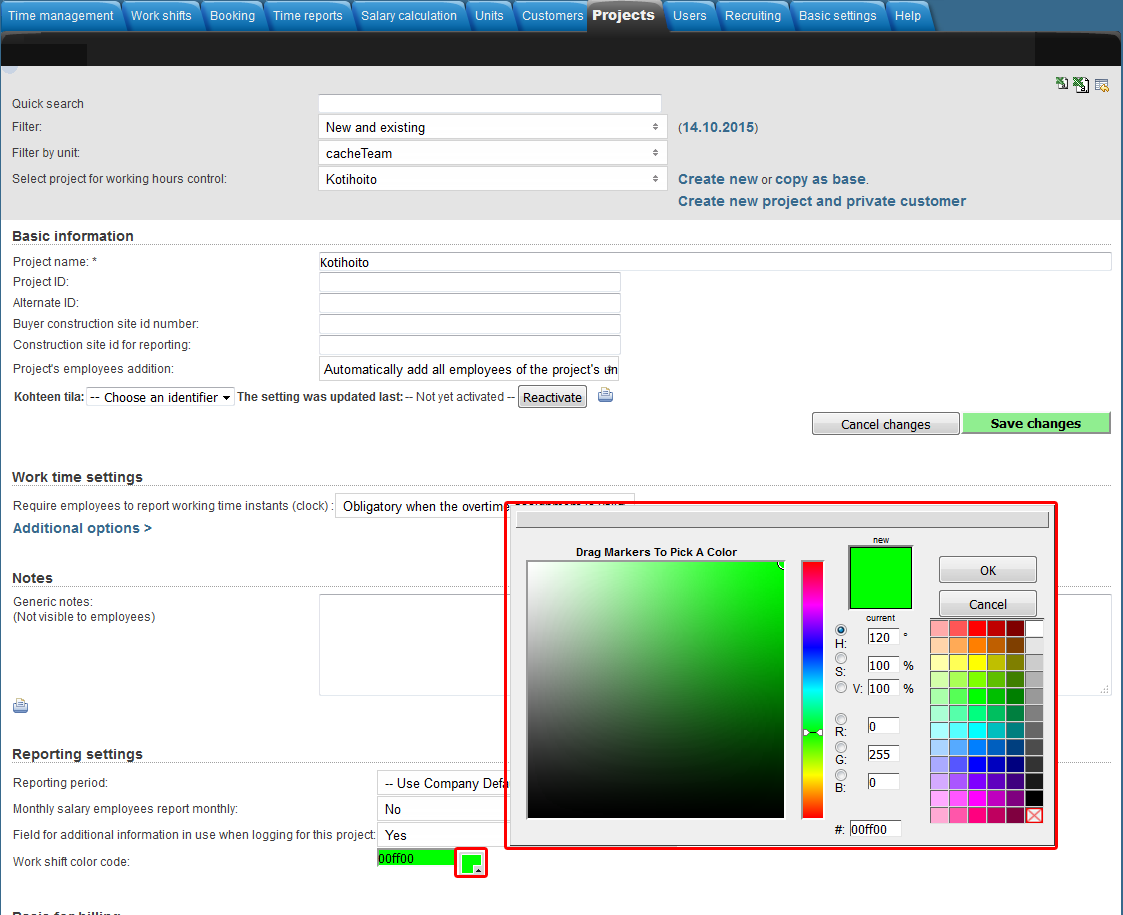Work shifts > Work shift planner
The following explains how to use Work shift planner and the different functions and settings related to it. In work shift planner, you can create work shifts to selected projects and customers, as well as offer the work shifts to employees or give the shift directly. You will be able to distribute regular, recurring or single shifts to your employees. You can distribute shifts according to a project or find suitable employees for different clients or task groups. When a shift is assigned to an employee, it can be easily edited. For example it is possible to make it a recurring shift or to change the assigned employee or the project. The shift planning view shows overtime and flextime saldo.
There is also a demo video on how to use Work shift planner: http://www.tuntinetti.fi/demot/tuntinetti_tyovuorosuunnittelu.htm?locale=en
...
| Table of Contents |
|---|
...
Filter and view settings
Quick search
...
| Info |
|---|
| Grouping can only be done when the project has tasks or customers. In other cases the grouping options have no effect. |
...
Displayed employees can be chosen from the menu opening from (anonymous work shifts) link, in the work shift planning view. From there you can also add an overtime assignments.
...
- Custom
- Only unconfirmed
- Only unreported
Employees' shifts in other projects can be set visible, by selecting the "Show employee work shifts from all projects". This setting should be used with caution. It can make especially a new user think that the shifts that are visible are from the selected projects. But in reality they can be from other projects.
...
Single work shift can be confirmed for the employee in question, by changing the state of the shift into "Work shift confirmed". Work shifts states can also be changed with the "Shifts' status..." button, which enables you to change multiple shifts states at once. This way you can confirm all of the employees and shifts in the end, after you have finished planning the work shift list.
| Info |
|---|
| Depending on the settings, when work shift is added, Tuntinetti analyzes how work shift correlates with labor agreements demands and employee's own shift wishes. Overlapping shifts are also prevented. |
...
| Info |
|---|
Notice that the Inline function only works if there is only one project where the new work shift can be created. Inline works if there is only one project selected which has not more than one tasks or customers. Or if the setting Suggest the same project for new shifts when possible is selected. |
- Move your mouse cursor over the desired employee's available day.
- You can select the desired work shift from the list that appears under the cursor or you can enter a work shift with you keyboard.
- If you select a shift from the list, it will be automatically updated to the employee as an open work shift.
- If you enter the work shift with keyboard, you must press the Enter key. After that the work shift will be automatically updated to the employee as an open work shift.
- Work shift can be modified by clicking it.
...
| Info |
|---|
If Tuntinetti informs that "Work shift transfer is not allowed", when clicking a work shift, the internet browser misinterpreted mouse's movement and thinks you want to move the shift. Jus click the shift again and it you should be able to enter the Edit work shift window.
Tuntinetti is recommended to be used with Mozilla Firefox browser. Other internet browsers may have slight problems with work shift planning feature. |
...
- New and existing
- Only Valid
- With markings
- Without markings
- No shift in other project
- Not offered earlier that day
- Work shift wish
- Show only those who have sufficient skills
- Only if the work shift's customer is the employee's default customer
...
The work shifts that the work shift autopilot uses or the staffing plan can be created with single open shifts or with planned recurring shifts. Work shift autopilot plans the unconfirmed work shifts, and if you are satisfied with them, you can confirm the planned work shifts.
The deployment of the work shift autopilot may require company specific calibration. If you need help, contact the Tuntinetti customer service.
...
- "Copy..." feature
- Copy or move several shifts from several days at once
- Drag & drop
- You can move, copy and swap individual shifts or task groups by dragging the shifts in the work shift planner and dropping then to new day or employee
- Work shift transfer, swap or copying -function
- Can be found next to (anonymous work shifts) text
- By selecting work shift and changing the employee, which transfers the shift to that employee
Drag and drop
Shifts can be moved, copied and swapped by dragging the shifts in the work shift planner view and dropping then to new day or employee, which opens Work shift transfer -window. In this window you can choose to move, copy or swap the shift. There can be found the instruction on how to use the short keys, which makes this function much faster to use.
...
- Filter employees according to default customer
- Quick-search finds via project customers
- While this is turned on, quick-search can be also used to search with the project's customer's name
- Show absent employees
- Only unconfirmed -filtering shall show
- Displayed employees without shifts
- Displayed shifts, offers and preferences
...
Project's work shifts can be surrounded with chosen color, by selecting it from Projects tab's reporting settings. Projects > (Choose the right project) > Reporting settings > Work shift color code.
Temporary employees in work shift planning
You can define employees as Temporary employees in project settings.
KUVA temporary_employee
The temporary employees are not visible by default in the work shift planning, if they haven't got any shifts. You can set temporary employees visible with the Displayed employees without shifts in range setting in the additional options. This way you can view the temporary employees only when you want to add shifts to them.