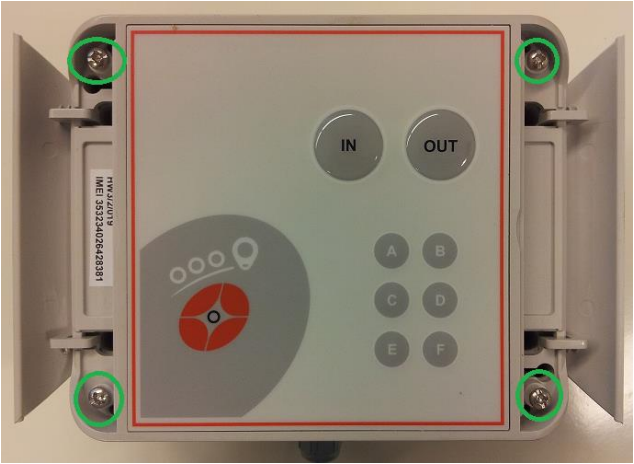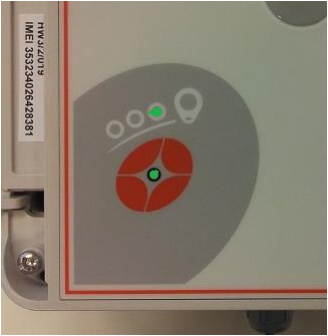Wall mounted NFC Clock card is an easy and quick way to track work time. The simplest way to use the clock card is to show an NFC tag to the device and press "IN" or "OUT" to stamp yourself in or out.
Getting a wall mounted NFC Clock card device
Contact Tuntinetti's customer service to find out where to purchase these clock card devices.
At the moment there are two different versions available by Inoptics.
The version which doesn't have a screen has IN and OUT buttons and six buttons (letters A-F) that can be used to enter project IDs or codes.
The version which has a screen has IN and OUT buttons and a full number pad that can be used to enter project IDs or codes.
Deployment of the NFC Clock card device
You can easily start using the Clock card device.
- Install a SIM card to the device.
- Install the device to the desired location.
- Add the device's information to Tuntinetti.
- Add employee tags' information to Tuntinetti.
- Then logged work hours are visible in Tuntinetti.
Preparing the SIM card
A SIM card is installed to the clock card device. The device uses a GPRS connection and a mobile connection is not needed.
You must set the SIM card to not ask for a PIN code or set the SIM card to be intended for data transfer.
The easiest way to turn off the PIN code requirement setting is to use a mobile phone. Just insert the card to a phone and change the setting.
You must also deny sms advertisement, because it interferes with the clock card device.
In addition it is advised to prevent data roaming, especially if the device is used near foreign networks.
Installing the Clock card device
The device is installed followingly.
- Open the device's flaps that are on the edges. Then open the screws that are on the corners.
- Open the cover so that you can access the SIM card reader.
- When the card is placed, close the cover.
- Now you can turn the device on by plugging it in
- The device is functional when both of the lights are green and not flashing.
Using the NFC Clock card device
- Touch the clock card device's highlighted spot with your NFC tag.
- If you need to select a certain project, do that by entering the project's code (with the number pad or the A-F buttons). Usually when employees stamp themselves out, pressing the OUT button is enough, but in some cases it is possible to use for example long day code.
- Finally press "IN" or "OUT" depending on are you starting or finishing work.
Resetting the clock card device
Sometimes the device can get stuck. Resetting it usually works if the stamps are not getting through at all. At other times the problem is usually incorrect settings (check the Clock card settings in Tuntinetti guide).
The device can be reset in two different ways, either doesn't delete the stamp information that has been saved:
- The device can be quickly reset by pressing down IN, OUT, A and F buttons simultaneously (Device with a screen: IN, OUT, 1 and RED). After the device has been reset it will turn back on automatically in few minutes. Usually the time is updated as well.
- The device can be turned off by pulling the power plug and pressing down IN, OUT, A, E and F buttons at the same time (Device with a screen: IN, OUT, 1, 2 and RED). The device can be turned back on by plugging it back in.
Task ID
Task ID can be numbers or letters, depending on which buttons the clock card device has (a number pad or a letter pad).
If the project is using tasks, the stamp ID is entered in the ID field in the task's information.
If projects have devices with numbers and devices with letters, they work better together if the basic setting Basic settings → Company's basic information → Other settings → Timecard's numpad is interpreted as alphabets is activated.
When this setting is active, numbers mean a letter in alphabethical order. 1=A and 2=B and so on. Instead of guiding the employees to stamp AB, guide them to stamp 12.