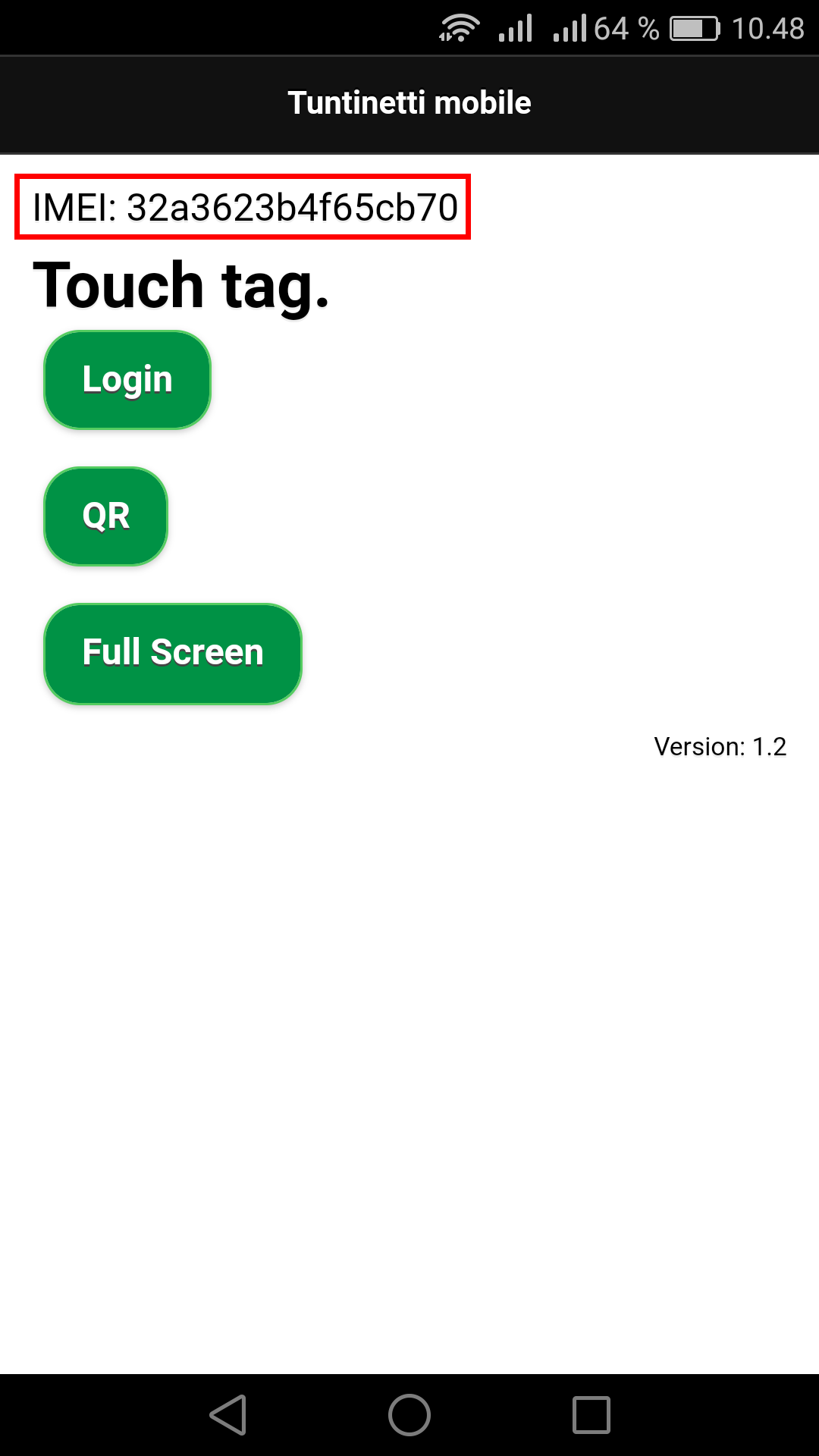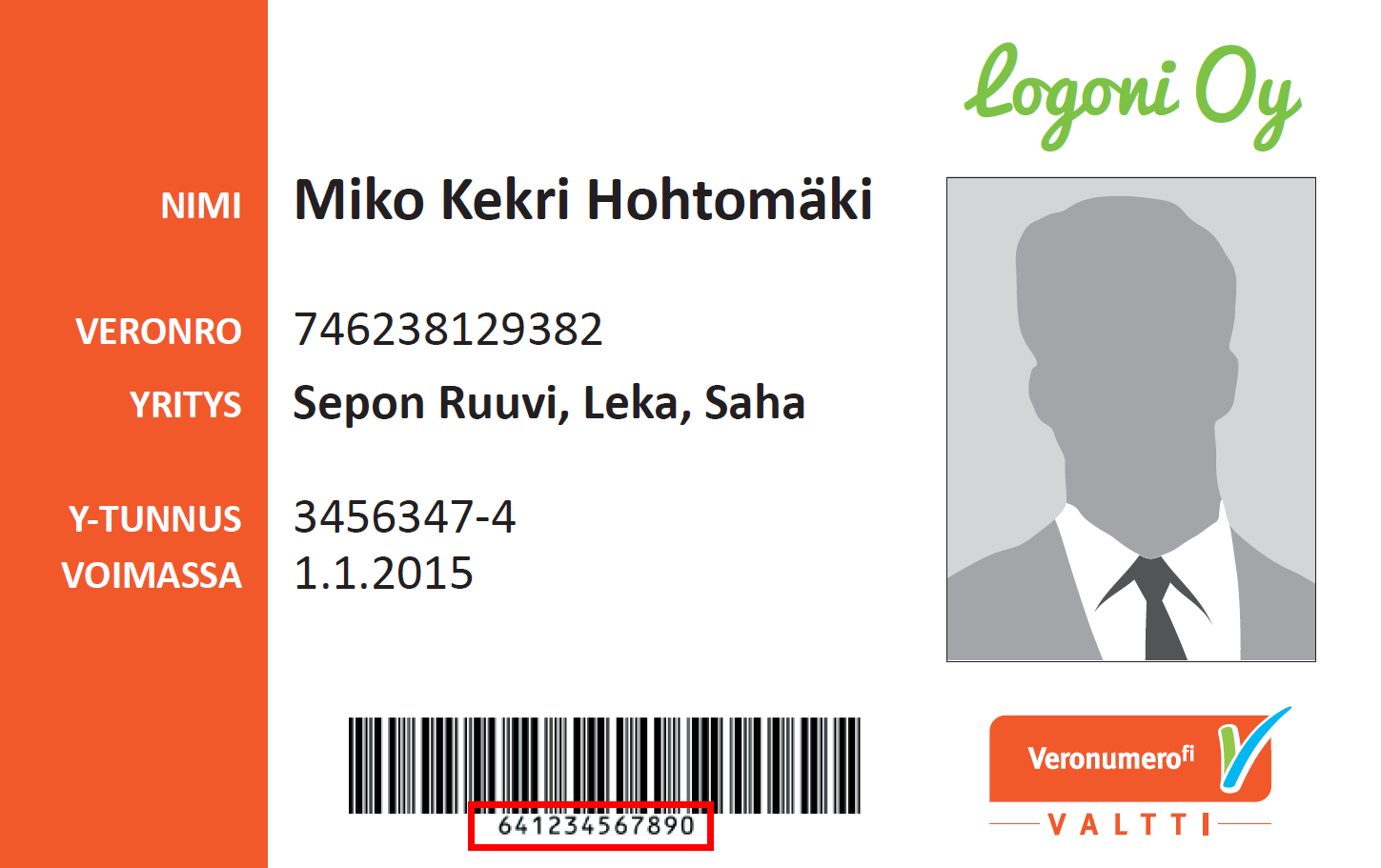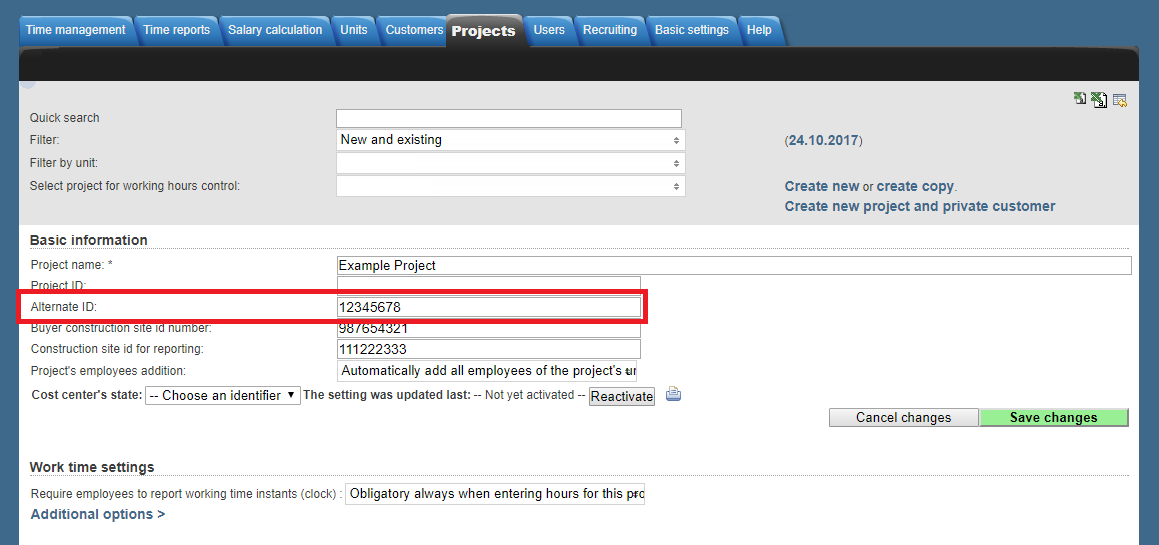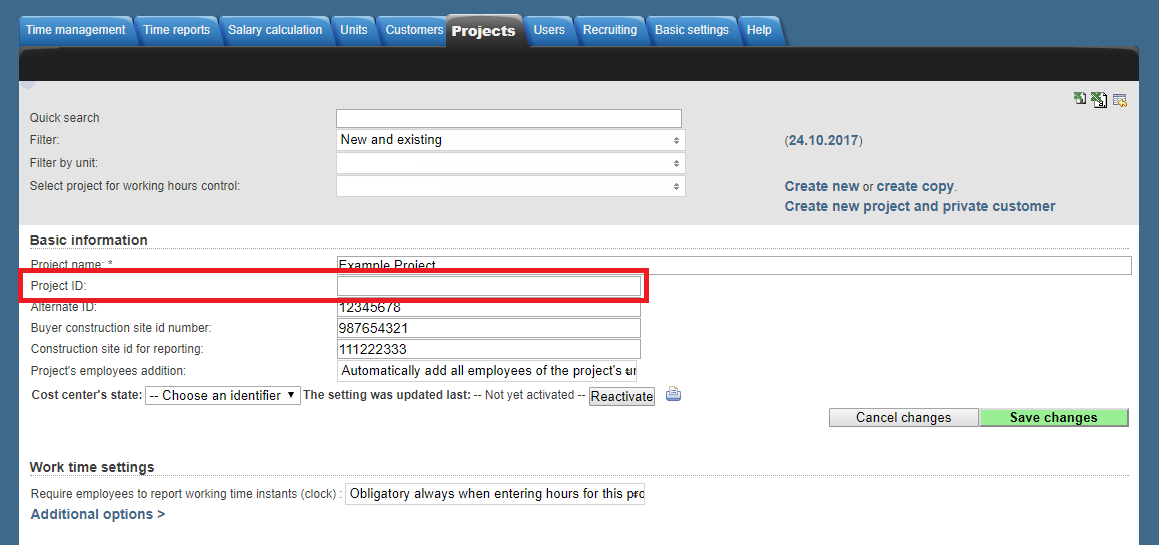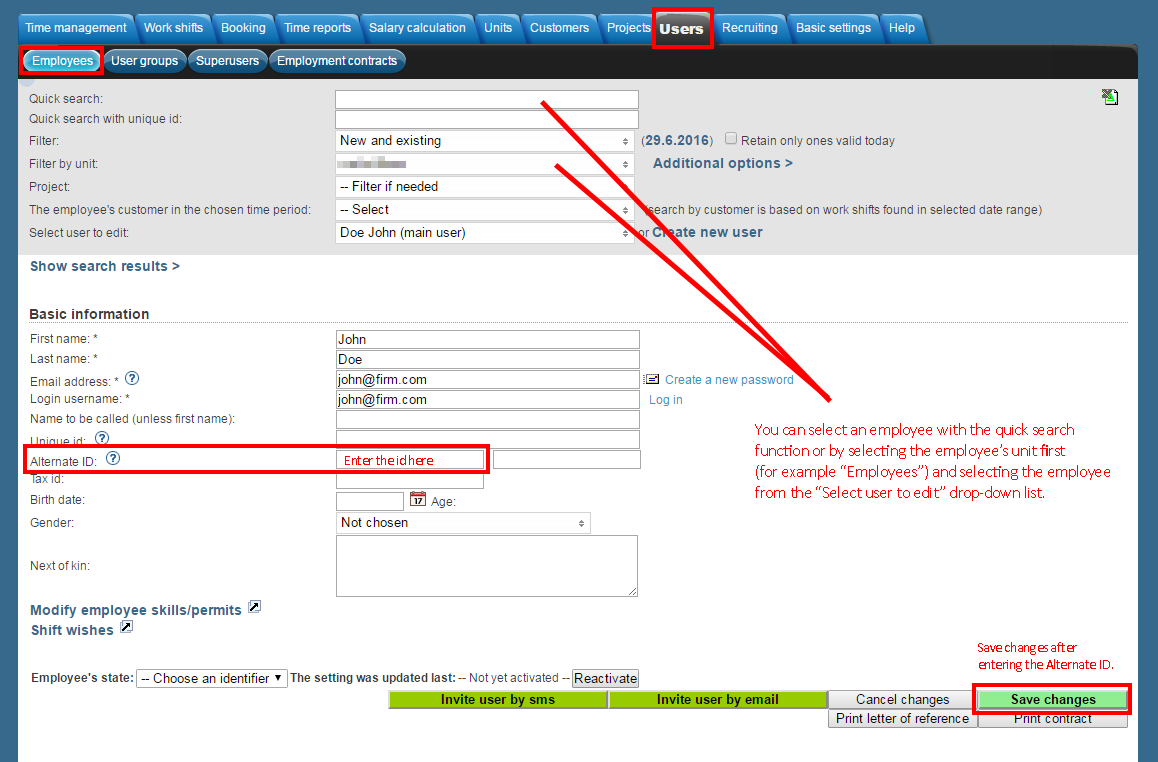Using clock card devices need to have certain settings in Tuntinetti, but despite of which device or devices you are using, the settings are pretty similar. When a time stamp can be associated to a single employee and a certain project (or projects), there should be no problems. If a same code is used for multiple employees, a time stamp can't be associated to a single employee and attendance tracking doesn't work. Same code can be used for multiple projects, but then the employee should choose the project that time stamp applies to (unless the employee has a default project selected).
Codes and where to find them
IMEI code
All mobile devices use an IMEI code which usually isn't visible and can be accessed by opening up the device or launching the program.
Wall mounted NFC clock card
The IMEI code is located inside the device.
Wall mounted mobile NFC/QR mobile clock card
The IMEI code is visible on top of the view of the program.
NFC code
The code of NFC tags (often referred as ID or UID) is usually printed on the device. In some cases the code or ID isn't visible and it has to be scanned with a separate scanning tool or program to find out the code.
NFC tag
The NFC tags which can be ordered the code is usually printed or carved on the front side of the tag itself.
NFC sticker
NFC stickers don't necessarily have a code, because they are often reprogrammable and don't have any information programmed to them. On the other hand the surface of NFC stickers is usually writable so you can write down the code if needed. There is also the possibility to order these pre-printed so that the code is printed on the sticker.
Valtti card
The code of a Valtti card that includes a digital identifier can be found below the barcode.
QR code
You usually create QR codes yourself (for example with a generator http://www.qr-koodit.fi/generaattori) so that you can select the code yourself or that you can use an employee's or project's existing code.
Adding IMEI/NFC/QR code to a project
If you are using multiple IMEI/NFC/QR codes for a single project, add the codes to the Alternate ID field separated with commas in the basic information of the project in Tuntinetti. This way different codes can collect a single project's tracking data.
If you are using single IMEI/NFC/QR code with multiple projects, the code can be entered as the Project ID for the desired projects. Then the employee must select to which project he or she wants to stamp in. If an employee has a default project selected, it is used when other projects aren't selected during stamping. If the employee wants to stamp him- or herself to another project, he or she needs to select it during stamping.
Adding IMEI/NFC/QR code to an employee
You can add IMEI/NFC/QR code to an employee in the Employees tab in Tuntinetti. Select the desired employee and enter the right code in the Alternate ID field. If the employee works in a single project, this is enough.
If the employee works in other projects as well, the time stamps can be directed to a default project with The employee's default project setting in The user's position within the organization section in the employee's user information. After a default project is selected every time stamp is directed to the default project unless the employee selects a different project during stamping.