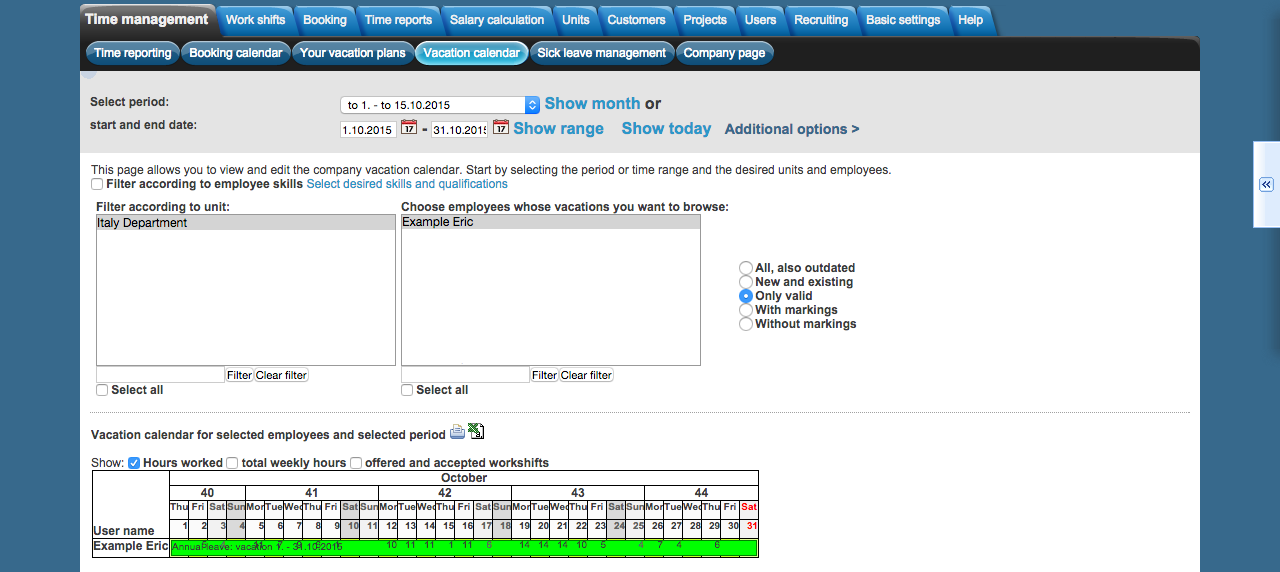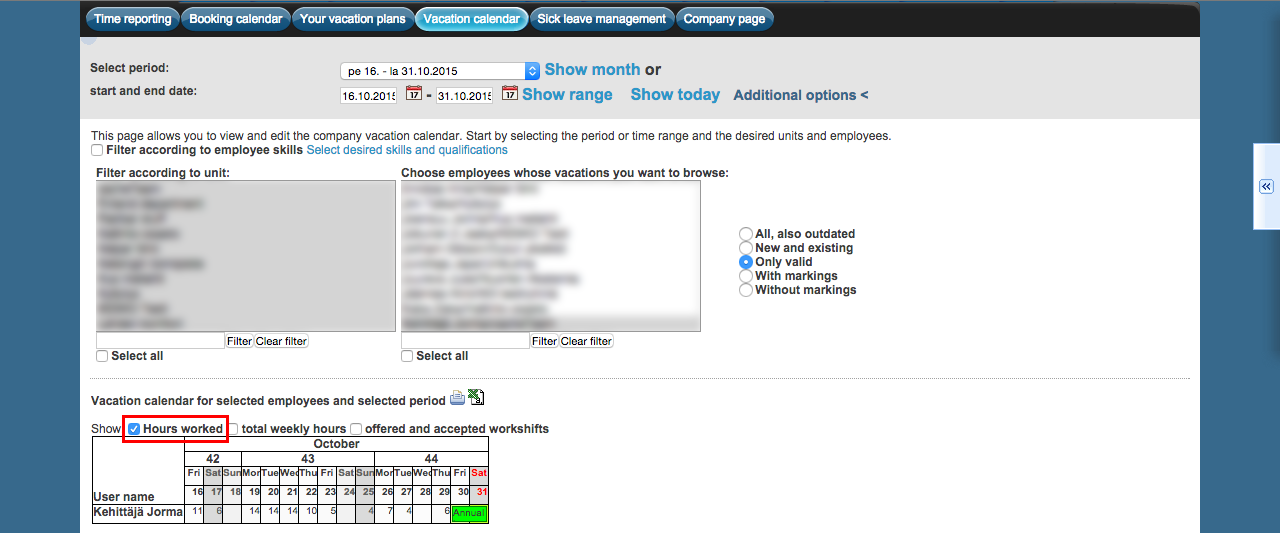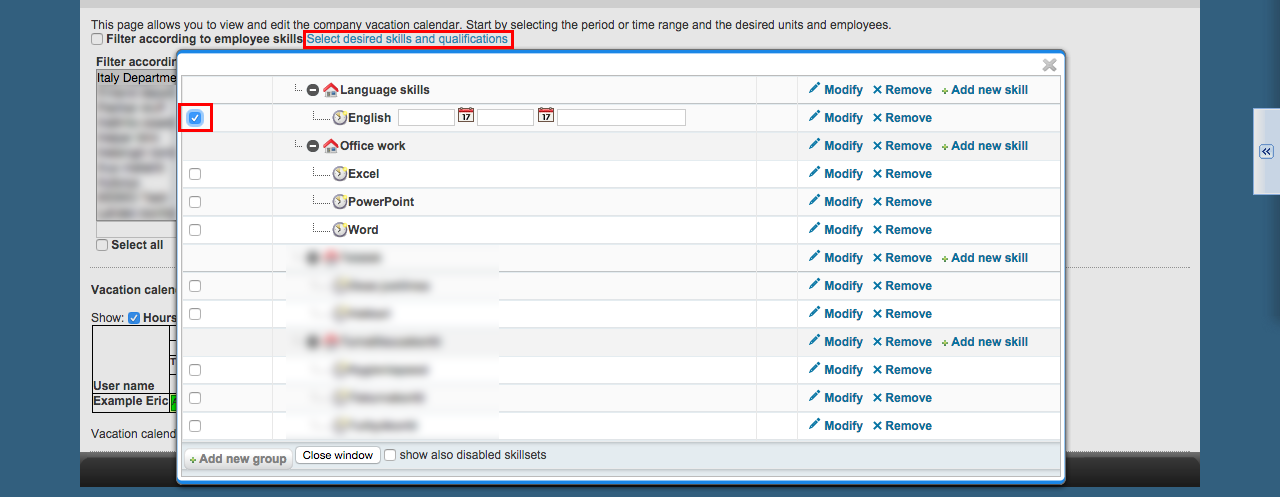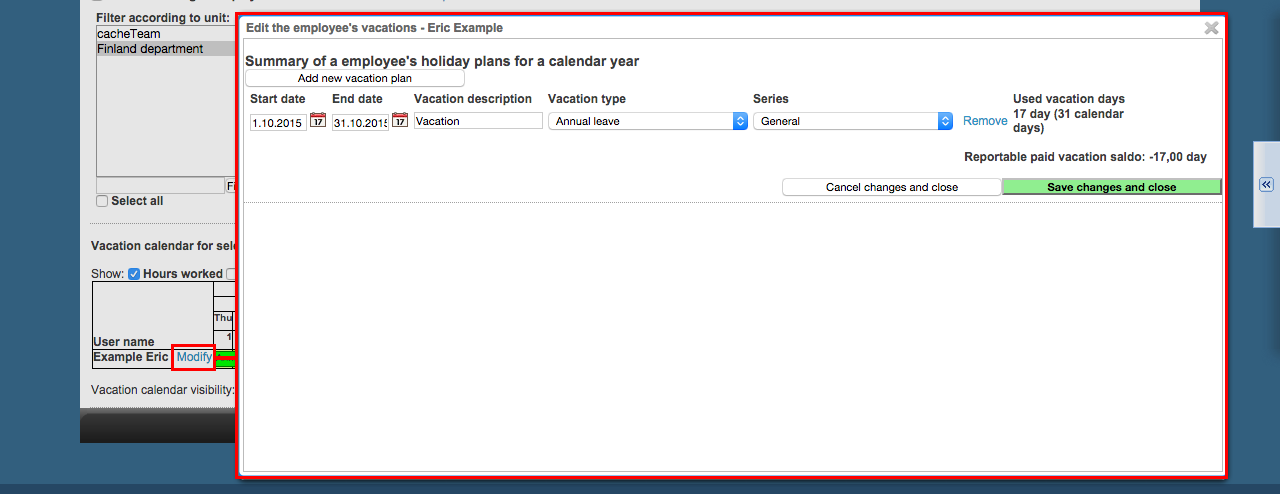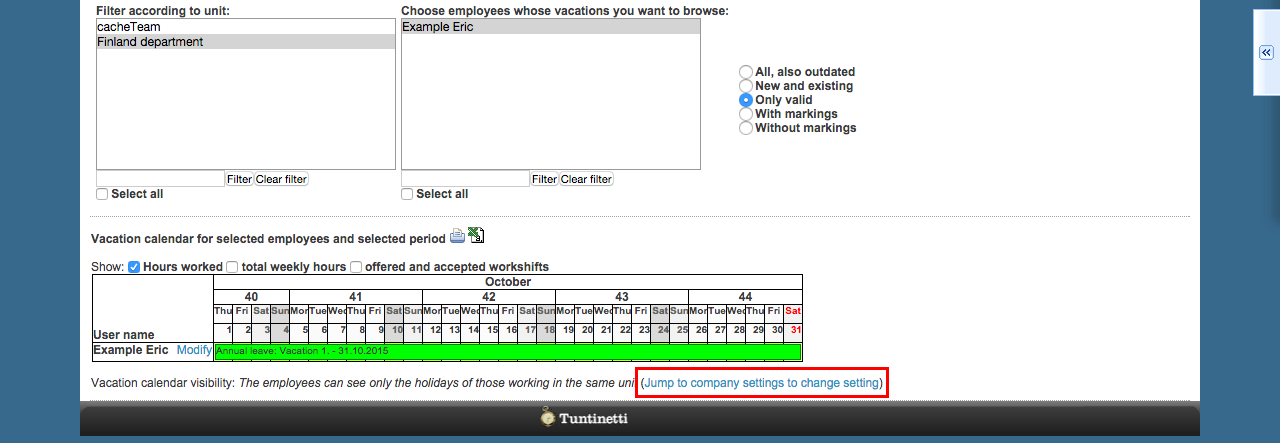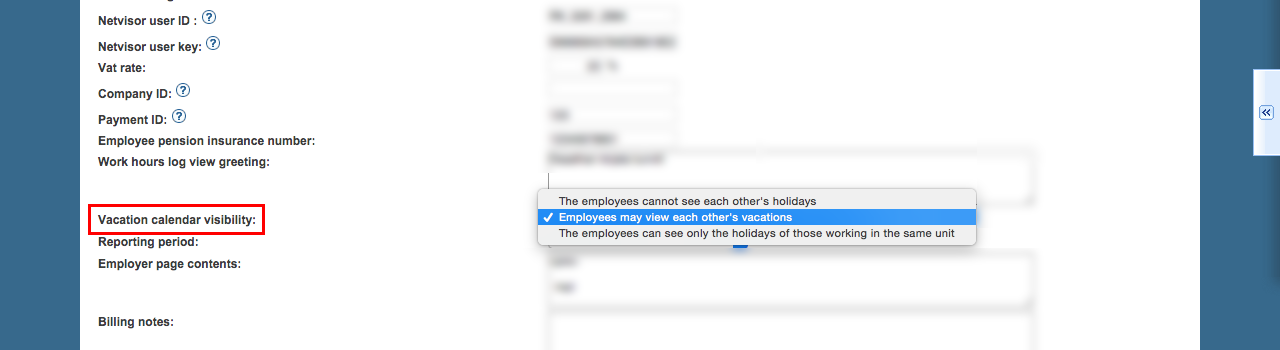Time management > Vacation calendar
The following teaches you how to use the vacation calendar-function in Tuntinetti. With vacation calendar administrator or superior can easily view or modify all of the company's employee's vacation plans.
In order to use the vacation calendar you need to have it enabled from the paid features of Tuntinetti. (Vacation calendar-aditional feature).
Viewing vacations
Start by choosing the month which vacations you want to view.
When you have selected the month, click Show month.
Alternatively you can set the range freely for example to cover two months.
When you have set the range click Show range.
Then choose the unit or units, which vacations you want to view.
You can choose multiple units at once. Consecutive rows can be selected with the SHIFT-button and single rows with the CTRL-button.
Lastly choose the employees. You are able to view single or multiple employee's vacations.
Each employee's vacations from the chosen month or range is now shown in green in the calendar.
When you put you cursor over the vacation, you will see the name of the vacation given by the employee.
By checking the "Hours worked" checkbox you can get the hours visible to the vacation calendar.
Delimiting employees, based on their skills and qualifications
Start by clicking Select desired skills and qualifications.
Select desired skill or qualification for example Superior.
Once you have made the selection, close the window by clicking Close window.
Now employees are filtered based on the chosen skill or qualification.
Modifying vacations
Administrator and superior are able to modify each employee's vacations by clicking Modify.
It is possible to change for example vacations dates or description. An email notification will be sent to the employee from each modification.
Remember to save the changes by clicking Save changes and close-button.
Printing -and opening the vacation calendar to a spreadsheet application
You can open the vacation calendar to a new window for printing by clicking the Print-icon.
Calendar can also be opened to a spreadsheet application by clicking Spreadsheet-icon.
Visibility of the vacation calendar
In this example all employees are able to see everyone's vacations.
However you are able to change the setting so that the visibility will be more limited.
Click Jump to company settings to change the setting. You will get to Company's basic information -page.
You can change the setting in the Vacation calendar visibility point.
When you are trying to change any company's basic information setting the application will ask for your password when saving changes.
Approving vacations
Time reports > Time reports for payroll
If the report has everything in order you can approve booked work hours. Approving hours locks them for payroll purposes. This will also lock the vacations, which means that they can't be changed.
To approve hours in the report you must click the "Approve"-button. Clicking an approve-button approves all of the hours to the date selected.
When the button is green none of the hours have been approved. Orange means that some of the projects have been approved. When the button is grey all of the projects of the day have been approved. Approving hours locks the notes too.