Työaikaraportit > Laskutusraportit työkohteittain
Seuraavassa tutustutaan miten voit katsella ja tulosta työkohdekohtaisia laskutusraportteja. Työntekijöiden kirjaamista työtunneista on Tuntinetissä mahdollista koostaa laskutusraportteja, jotka voi tulostaa esimerkiksi asiakkaille lähetettävien laskujen liitteiksi. Tiedot saa eriteltyä raporteille työkohteittain.
Laskutusraporteista työkohteittain löytyy myös käyttöohjevideo osoitteessa: Laskutusraporttien katselu - Tuntinetti
Valitse ensin kausi tai aikaväli, jonka tiedot haluat nähdä. Esikatseluasetuksista riippuen kausi/aikaväli -valinta päivittyy automaattisesti tai joudut painamaan "Näytä kausi" tai "Näytä aikaväli".
Esikatseluasetuksista voi määrittää miten esikatselun halutaan päivittyvän:
Yksikköjä, työkohteita ja työntekijöitä voi tarvittaessa suodattaa ja rajata:
Lisää suodatusvaihtoehtoja löytyy "Lisävalinnat" valikosta.
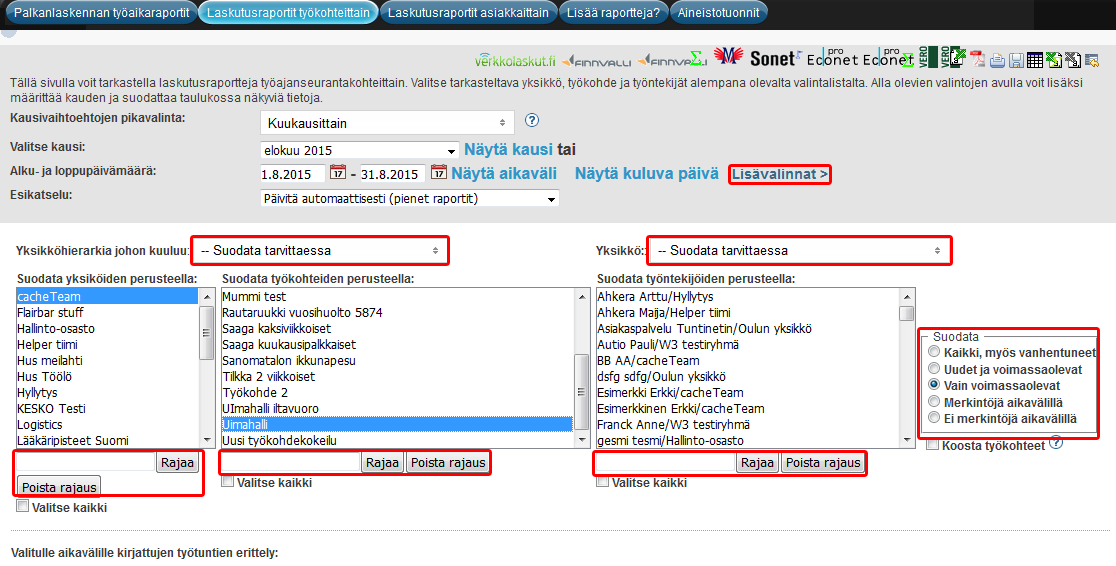
Lisävalinnat-valikosta löytyy lisää tapoja lajitella ja suodattaa raportissa näytettäviä tietoja. Lisävalinnat tarjoavat monipuoliset mahdollisuudet muokata raportti omia tarpeita vastaavaksi.
 )
) )
) ) (Valintaruutu)
) (Valintaruutu) )
)Valitse valikoista ensin haluamasi yksikkö(t), työkohde/-kohteet ja lopuksi työntekijä(t), joiden tiedot haluat raportille.
| Valikoista voi valita kerralla useita rivejä. Peräkkäisiä rivejä voi valita maalaamalla hiirellä tai SHIFT-näppäimellä ja yksittäisiä rivejä CTRL-näppäimen avulla. |
Raportit aukeavat automaattisesti alas, jokainen omaan taulukkoonsa, jos esikatseluasetukseksi on valittu "Päivitä automaattisesti". "Päivitä näytä-painikkeesta" esikatseluasetuksen ollessa valittuna muista painaa näytä-painiketta työntekijöiden valinnan jälkeen, jotta raportit saa näkyviin.
Raporteista näet kaikki valitulle kohteelle kirjatut tunnit. Jokaisen työntekijän tiedot ovat omassa taulukossaan, ellei "Koosta työkohteet"-valintaruutu ole valittuna.
Mikäli ylityömääräys on asetettu koskemaan myös laskutusraporttia ja ohjelmalle on kerrottu millä laskentasäännöllä asiakaslaskutettavat ylityöt eritellään, ylityötunnit näkyvät eriteltynä raportissa.
Ylityömääräyksiä pääset muuttamaan "Käyttäjät" tai "Työkohteet" -välilehdeltä. Lisää ylityömääräys valitsemasi työntekijän työkohteeseen. Ylityöt eritellään laskutusraportille automaattisesti, kun ylityömääräys valitaan koskemaan laskutusraporttia tai laskutusraporttia ja palkkaa. Valitse myös ylitöiden erittelyssä käytettävä tuntitaksojen laskentaehto. Kun työntekijälle annetaan määräaikainen ylityömääräys, riittää kun työntekijä kirjaa kokonaistyöajan aina vain yhteen kertaan. Ylityömääräyksen voimassaoloajalta Tuntinetti erittelee ylityöt laskutusraportille automaattisesti annetun tuntitaksojen laskentaehdon mukaan. Ohjevideo ylityömääräysten lisäämisestä löytyy täältä: Ylitöiden laskutuserittely -demovideo |
Kun pitää hiiren kursoria Kun |
Lisäämällä valinnan kohtaan "Koosta työkohteet" saat tiedot ryhmiteltyä siten, että kaikkien työntekijöiden tietylle työkohteelle tekemät tunnit kootaan samaan taulukkoon. Koostaminen helpottaa erityisesti laskutusraporttien muodostamista.
Tunnit kirjanneen työntekijän nimi näkyy osana työnkuvausta. Jos työkohteeseen on liitetty asiakkaita, taulukossa on lisäksi oma sarake asiakkaalle, jolle tunnit on kirjattu.
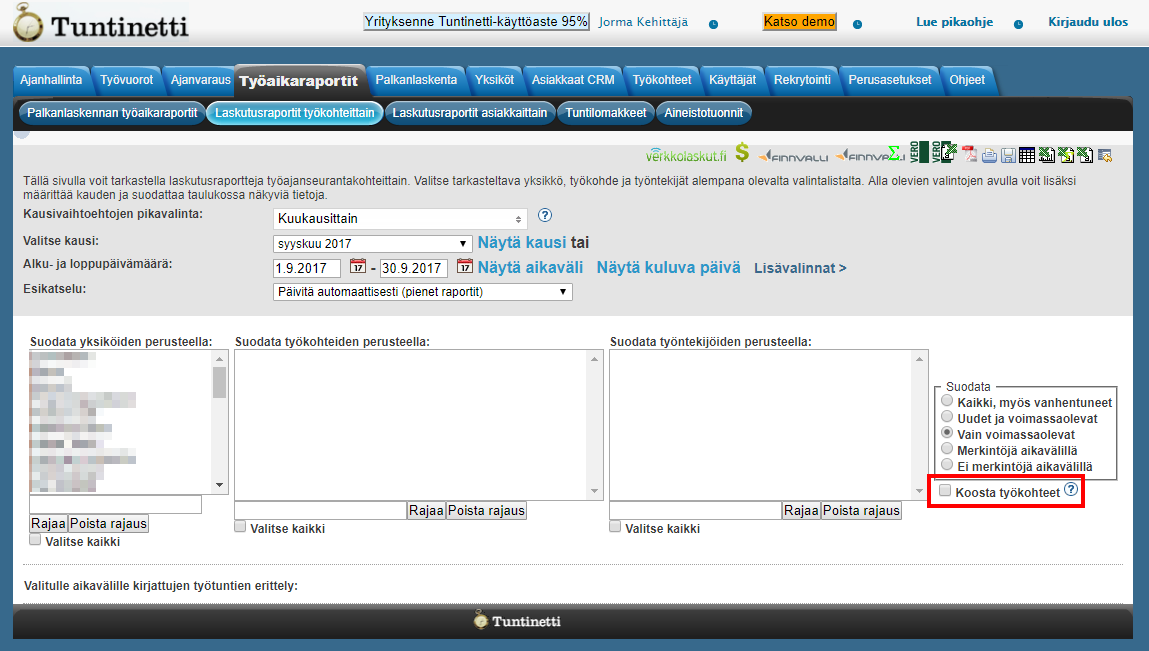
Raportin tietoja voi muokata valitsemalla yksittäisen kohdan (Kynä-ikoni).
Kulukirjauksia pääsee asettamaan klikkaamalla "Tehtyjen töiden kuvaus ja kulut"-kenttää halutun päivän kohdalta. Kirjatut kululajit näkyvät tallentamisen jälkeen taulukossa ja raportin erittelyssä.
Tarvittaessa kellokorttileiman voi lisätä manuaalisesti "Lisää leima"-linkistä. Työaikaraportin muokkaus-ikkunan kautta voi tarvittaessa tulostaa myös matkalaskun "Tulosta matkalasku"-painikkeesta (HUOM! Vain jos yrityksellä on käytössä Matkalaskujen kirjaaminen -lisäominaisuus).
Mikäli kannattavuuden mittarit -lisäominaisuus on käytössä, näkyy täällä kannattavuuslaskelma ja pylväsdiagrammi. Kannattavuuslaskelma on erityisen hyödyllinen silloin, kun yrityksen liikevoitto syntyy laskutettavasta työstä. Kannattavuuslaskelma muodostetaan työntekijöiden ja työkohteiden laskutus- ja omakustannehintojen perusteella.
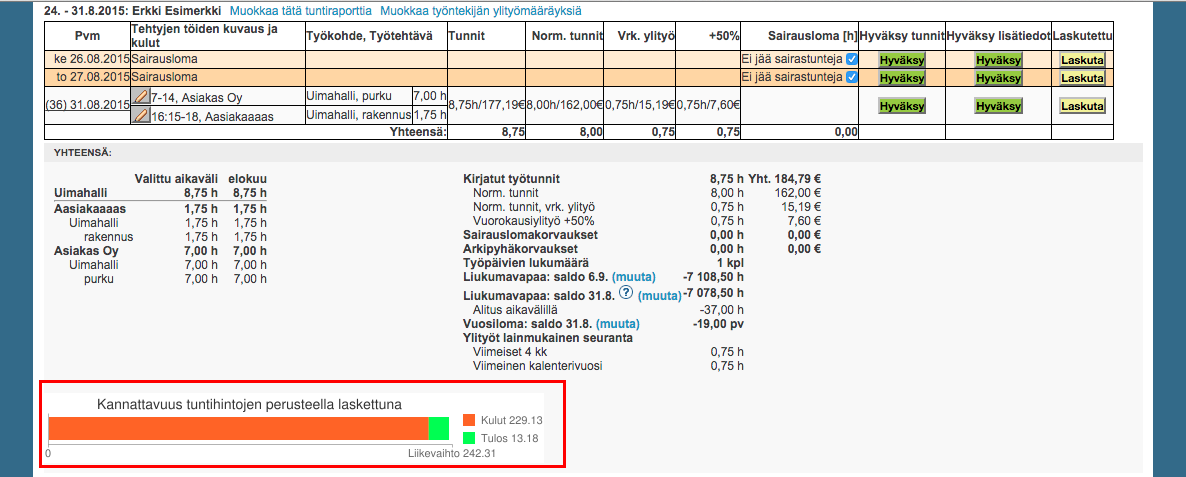
| Kannattavuuden mittarit kuten muitakin lisäominaisuuksia voi ottaa käyttöön Perusasetukset-välilehden Tuntinetin lisäominaisuudet -välilehdeltä. Tarkemmat ohjeet kannattavuuslaskelmien käytöstä löydät Kannattavuusanalyysi ohjeesta sekä käyttöohjevideosta: Kannattavuusdiagrammi. |
Raportin värien selitteet näet viemällä hiiren raporttien alkuun "Valitulle aikavälille kirjattujen työtuntien erittely:" tekstin päälle, jolloin aukeaa "Raportin värien selitteet"-inforuutu.
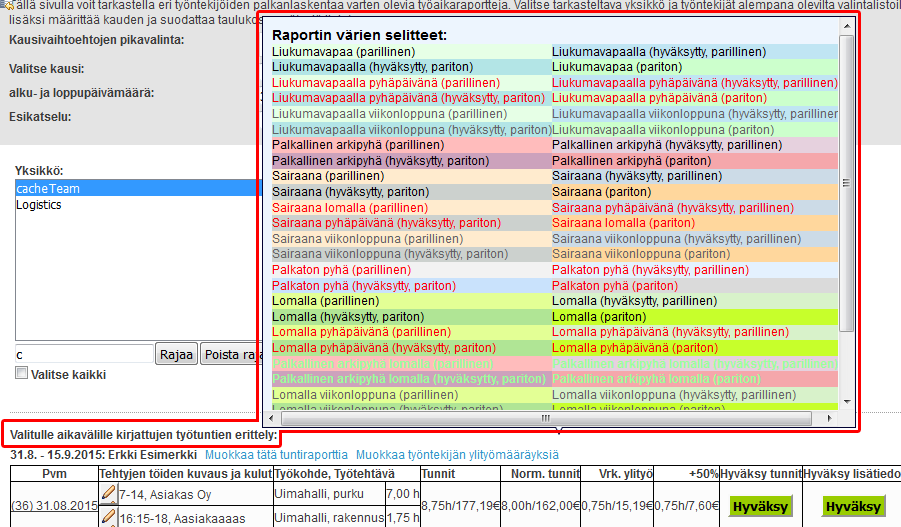
Valmiin raportin voi hyväksyä Hyväksy-painikkeen avulla. Hyväksyminen jäädyttää tunnit esimerkiksi palkanlaskentaa varten, jolloin niitä ei voi enää muokata. Tunnit ja lisätiedot voi hyväksyä erikseen.
Klikkaamalla Hyväksy-painiketta raportin tunnit tulevat hyväksytyiksi kyseiseen päivämäärään asti.
Hyväksynnän voi halutessaan perua painamalla Hyväksytty-painiketta.
Hyväksyntäpainikkeiden värien merkitys:
|
Raportti voidaan merkitä laskutetuksi painamalla Laskuta-painiketta. Laskuta-painike näkyy vain, jos asiakkaalle tai työkohteelle on asetettu laskutushinta (tuntihinta tai hinnasto). Lisätietoa niiden asettamisesta löytyy Työkohteet- ja Asiakkaat CRM -välilehtien ohjevideoista (Työkohteet - Projektin perustaminen ja Asiakkaat CRM - Asiakkuudet) ja käyttöohjeista (Laskutus ja hinnoittelu ja Asiakkuudet).
Laskutusraportille saa näkyviin euromääräiset hinnat Laskutushinnat lisävalinnalla.
Tuntinetti laskee laskutusraportin euromäärät käyttäen tarkkoja tuntimääriä, vaikka raportilla työaika näkyy kahden desimaalin tarkkuudella.
Tarkka tuntimäärä tarkoittaa murtolukumuotoista lukua. Esimerkiksi 8 tuntia ja 35 minuuttia on kahden desimaalin tarkkuudella 8,58 tuntia, mutta tarkasti ottaen se on 8 ja 35/60 tuntia eli 8,583333... tuntia. Tämä periaate täytyy ottaa huomioon omia laskelmia tehtäessä.
| Kätevä keino nähdä työajat raportilla suoraan minuutin tarkkuudella on kytkeä lisävalinta Erittele työaikojen pituudet myös kellonaikoina päälle. Tämä näyttää työtunnit tunteina ja minuutteina, kuten alla olevassa kuvassa näkyy. Asiakkaalle hyväksyntälinkin kautta lähetetyissä asiakasraporteissa tämä erittely on aina päällä. |
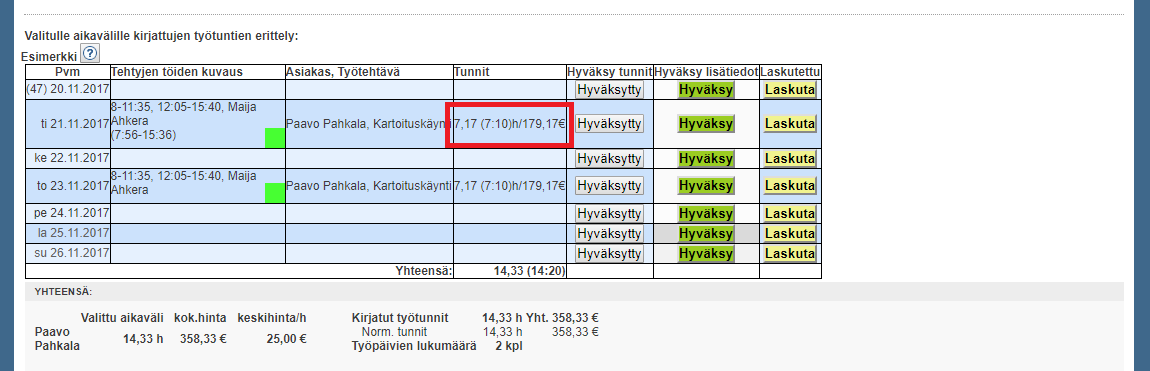
Esimerkkilaskelma
Työntekijän laskutettava hinta on 10,50 euroa ja hän on tehnyt töitä 8 tuntia ja 35 minuuttia.
Oikea laskutapa on: 10,50 x (8 + (35/60)) = 90,125. Mikä on pyöristettynä kahden desimaalin tarkkuudella 90,13 euroa.
Raportti voidaan ladata eri tiedostomuodoissa:pdf (), doc (), xls () ja csv (). Lisäksi raportin voi avata uuteen ikkunaan tulostusta varten ().
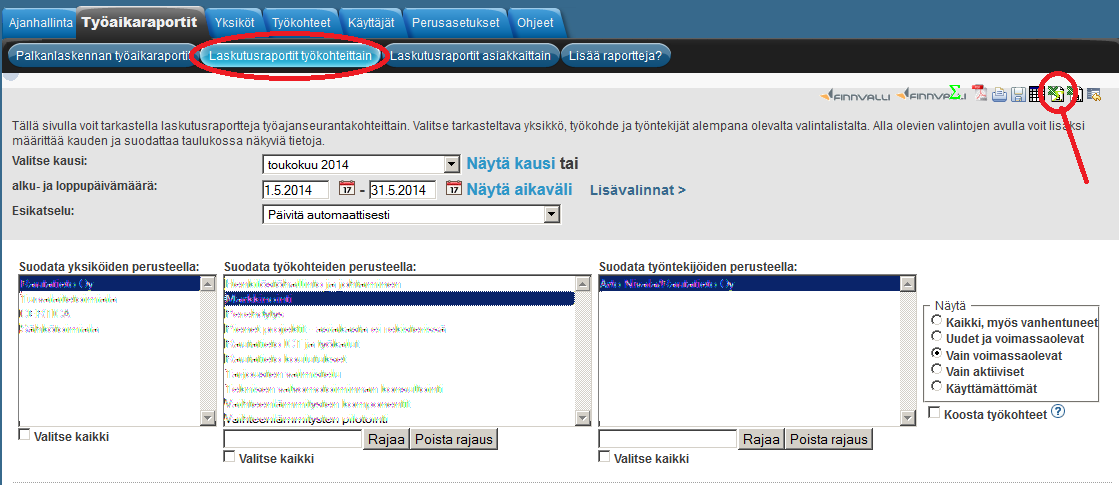
Ylhäältä löytyy monia painikkeita, joilla voidaan viedä raporttien tiedot eri ohjelmiin. Tutustu tarkemmin eri vaihtoehtoihin viemällä hiiri painikkeiden ylle, jolloin aputeksti tulee näkyviin.
Ylhäältä löytyvät painikkeet:
 )
)| Tarkemmat ohjeet laskutettavien tuntien siirrosta raportilta suoraan ulkoiseen laskutukseen löytyy täältä. |