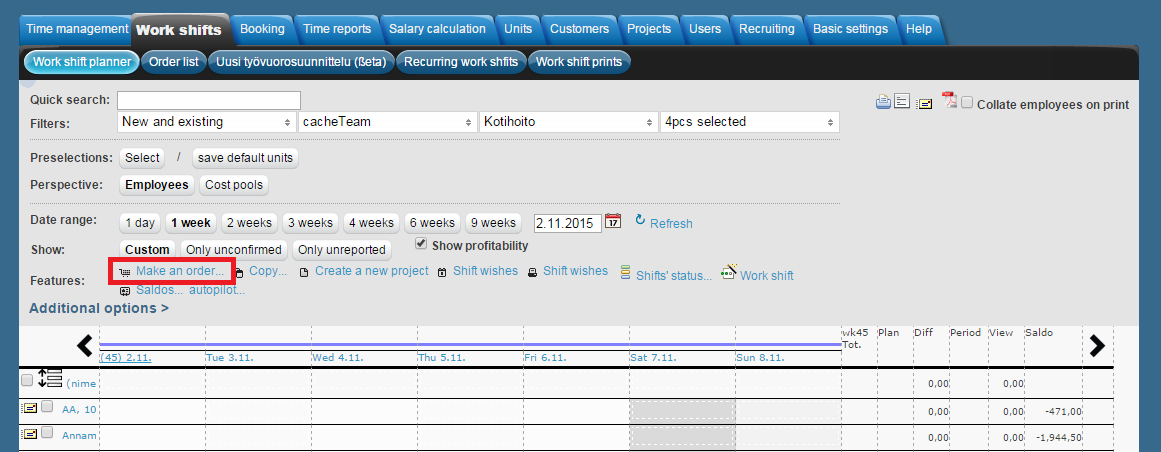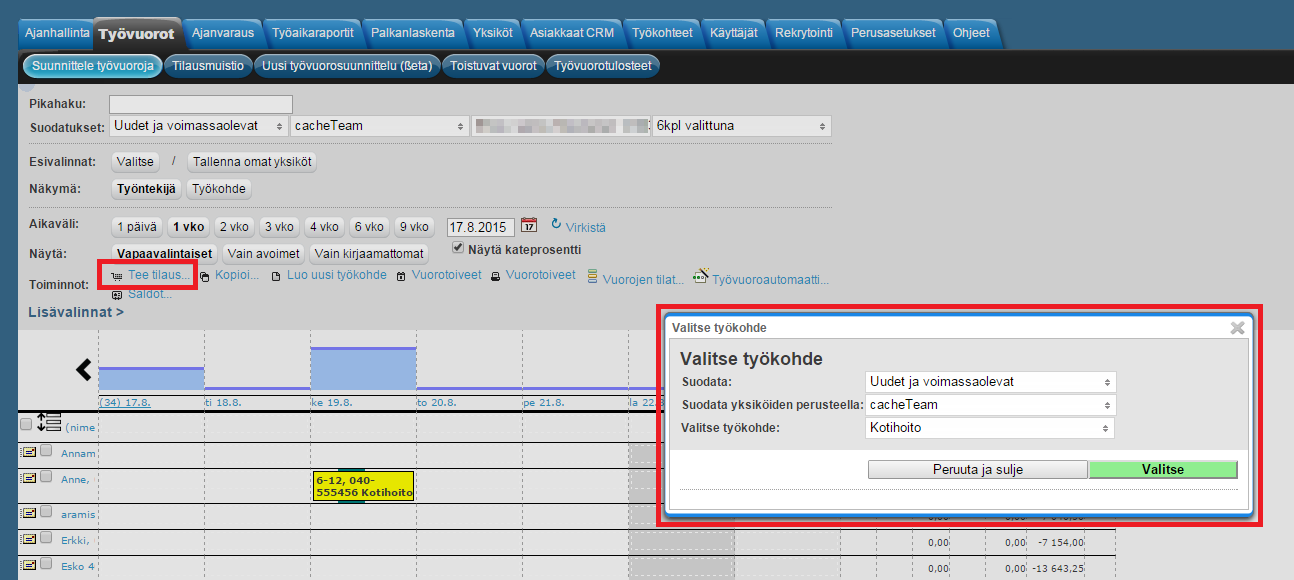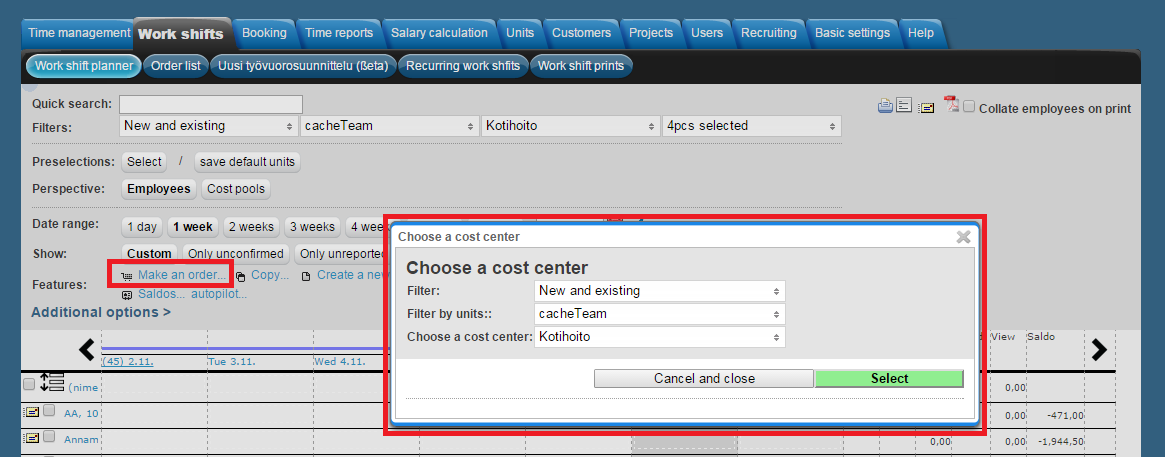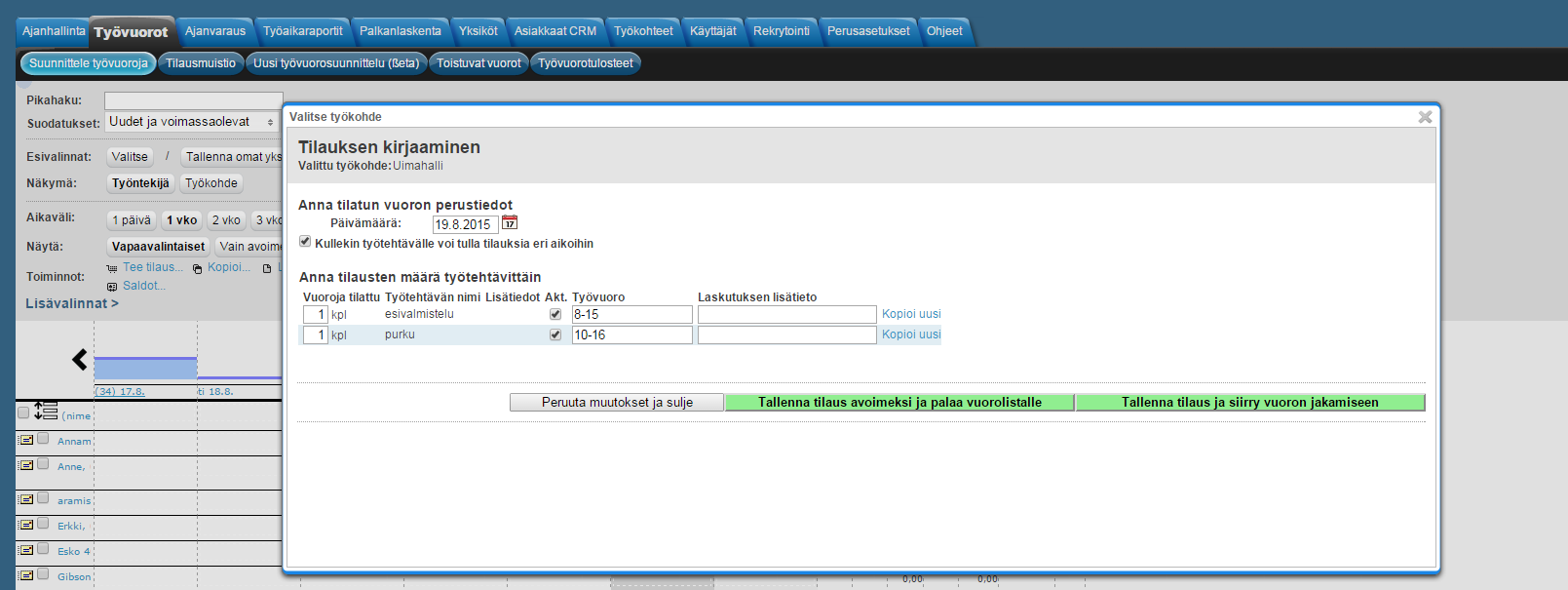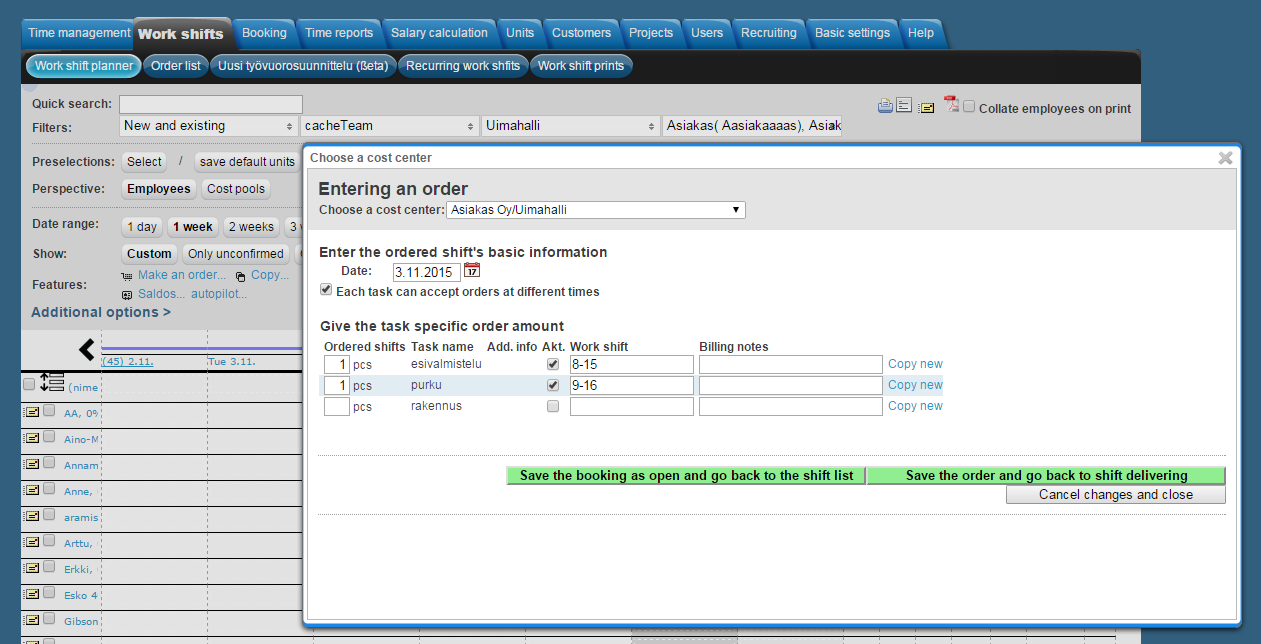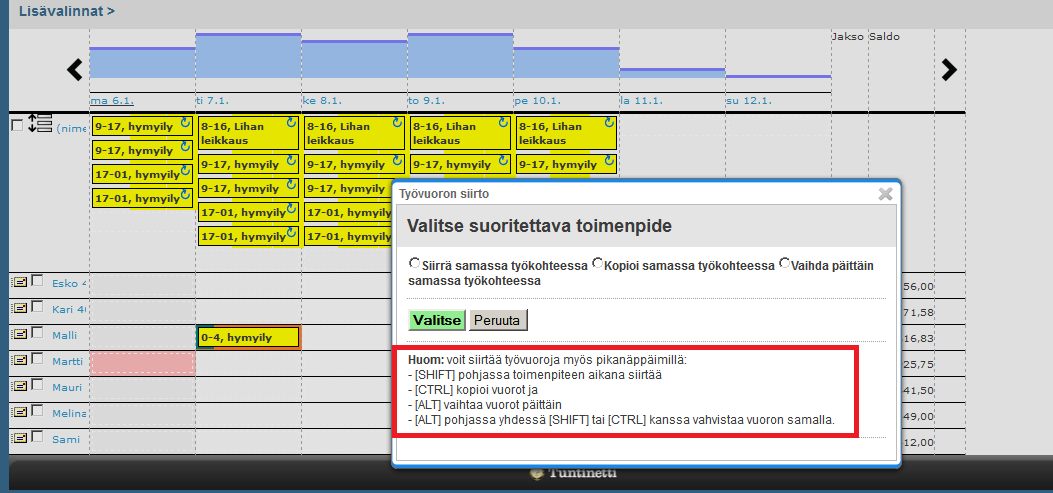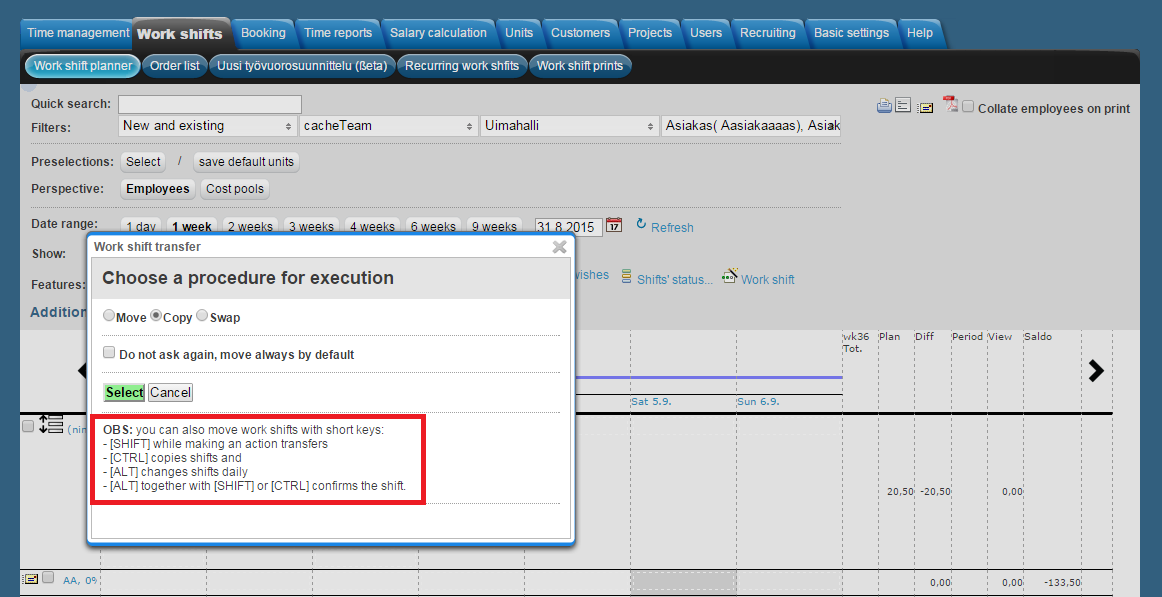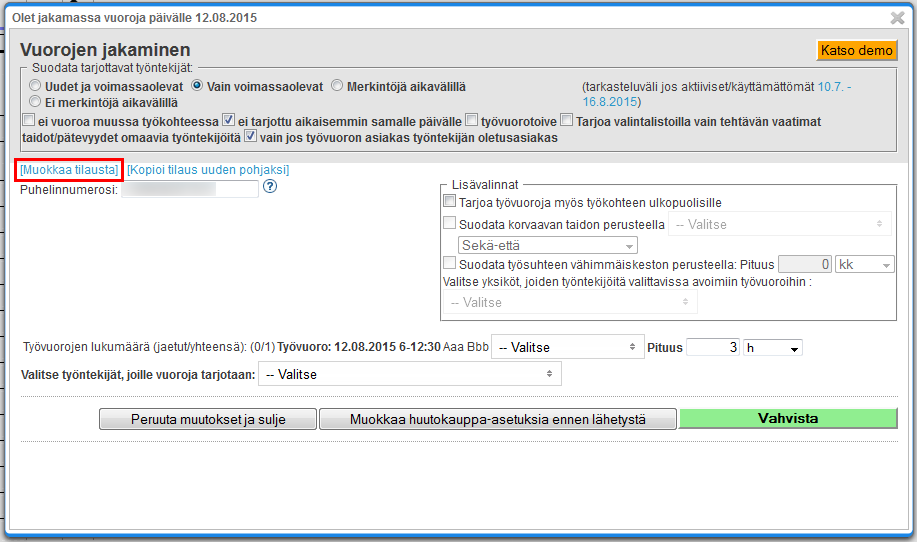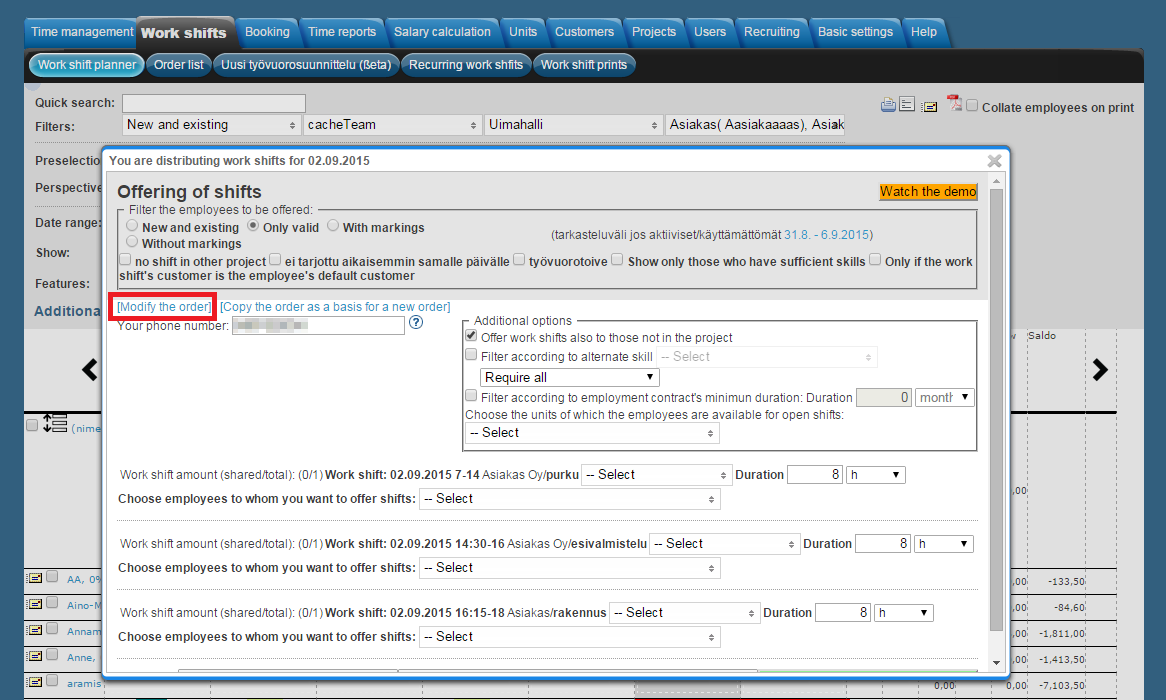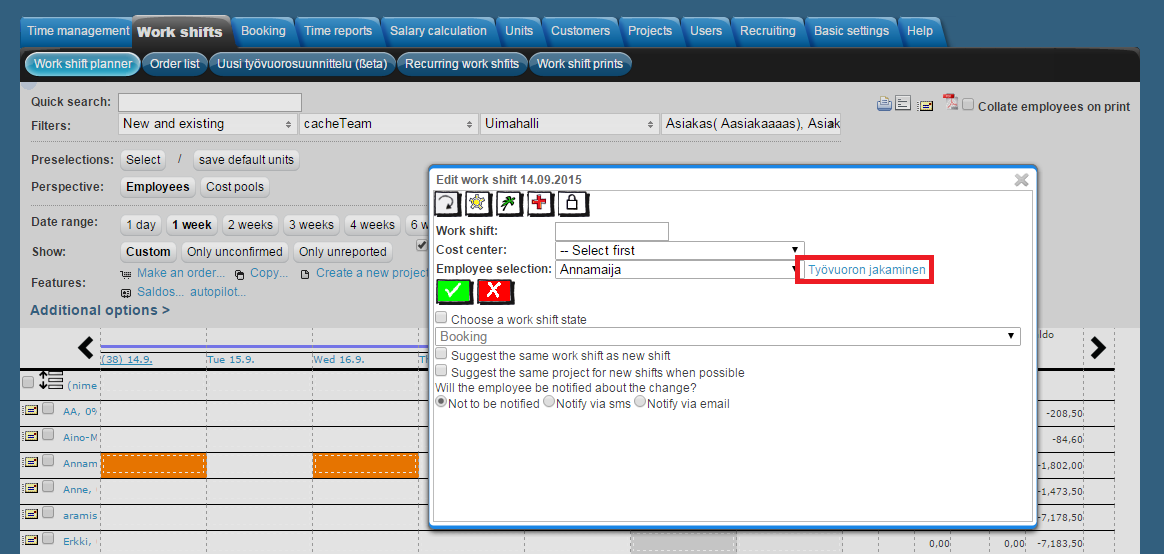Work shifts > Work shift planner
The following explains how to create a new open order which can be accepted by employees and how to move, copy and remove shifts in the work shift planner.
There is an instructional instruction video about the topic inhere: httpClient company making an order - Tuntinetti
| Iframe | ||
|---|---|---|
|
|
|
|
...
| Table of Contents |
|---|
...
Creating a new order
A new order for a shift can be created by clicking the "Make an order"-button in the Work shift planner's features.
Choosing a cost center
The first step in creating a new order is to choose the cost center. The drop-down list of the cost centers can be filtered by the state the cost center and by units. The units can be searched with keywords and multiple units can be selected at the same time in the drop-down list with check-buttons. When the correct unit is selected you can choose the desired cost center and advance by clicking "Select".
Entering an order
In the "Entering an order" window you can specify the cost center if necessary. Obligatory fields are the Date of the new order, Workshift and the quantity of the new orders.
- In the Date field you must enter the date of the new order. It can be selected in a calendar view by clicking the calendar icon next to the field.
In the Workshift field you must enter the time when the shift is. For example 8-16.
Info If you have more than one task, you can assign different times to every task by clicking the "Each task can accept orders at different times" check-box active. This creates a new workshift field for every task that can be used to assign different times. The number of new shifts is entered in "Ordered shifts".
Info If you have more than one task, each task can be assigned the desired amount of ordered shifts.
These choices are only available if there are multiple tasks:
The tasks where new shifts are wanted must be active. That can be made by checking the "Akt." check-boxes if they are not already checked.
It is possible to add notes to billing in the "Billing notes" field.
"Copy new"-button copies the task to a new task which you can name and modify to fit your needs.
When these choices are selected and the new order entered you can choose to save the booking as open or to save the order and continue to shift delivering. Information about shift handling of or shift offering can be found in Work shift auction, under the heading Offering of shifts. There is also a demo video about creating a work shift auction that explains these options: http://www.tuntinetti.fi/demot/lisaominaisuudet_tyovuorohuutokauppa.htm?locale=en.
Handling shifts
Shifts can be modified by clicking a shift in the work shift planner. This opens up a window where you can see and modify the shift's information.
...
Work shifts can copied or moved by dragging them to the wanted day and selecting a function from the procedure window that opens up. You can do this also with hotkeys which are explained in the procedure window.
Removing a shift
To remove a shift you must go to the "Entering an order" window where the basic settings of the shift can be modified.
First you must enter the offering window by clicking the shift in the work shift planner. In the offering window click "Modify the order".
Now you can remove the shift by clicking "Remove the order and close".
.png)